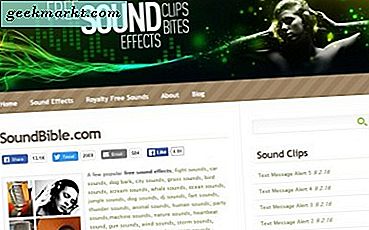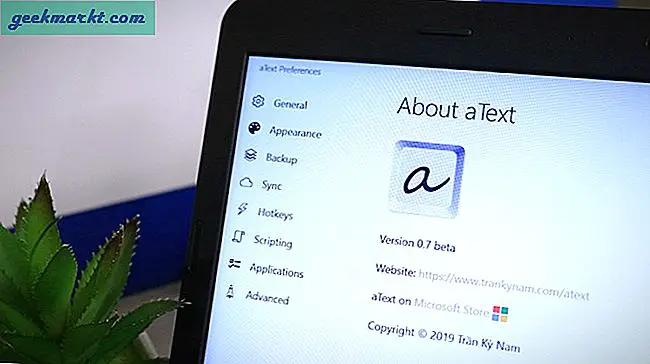Android में कई अलग-अलग फ़ाइल प्रबंधक हैं। सभी फ़ाइल प्रबंधकों में, सॉलिड एक्सप्लोरर सर्वश्रेष्ठ में से एक है। मैं इसे जानता हूं क्योंकि मैं व्यक्तिगत रूप से इसे ES फ़ाइल एक्सप्लोरर पर दैनिक ड्राइवर के रूप में उपयोग करता हूं। बहुत समय पहले की बात नहीं है, ES फ़ाइल एक्सप्लोरर मेरी पहली पसंद है। लेकिन समय के साथ, उन्होंने अनावश्यक सुविधाओं, ब्लोटवेयर और भ्रामक विज्ञापनों को जोड़ना शुरू कर दिया, जो अधिक बार नहीं, ऐप को बंद कर देते हैं और प्रदर्शन को कम कर देते हैं।
सॉलिड एक्सप्लोरर एक सुंदर दिखने वाला समर्पित फ़ाइल एक्सप्लोरर है जिसमें सभी घंटियाँ और सीटी हैं जिनकी आपको कभी भी बिना किसी अनावश्यक सुविधाओं की आवश्यकता होगी। कहा जा रहा है, सॉलिड एक्सप्लोरर सिर्फ एक साधारण फाइल एक्सप्लोरर नहीं है, यह बहुत कुछ कर सकता है। यहां कुछ बेहतरीन चीजें दी गई हैं जो आप सॉलिड एक्सप्लोरर के साथ कर सकते हैं।
सम्बंधित: ES फ़ाइल एक्सप्लोरर के शीर्ष 10 विकल्प
1. दोहरी पैनल नेविगेशन
डुअल पैनल नेविगेशन सॉलिड एक्सप्लोरर की मुख्य और प्रमुख विशेषताओं में से एक है। अधिकांश एंड्रॉइड डिवाइस, विशेष रूप से टैबलेट बड़ी स्क्रीन के साथ काफी बड़े होते हैं। इन बड़ी स्क्रीनों के कारण, जब आप अपने डिवाइस को लैंडस्केप मोड में उपयोग करते हैं तो बहुत सारी अचल संपत्ति बर्बाद हो जाएगी। हालाँकि, सॉलिड एक्सप्लोरर अपने दोहरे पैनल नेविगेशन के साथ इस व्यर्थ स्थान का अच्छा उपयोग करता है।
यदि आप सोच रहे हैं, जब आप अपने डिवाइस को लैंडस्केप मोड में घुमाते हैं, तो सॉलिड एक्सप्लोरर दो स्वतंत्र फ़ाइल ब्राउज़र पैनल दिखाएगा। यहां से आप एक ही समय में दो अलग-अलग फोल्डर या स्टोरेज ब्राउज़ कर सकते हैं। इसके अलावा, आप फ़ाइलों और फ़ोल्डरों को कॉपी करने के लिए इन पैनलों के बीच आसानी से खींच और छोड़ सकते हैं। डुअल पैनल फीचर डिफ़ॉल्ट रूप से सक्षम है और आप इसे सेटिंग पेज से आसानी से बंद या चालू कर सकते हैं।
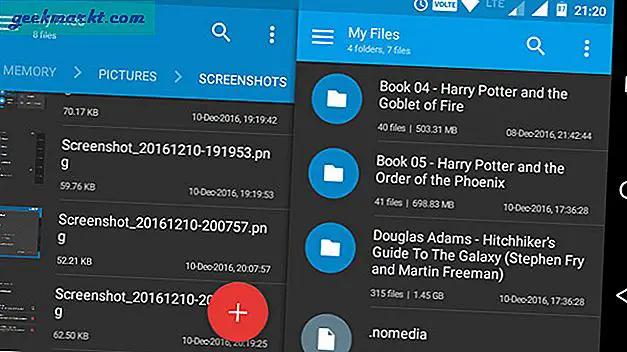
2. एफ़टीपी सर्वर बनाएं
ऐसा अक्सर नहीं हो सकता है लेकिन कई बार ऐसा भी होगा जब आपको अपने पीसी से अपने एंड्रॉइड फाइल सिस्टम को एक्सेस करने की आवश्यकता होगी। आमतौर पर, हम एक ऐप इंस्टॉल करते हैं, जैसे AirDrioid जो हमें ऐसा करने देता है। लेकिन सॉलिड एक्सप्लोरर का उपयोग करते समय, आप वास्तव में सीधे अपने एंड्रॉइड डिवाइस पर एक एफ़टीपी सर्वर बना सकते हैं और इसका इस्तेमाल फाइलों को स्थानांतरित करने के लिए कर सकते हैं। वास्तव में, मैं स्क्रीनशॉट, फोटो और अन्य मीडिया जैसी फ़ाइलों को स्थानांतरित करने के लिए दिन-प्रतिदिन इसका उपयोग करता हूं।
FTP सर्वर बनाना बहुत आसान है। सॉलिड एक्सप्लोरर ऐप लॉन्च करें, निचले दाएं कोने पर दिखाई देने वाले "जोड़ें" आइकन पर टैप करें, "नया क्लाउड कनेक्शन" चुनें और फिर अगली विंडो में "एफ़टीपी" विकल्प चुनें। आपको FTP प्लगइन डाउनलोड करने के लिए प्रेरित किया जाएगा। तो, इसे डाउनलोड और इंस्टॉल करें। अब, बस ऑन-स्क्रीन निर्देशों का पालन करें और आप जाने के लिए तैयार हैं।
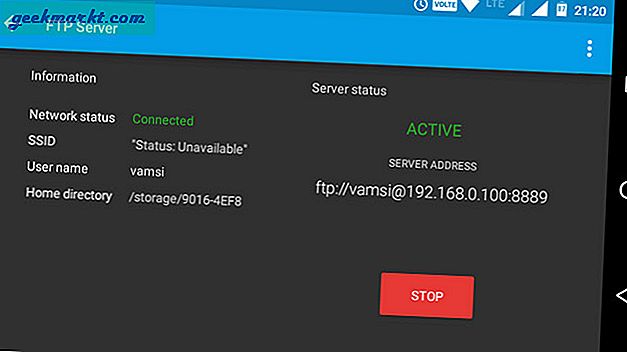
जब आप फ़ाइलों को स्थानांतरित करना चाहते हैं, तो बस एफ़टीपी सर्वर शुरू करें, सॉलिड एक्सप्लोरर में दिखाए गए पते को अपने ब्राउज़र विंडो या फ़ाइल एक्सप्लोरर में दर्ज करें। अगर सब कुछ ठीक हो जाता है, तो आप अपनी फ़ाइलें और फ़ोल्डर्स देखेंगे। चीजों को और अधिक आरामदायक बनाने के लिए, अपने पीसी पर एफ़टीपी विवरण के साथ एक नेटवर्क कनेक्शन बनाएं। यह आपको विंडोज फाइल एक्सप्लोरर का उपयोग करके एंड्रॉइड फाइल सिस्टम को ब्राउज़ करने की अनुमति देता है।
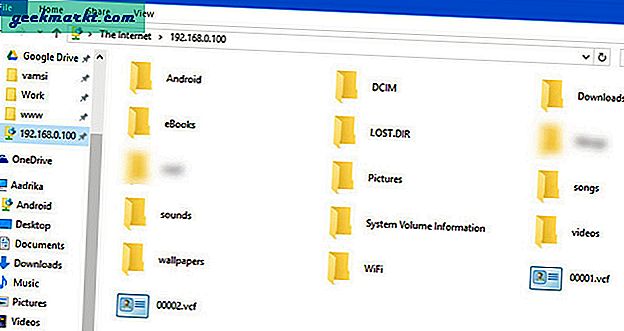
3. लैन/एसएमबी कनेक्शन बनाएं
सॉलिड एक्सप्लोरर में, यह मेरी पसंदीदा विशेषताओं में से एक है। कुछ ही टैप से, आप LAN और SMB कनेक्शन बना सकते हैं। एफ़टीपी सर्वर की तरह, यह आपको अपने एंड्रॉइड डिवाइस पर अपनी पीसी फाइलों और फ़ोल्डरों तक पहुंचने में मदद करता है। आप इस कनेक्शन का उपयोग करके पीसी से मीडिया को भी स्ट्रीम कर सकते हैं। बेशक, आपको सबसे पहले अपने पीसी पर लक्ष्य फ़ाइलों, फ़ोल्डरों, या यहां तक कि संपूर्ण ड्राइव के लिए साझाकरण सक्षम करना होगा।
फिर से, एफ़टीपी सर्वर बनाने की तरह, नीचे-दाएं कोने पर दिखाई देने वाले "जोड़ें" आइकन पर टैप करें, "नया क्लाउड कनेक्शन" चुनें और फिर "लैन / एसएमबी" चुनें। यह क्रिया नेटवर्क शेयरों के लिए आपके नेटवर्क को स्कैन करेगी। यदि सॉलिड एक्सप्लोरर को नेटवर्क शेयर नहीं मिला, तो "अप एरो" आइकन पर टैप करें और मैन्युअल रूप से नेटवर्क विवरण दर्ज करें और आपको अच्छा होना चाहिए।
यदि आपने नेटवर्क ड्राइवर पर "पढ़ें और लिखें" अनुमति को सक्षम किया है, तो आप दोहरी नेविगेशन सुविधा का उपयोग करके फ़ाइलों को आसानी से खींच और छोड़ सकते हैं।
पूरी गाइड:Android से Wi-Fi पर Windows साझा फ़ोल्डर तक पहुंचें
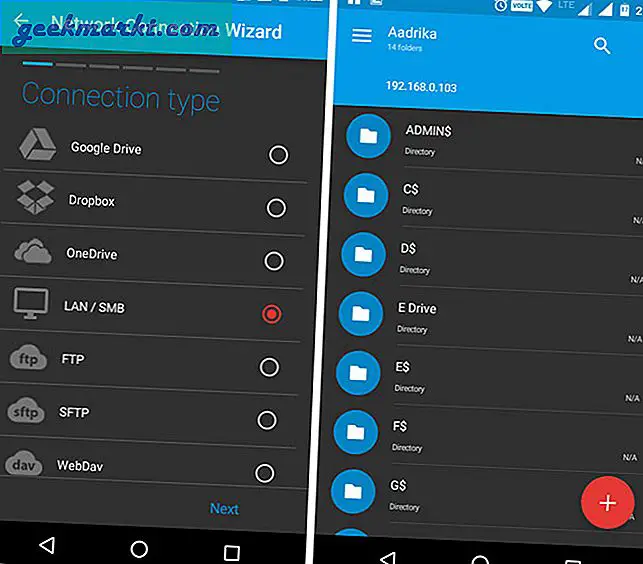
4. क्लाउड स्टोरेज एक्सेस करें
ड्रॉपबॉक्स के अलावा, Google ड्राइव मेरा मुख्य क्लाउड स्टोरेज है जहां मैं अपने अधिकांश मीडिया जैसे पुरानी फिल्में, फोटो आदि स्टोर करता हूं। सीधे शब्दों में कहें तो मैं विभिन्न प्रकार के डेटा को स्टोर करने के लिए कई क्लाउड सेवाओं का उपयोग करता हूं। अगर आप मेरी तरह हैं तो उन सभी एप्लिकेशन को इंस्टॉल करने से पीठ में दर्द हो सकता है। सॉलिड एक्सप्लोरर के साथ, आप उन सभी क्लाउड सेवाओं को कुछ ही टैप से कनेक्ट कर सकते हैं और उन्हें किसी अन्य फ़ोल्डर या स्टोरेज की तरह ही ब्राउज़ कर सकते हैं। जाहिर है, आप आवश्यकतानुसार फाइलों को अपलोड, डाउनलोड और स्ट्रीम कर सकते हैं।
जैसे लैन या एफ़टीपी कनेक्शन के साथ, ऐड आइकन पर टैप करें, "नया क्लाउड कनेक्शन" चुनें, अपनी क्लाउड स्टोरेज सेवा चुनें और ऑन-स्क्रीन निर्देशों का पालन करें। सॉलिड एक्सप्लोरर सभी प्रमुख क्लाउड प्लेयर जैसे ड्रॉपबॉक्स, बॉक्स, वनड्राइव, गूगल ड्राइव, शुगरसिंक, कॉपी, मीडियाफायर, ओनक्लाउड आदि का समर्थन करता है।
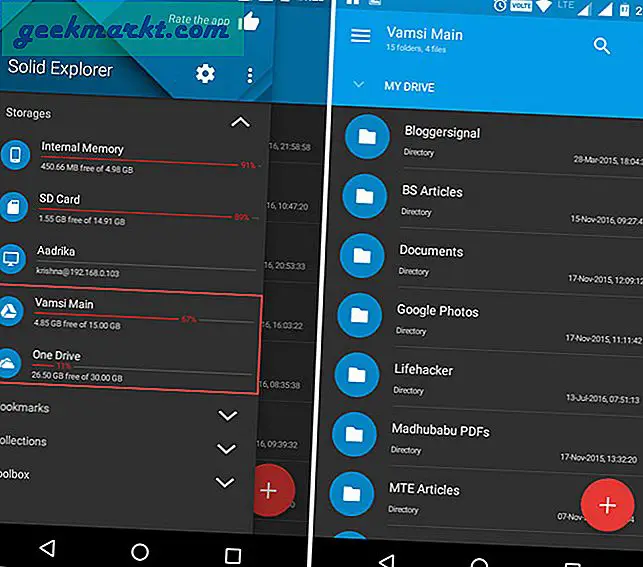
5. फ़ाइलें और फ़ोल्डर छुपाएं
कोई फर्क नहीं पड़ता कि आप कौन हैं, ऐसे समय होंगे जब आप अपनी फ़ाइलों, फ़ोल्डरों या मीडिया को केवल छिपाना चाहेंगे। अपने डिवाइस को अपने मित्र को उधार देने, अपने व्यक्तिगत दस्तावेज़ों या फ़ोटो आदि को सूचीबद्ध न करने जैसे कई कारण हो सकते हैं। शुक्र है, सॉलिड एक्सप्लोरर के पास फ़ाइल या फ़ोल्डर को जल्दी से छिपाने का एक आसान तरीका है। अच्छी बात यह है कि जब आप किसी फ़ाइल या फ़ोल्डर को छुपाते हैं, तो वह सामान्य फ़ाइल एक्सप्लोरर में नहीं दिखाई देगा और मीडिया उनके संबंधित खिलाड़ियों में सूचीबद्ध नहीं होगा।
किसी फ़ाइल को छिपाने के लिए, फ़ाइलों का चयन करें, विकल्प आइकन पर टैप करें और फिर "छिपाएँ" विकल्प चुनें।
छिपी हुई फ़ाइल या फ़ोल्डर को देखने के लिए, मेनू खोलें, नीचे स्क्रॉल करें और "हिडन फोल्डर्स" विकल्प चुनें। दिखाने के लिए, बस फ़ाइल या फ़ोल्डर का चयन करें और शीर्ष नेविगेशन बार पर "पूर्ववत करें" बटन पर टैप करें।
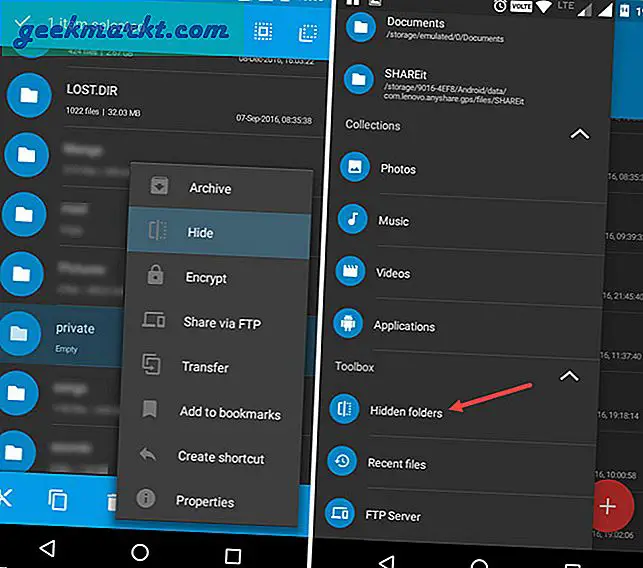
6. फ़ाइलें और फ़ोल्डर एन्क्रिप्ट और डिक्रिप्ट करें
फाइल और फोल्डर को छुपाना अच्छी बात है। लेकिन अगर फाइलें वास्तव में महत्वपूर्ण हैं तो आप उन्हें एन्क्रिप्ट करने से बेहतर हैं। सॉलिड एक्सप्लोरर के हालिया अपडेट आपको AES256 एन्क्रिप्शन एल्गोरिथम के साथ फ़ाइलों और फ़ोल्डरों को एन्क्रिप्ट करने की अनुमति देते हैं। चूंकि सॉलिड एक्सप्लोरर पारदर्शी रूप से डिक्रिप्ट करता है, इसलिए आपको फ़ोल्डर की एन्क्रिप्टेड फ़ाइल तक पहुंचने के लिए हर बार उन्हें फिर से एन्क्रिप्ट करने के बारे में चिंता करने की ज़रूरत नहीं है। इसके अलावा, यदि आपके Android डिवाइस में फ़िंगरप्रिंट सेंसर है, तो आप अपने फ़िंगरप्रिंट का उपयोग करके फ़ाइलों को एन्क्रिप्ट या डिक्रिप्ट कर सकते हैं।
किसी फ़ाइल को एन्क्रिप्ट करने के लिए, उसे चुनें, विकल्प आइकन पर टैप करें और फिर "एन्क्रिप्ट करें" विकल्प चुनें। अब, पासवर्ड दर्ज करें और "ओके" बटन पर टैप करें। यदि आप स्रोत फ़ाइलों को हटाना चाहते हैं तो "स्रोत फ़ाइलें निकालें" चेक बॉक्स का चयन करना न भूलें।
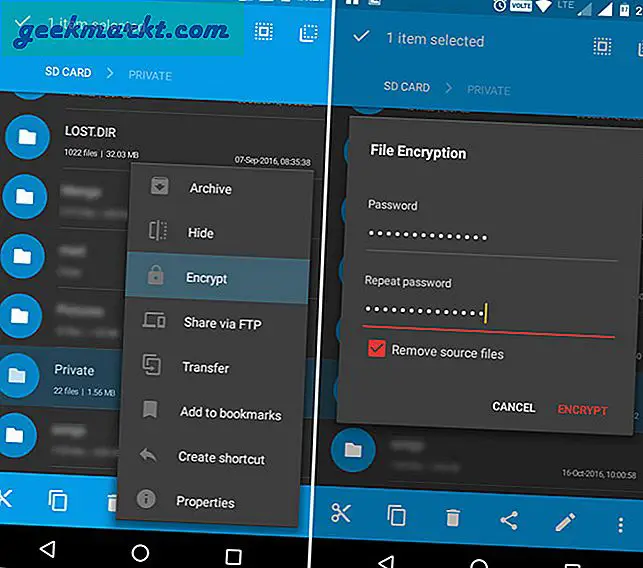
7. फ़ाइलें और फ़ोल्डर संग्रहीत करें और निकालें
ज़िप, 7ZIP, RAR, और TAR जैसी संग्रह फ़ाइलें बनाना या खोलना चाहते हैं? आपको किसी तृतीय पक्ष एप्लिकेशन का उपयोग करने की आवश्यकता नहीं है। सॉलिड एक्सप्लोरर मूल रूप से इन फ़ाइल प्रकारों का समर्थन करता है। वास्तव में, आप किसी अन्य फ़ोल्डर की तरह ही संग्रह फ़ाइल खोल सकते हैं। आप आर्काइव फाइलों में और उनसे फाइल ट्रांसफर भी कर सकते हैं।
एक संग्रह बनाने के लिए, फ़ाइल या फ़ोल्डर का चयन करें, "विकल्प" आइकन पर टैप करें और फिर "संग्रह" चुनें। अब, संग्रह फ़ाइल को नाम दें, संग्रह प्रकार का चयन करें, वैकल्पिक रूप से एक पासवर्ड प्रदान करें और फिर "बनाएँ" बटन पर टैप करें।
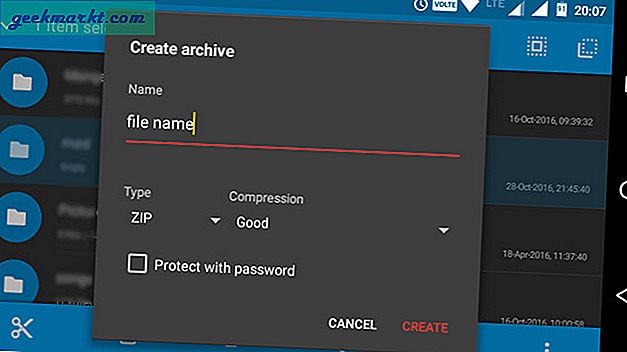
8. रूट फ़ोल्डर का अन्वेषण करें
यदि आपका डिवाइस रूट किया गया है तो आप किन्हीं कारणों से रूट फ़ोल्डर में ब्राउज़ करना चाह सकते हैं। शुक्र है, सॉलिड एक्सप्लोरर रूट स्टोरेज के जरिए ब्राउजिंग को सपोर्ट करता है।
रूट फ़ोल्डर तक पहुंचने के लिए, मेनू खोलें और "सेटिंग" आइकन पर टैप करें। अब, नीचे स्क्रॉल करें और "अन्य" अनुभाग के तहत "रूट स्टोरेज दिखाएं" विकल्प चुनें। उपरोक्त क्रिया के साथ, आपको मेनू में संग्रहण अनुभाग के अंतर्गत "रूट" नामक एक नया विकल्प दिखाई देगा। बेशक, ठोस एक्सप्लोरर को रूट स्टोरेज तक पहुंचने के लिए रूट अनुमतियों की आवश्यकता होती है। इसलिए, संकेत मिलने पर अनुमति दें।
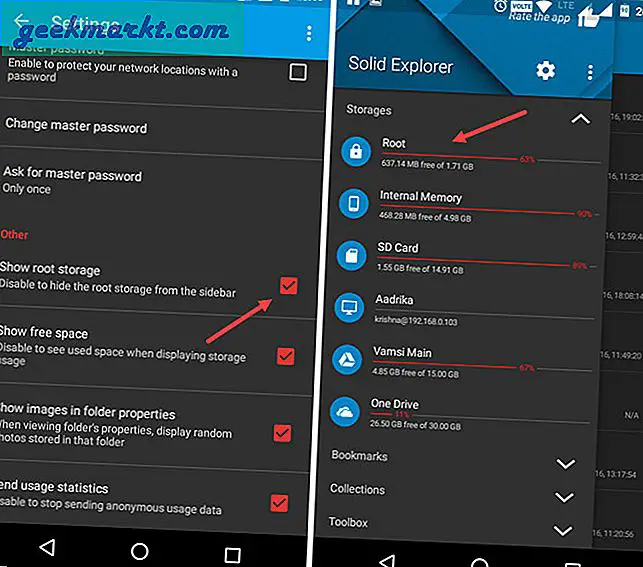
9. बैच का नामकरण
किसी फ़ाइल या फ़ोल्डर का नाम बदलना कुछ भी कठिन नहीं है। लेकिन अगर नाम बदलने के लिए बहुत सारी फाइलें हैं तो यह गर्दन में दर्द हो सकता है। इससे निपटने के लिए आप बैच रीनेमिंग फीचर का इस्तेमाल कर सकते हैं। इस फीचर की अच्छी बात यह है कि आप इसे रेग एक्सप्रेशंस के साथ इस्तेमाल कर सकते हैं।
कई फाइलों का नाम बदलने के लिए, उन सभी फाइलों का चयन करें जिनका आप नाम बदलना चाहते हैं और फिर "नाम बदलें" आइकन पर टैप करें। अब, अपना नया नाम दर्ज करें और रेग एक्सप्रेशन जोड़ें और "ओके" बटन पर टैप करें। "पूर्वावलोकन" बटन पर टैप करके आप देख सकते हैं कि नामित फ़ाइलें कैसी दिखेंगी।
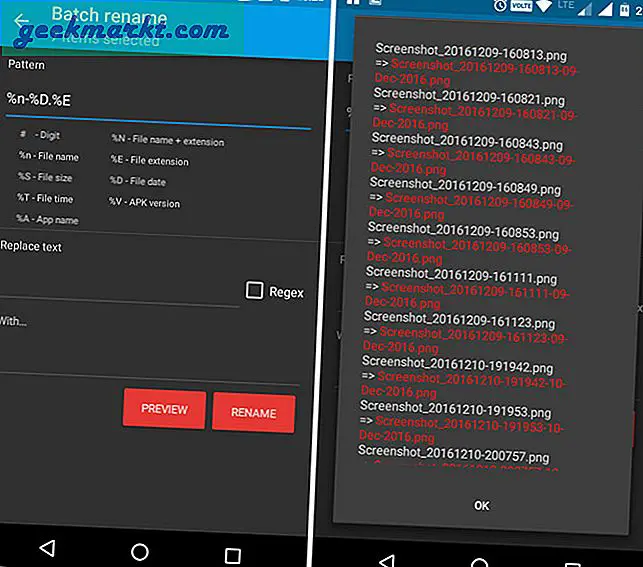
आशा है कि यह मदद करता है और अगर आपको लगता है कि मैंने आपकी कोई पसंदीदा विशेषता याद की है तो उन्हें मेरे साथ साझा करने के नीचे टिप्पणी करें।