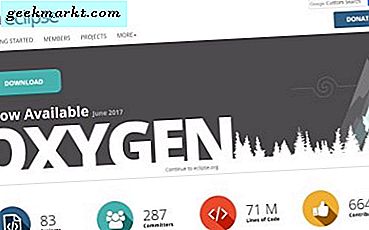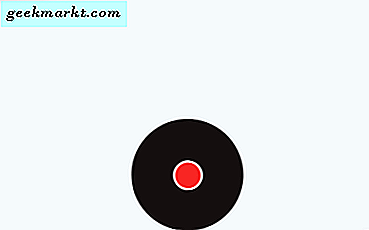जब आप वाई-फाई कनेक्ट करते हैं लेकिन इंटरनेट एक्सेस त्रुटि नहीं होती है तो यह अक्सर भ्रमित और खतरनाक क्षण होता है। यह आपके ऑपरेटिंग सिस्टम सेटिंग्स या यहां तक कि राउटर के साथ एक समस्या हो सकती है। इन वर्षों में, हमने अक्सर इसका सामना किया है ‘कनेक्टेड वाई-फ़ाई की समस्या पर इंटरनेट नहीं है’ और अंत में इस समस्या को ठीक करने में आपकी सहायता के लिए चरण-दर-चरण मार्गदर्शिका को एक साथ रखें।
ध्यान दें: हम इस लेख में डेस्कटॉप पर समस्या निवारण पर ध्यान केंद्रित कर रहे हैं। यदि आप अपने Android पर समस्या का सामना कर रहे हैं, तो हमारे अन्य लेख देखें Android वाई-फ़ाई से कनेक्ट है लेकिन इंटरनेट नहीं है.
कहा देखना चाहिए?
यह देखने के लिए आमतौर पर दो स्थान हैं कि क्या आप नेटवर्क समस्याओं का सामना कर रहे हैं:
- रूटर
- डिवाइस ही
यदि नेटवर्क से जुड़े सभी उपकरणों पर इंटरनेट काम नहीं कर रहा है, तो संभावना है कि आपके राउटर/मॉडेम में कोई समस्या है। आप यह देखने के लिए एडीएसएल केबल पर एक त्वरित नज़र डाल सकते हैं कि यह टूटा हुआ है या मुड़ गया है।
यदि इंटरनेट एक डिवाइस पर काम नहीं कर रहा है, तो संभावना है कि डिवाइस के वाईफाई एडेप्टर के साथ कोई समस्या है जो डिवाइस का कारण बन रही है। राउटर के साथ संचार करने में कठिन समय। वाई-फाई कनेक्टेड को ठीक करने के लिए यहां 9 चरण दिए गए हैं लेकिन कोई इंटरनेट त्रुटि नहीं है।
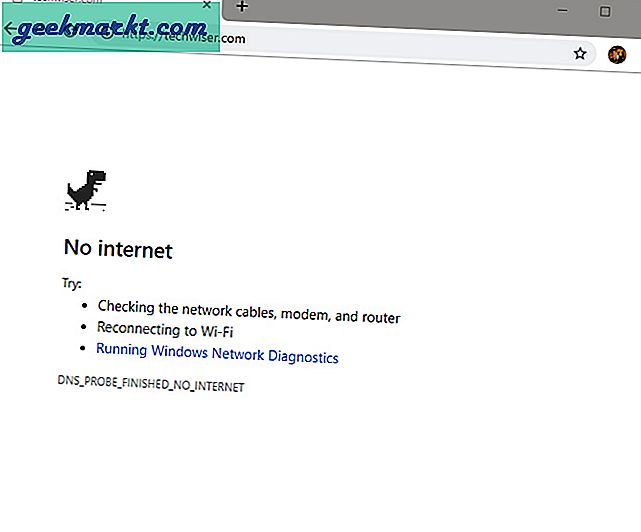
वाई-फाई कनेक्टेड को ठीक करें लेकिन कोई इंटरनेट एक्सेस त्रुटि नहीं है
1. डिवाइस को पुनरारंभ करें
मुझे पता है कि यह कैसा लगता है और संभावना है कि आप में से अधिकांश पहले ही इसे दो बार कर चुके हैं, लेकिन यदि आपने नहीं किया है तो आपको करना चाहिए।
अच्छा पुराना रिबूट नेटवर्क उपकरणों को अपने आईपी टेबल को रीफ्रेश करने और कॉन्फ़िगरेशन फ़ाइलों को पुनः लोड करने के लिए मजबूर करता है। राउटर और मॉडेम दोनों को बंद कर दें (यदि आपके पास एक है)। अगला, उन्हें फिर से शुरू करने से पहले 30 सेकंड तक प्रतीक्षा करें। इसके अतिरिक्त, आपको यह सुनिश्चित करने के लिए अपने पीसी को पुनरारंभ करना चाहिए कि चीजें साफ हैं। एक बार सभी डिवाइस रीसेट हो जाने के बाद, यह देखने के लिए फिर से कनेक्ट करने का प्रयास करें कि क्या यह काम करता है।
2. मॉडेम लाइट्स की जांच करें
कनेक्टेड डिवाइस के बजाय आपके इंटरनेट कनेक्शन में समस्या हो सकती है। पुष्टि करने के लिए, राउटर पर WAN लाइट की जांच करें और सुनिश्चित करें कि यह ब्लिंक कर रहा है। सुनिश्चित करें कि WAN लाइट लगातार चालू या पूरी तरह से बंद नहीं है।
आदर्श रूप से, कुछ मामलों में डीएसएल रोशनी चालू या हरी होनी चाहिए, और वाई-फाई संकेतक रोशनी झपकनी चाहिए। यदि आप सुनिश्चित नहीं हैं कि कैसे जाँच करें, तो अपनी ISP की ग्राहक सेवा सेवा से संपर्क करें और चल रही इंटरनेट समस्या की पुष्टि करें। उनसे पूछें कि समस्या को ठीक करने में कितना समय लगेगा।
सम्बंधित: पता करें कि आपका वाईफाई कौन चुरा रहा है
3. आईएसपी नीचे है
अपने मोबाइल डेटा से डाउनडेटेक्टर पर जाएं और अपना आईएसपी खोजें। बता दें कि इसका एटी एंड टी। आप यहां सबसे लोकप्रिय आईएसपी की खोज कर सकते हैं और जांच सकते हैं कि उनके सर्वर डाउन हैं या वे आउटेज का सामना कर रहे हैं। यह आसान साइट दुनिया भर में कवरेज को ट्रैक करती है ताकि आप इसे अपने स्थान के आधार पर भी देख सकें।
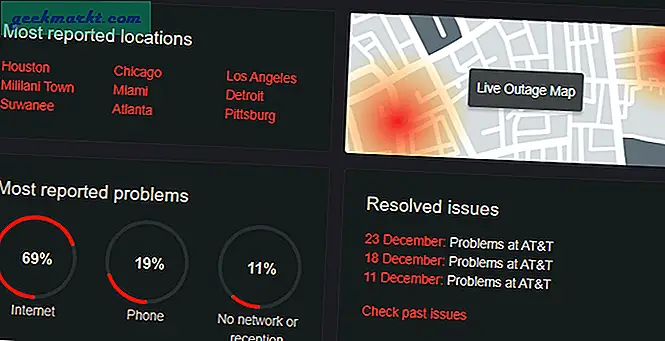
यह जानने के लिए कि क्या यह आपके दुनिया के हिस्से में डाउन है, लाइव आउटेज विकल्प पर क्लिक करें। ट्विटर जैसी सोशल मीडिया साइटों पर एक साधारण खोज यह समझने में भी मदद कर सकती है कि क्या अन्य उपयोगकर्ता समान मुद्दों का सामना कर रहे हैं जहां वाई-फाई कनेक्ट है लेकिन इंटरनेट नहीं है।
4. एंटीवायरस या अन्य सुरक्षा ऐप
एंटीवायरस सॉफ़्टवेयर अतीत में इंटरनेट समस्याओं का कारण बनने के लिए जाने जाते हैं। अपने एंटीवायरस और मैलवेयर जैसे अन्य सुरक्षा ऐप्स को अस्थायी रूप से अक्षम करें और जांचें कि क्या यह वाई-फाई कनेक्टेड लेकिन कोई इंटरनेट त्रुटि नहीं है। यदि ऐसा होता है, तो आप जानते हैं कि आगे कहाँ देखना है। यदि नहीं तो अगले चरण के साथ जारी रखें।
इस बिंदु पर, मैं आपको यह सुनिश्चित करने के लिए एक पूर्ण या पूर्ण एंटीवायरस और मालवेयरबाइट्स स्कैन चलाने की भी सलाह दूंगा कि आप किसी खतरनाक चीज से संक्रमित नहीं हैं जो इस त्रुटि का कारण बन रही है।
5. अंतर्निहित समस्या निवारक का उपयोग करें
यदि आईएसपी के अंत में इंटरनेट ठीक है और कम से कम एक कनेक्टेड डिवाइस पर काम कर रहा है, तो संभावना है कि वाई-फाई एडाप्टर के साथ कोई समस्या है। इसे विंडोज और मैक के साथ आने वाले बिल्ट-इन ट्रबलशूटर से आसानी से ठीक किया जा सकता है।

टास्कबार में नेटवर्क आइकन पर राइट-क्लिक करें और 'समस्याओं का निवारण करें' चुनें। विंडोज स्वचालित रूप से नेटवर्क समस्याओं की तलाश करेगा और उन्हें ठीक करेगा। यदि यह इसे ठीक नहीं कर सकता है तो यह आपको कम से कम यह बताएगा कि समस्या क्या है। आप समाधान ऑनलाइन खोज सकते हैं या नीचे टिप्पणी में भी पूछ सकते हैं।
मैक ओएस एक्स और उबंटू के लिए भी यही विकल्प उपलब्ध है।
6. फ्लश डीएनएस
कभी-कभी, DNS कैश संघर्ष के कारण वाई-फाई कनेक्ट हो सकता है लेकिन कोई इंटरनेट एक्सेस त्रुटि नहीं होती है। आप यह सुनिश्चित करने के लिए DNS को फ्लश कर सकते हैं कि यह कोई परेशानी पैदा नहीं कर रहा है। विंडोज स्टार्ट मेन्यू पर जाएं और कमांड प्रॉम्प्ट खोलने के लिए 'cmd' टाइप करें और इसे एडमिन राइट्स के साथ चलाएं। निम्न कमांड टाइप करें और DNS को फ्लश करने के लिए एंटर दबाएं।
ipconfig /flushdns
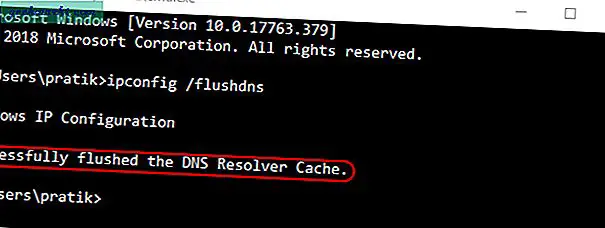
यहां कुछ और कमांड प्रॉम्प्ट कमांड दिए गए हैं जो वाई-फाई और अन्य नेटवर्क त्रुटि समस्याओं को हल करने में मदद कर सकते हैं।
इंटरनेट एक्सेस करने के लिए विंडोज़ द्वारा संग्रहीत फ़ाइलें रीसेट करें:
नेटश विंसॉक रीसेट नेटश इंट आईपी रीसेट
अपना पुराना आईपी पता जारी करें और स्वचालित रूप से एक नया सेट करें।
ipconfig /रिलीज ipconfig /नवीनीकरण
यदि यह काम नहीं करता है, तो निम्न आदेश एक बार में एक के बाद एक दें।
ipconfig/flushdns nbtstat -R nbtstat -RR netsh int ip रीसेट c:\resetlog.txt netsh विंसॉक रीसेट
7. राउटर पर वायरलेस मोड बदलें
यह एक असाधारण मामला है और केवल तभी होता है जब आपके पास एक पुराना वाई-फाई कार्ड या डिवाइस स्थापित हो। यदि आप ईथरनेट केबल के माध्यम से राउटर से कनेक्ट करके अपने पीसी पर इंटरनेट एक्सेस प्राप्त कर रहे हैं, तो संभावना है कि इन दोनों उपकरणों के बीच संचार बाधा हो। और इसे ठीक करने का एक तरीका वायरलेस मोड को बदलना है।
वहां कई वायरलेस मोड एक राउटर पर। उदाहरण के लिए, आपने कुछ ऐसा देखा होगा - 802.11 b या 802.11 b/g या 802.11 b/g/n, आदि। यह b, g, n, और ac अलग-अलग वायरलेस मानक हैं। आमतौर पर, वायरलेस मोड 802.11 b/g/n/ पर सेट होता है और यह अधिकांश उपयोगकर्ताओं के लिए ठीक काम करता है। कभी-कभी, स्मार्टफोन जैसे पुराने डिवाइस इस मोड के अनुकूल नहीं होते हैं और इसके परिणामस्वरूप नेटवर्क की समस्या होती है।
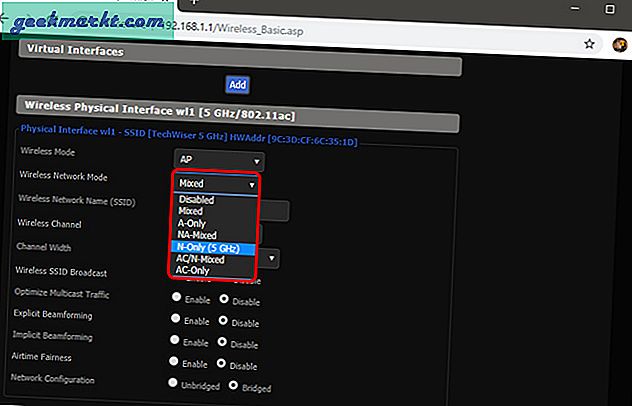
अपने राउटर डैशबोर्ड में लॉग इन करें और 'वायरलेस मोड' विकल्प देखें. यह वायरलेस सेटिंग्स के तहत होना चाहिए जहां आप वाई-फाई एसएसआईडी और पासवर्ड सेट करते हैं। वायरलेस मोड के आगे ड्रॉप-डाउन मेनू में 802.11 b चुनें और परिवर्तनों को सहेजें। वाई-फाई को पुनरारंभ करें और देखें कि क्या यह समस्या को ठीक करता है। यदि यह काम नहीं करता है, तो इसके बजाय 802.11 g आज़माएं। फिर से जांचें कि क्या वाई-फाई कनेक्ट है लेकिन कोई इंटरनेट एक्सेस त्रुटि हल नहीं हुई है या नहीं।
यह भी पढ़ें: अपने राउटर को दूरस्थ रूप से कैसे एक्सेस करें
8. स्वचालित रूप से आईपी और डीएनएस प्राप्त करें
क्या आप उसी कंप्यूटर/स्मार्टफोन को दूसरे वाई-फाई नेटवर्क से कनेक्ट कर सकते हैं? जांचने के लिए मोबाइल हॉटस्पॉट का उपयोग करने का प्रयास करें। यह एक DNS या IP पता विरोध हो सकता है। इसे जांचने का दूसरा तरीका है अपने राउटर को कमांड लाइन से पिंग करना। यदि आपको टाइमआउट प्रतिक्रिया या गंतव्य होस्ट पहुंच योग्य नहीं है, तो यह शायद एक आईपी पता संघर्ष है।
व्यवस्थापक अधिकारों के साथ कमांड प्रॉम्प्ट खोलें और यह आदेश दें:
पिंग 192.168.1.1
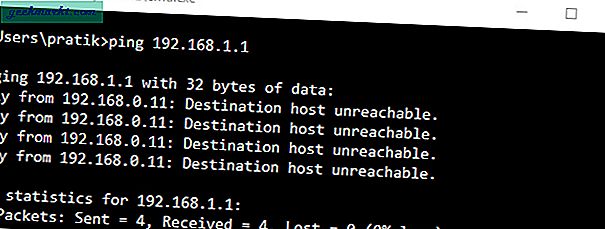
आदर्श रूप से, आपको न्यूनतम संघर्ष सुनिश्चित करने के लिए राउटर से स्वचालित रूप से आईपी पता और डीएनएस सेटिंग्स प्राप्त करने के लिए नेटवर्क सेटिंग्स सेट करनी चाहिए। हालाँकि, कभी-कभी अपने उपकरणों को एक स्थिर आईपी पता निर्दिष्ट करने या DNS सर्वर को बदलने से वाई-फाई कनेक्टेड को ठीक करने में मदद मिलती है लेकिन कोई इंटरनेट एक्सेस त्रुटि नहीं होती है।
विंडोज़ में आईपी सेटिंग्स बदलने के लिए निम्नलिखित कदम हैं। यदि आप macOS या Android चला रहे हैं, तो हमारे लेख को देखें सभी प्लेटफॉर्म पर डीएनएस कैसे बदलें तथा स्टेटिक आईपी एड्रेस कैसे असाइन करें सभी प्लेटफार्मों पर।
विंडोज़ पर, हमें स्वचालित रूप से एक आईपी पता प्राप्त करने के लिए नेटवर्क एडेप्टर सेटिंग्स को बदलने की जरूरत है। ऐसा करने के लिए, स्टार्ट मेनू पर क्लिक करें और नेटवर्क और साझाकरण केंद्र खोजें।
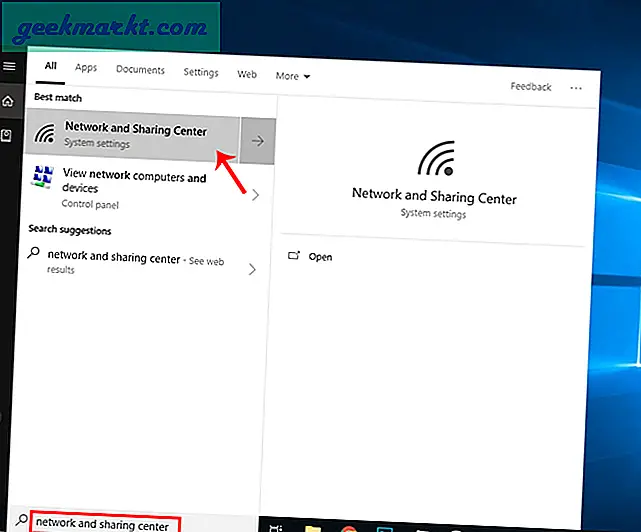
नेटवर्क विंडो खुलने के बाद, पर क्लिक करें एडेप्टर विकल्प बदलें।
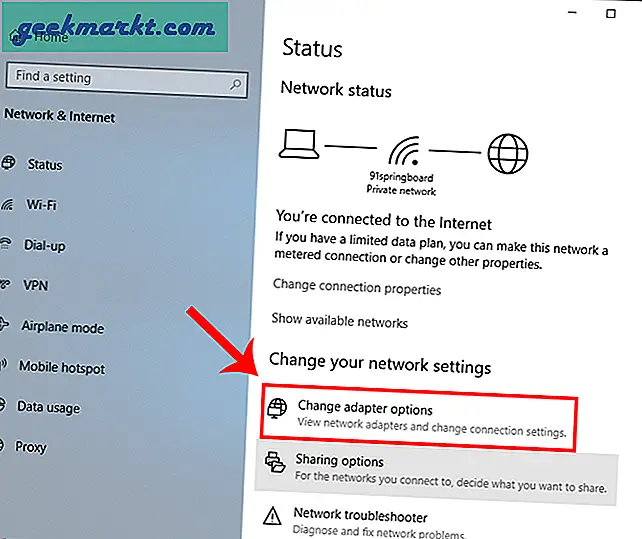
नेटवर्क कनेक्शन विंडो पर, अपने वर्तमान नेटवर्क एडेप्टर या वाई-फाई पर राइट-क्लिक करें और चुनें गुण।
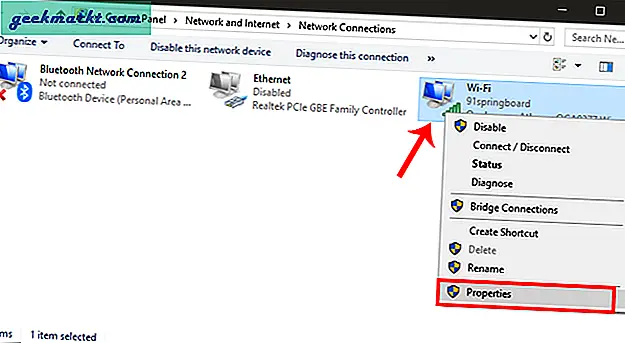
चुनते हैं इंटरनेट प्रोटोकॉल संस्करण 4 (टीसीपी/आईपीवी 4) और क्लिक करें गुण पॉप-अप में।
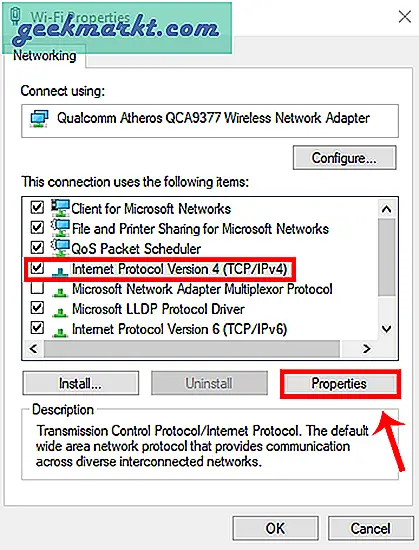
चुनते हैं स्वचालित रूप से एक आईपी पता प्राप्त करें तथा DNS सर्वर पता प्राप्त करें स्वचालित रूप से यहां और परिवर्तनों को सहेजने के लिए ओके पर क्लिक करें।
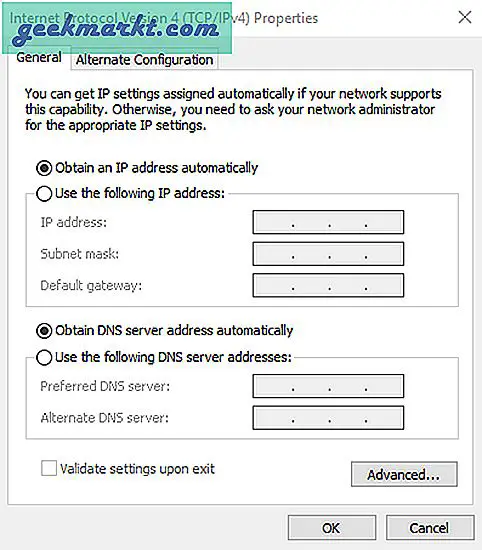
आपको स्वचालित रूप से कनेक्ट होना चाहिए और यदि नहीं, तो स्वचालित आईपी पता सेटिंग का उपयोग शुरू करने के लिए अपने पीसी को पुनरारंभ करने का प्रयास करें।
9. नेटवर्क ड्राइवर समस्याओं को ठीक करें
कभी-कभी एक दूषित नेटवर्क ड्राइवर खराब इंटरनेट का कारण बन सकता है। डिवाइस मैनेजर खोलने के लिए Window+R की दबाएं और 'devmgmt.msc' दर्ज करें।
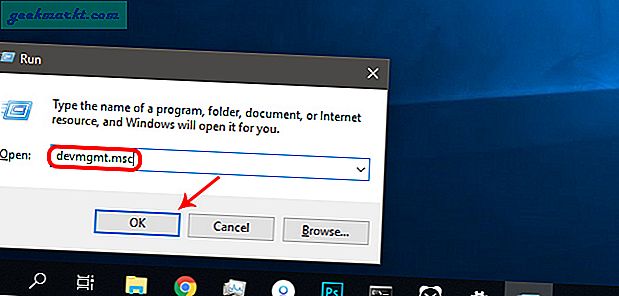
नेटवर्क एडेप्टर का विस्तार करें और अपना वायरलेस नेटवर्क एडेप्टर ढूंढें। आपके पास जो भी ब्रांड है, उसे 'वायरलेस नेटवर्क एडेप्टर' से जोड़ा जाना चाहिए। नेटवर्क एडेप्टर पर राइट-क्लिक करें और 'अपडेट ड्राइवर्स' विकल्प पर क्लिक करें।
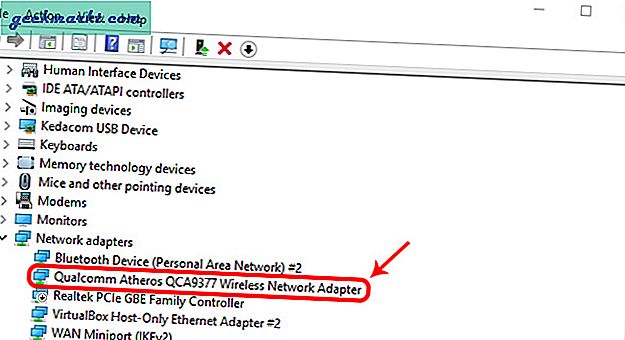
अब आपको दो विकल्प दिखाई देंगे। आप ड्राइवर को मैन्युअल रूप से या स्वचालित रूप से (ऑनलाइन) अपडेट कर सकते हैं। ईथरनेट केबल का उपयोग करके अपने पीसी को राउटर से कनेक्ट करने का प्रयास करें। यदि राउटर या इंटरनेट कनेक्शन में कोई समस्या नहीं है, तो आपको त्रुटिपूर्ण तरीके से कनेक्ट करना चाहिए। एक बार कनेक्ट होने के बाद, "पर क्लिक करें"अद्यतन ड्राइवर सॉफ़्टवेयर के लिए स्वचालित रूप से खोजें" और विंडोज़ स्वचालित रूप से सही ड्राइवर ढूंढेगा और स्थापित करेगा।
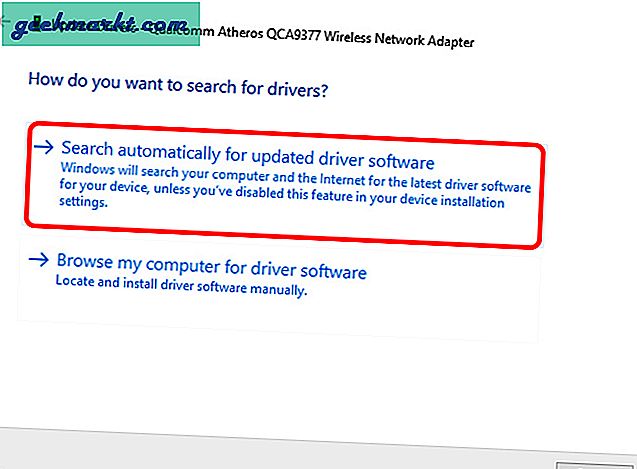
यदि आप कनेक्ट नहीं कर सकते हैं, तो आपको निर्माता की वेबसाइट से किसी अन्य इंटरनेट से जुड़े डिवाइस पर नवीनतम ड्राइवर को मैन्युअल रूप से डाउनलोड करना होगा और इसे अपने पीसी पर ले जाना होगा। एक बार जब आपके पास नवीनतम ड्राइवर हो, तो "का उपयोग करें"ड्राइवर सॉफ़्टवेयर के लिए मेरा कंप्यूटर ब्राउज़ करें"ड्राइवर सॉफ़्टवेयर को मैन्युअल रूप से स्थापित करने का विकल्प।
10. राउटर रीसेट करें
यह विकल्प राउटर से संबंधित सभी प्रकार की समस्याओं को हल कर सकता है। आप समस्या पैदा करने वाले सभी नए परिवर्तनों को रीसेट करने के लिए राउटर को फ़ैक्टरी सेटिंग्स पर रीसेट कर सकते हैं। इसका मतलब यह भी है कि आपको अपने राउटर को फिर से पासवर्ड से सुरक्षित करना होगा और अपनी आवश्यकताओं के अनुसार मूल सेटिंग्स को बदलना होगा।
यद्यपि आप राउटर को इसकी सेटिंग्स से रीसेट कर सकते हैं, एक आसान तरीका है कि आप इसे दबाएं भौतिक रीसेट बटन राउटर पर ही। रीसेट बटन आमतौर पर एक छोटे से छेद के अंदर छिपा होता है, इसलिए आपको बटन को खोजने के लिए राउटर को ध्यान से देखना होगा। एक बार मिल जाने पर, बटन को अंदर दबाने के लिए एक पेपर क्लिप या मोबाइल सिम ट्रे ओपनर का उपयोग करें और इसे ५-१५ सेकंड के लिए या सभी लाइटों के झपकने और राउटर के पुनरारंभ होने तक दबाए रखें। राउटर के पुनरारंभ होने पर आपको इंटरनेट से कनेक्ट करने में सक्षम होना चाहिए।
अपने राउटर को रीसेट करने से पहले, अपने राउटर के वेब इंटरफेस में लॉग इन करना सुनिश्चित करें और आईएसपी के सर्वर में लॉगिन करने के लिए उपयोग किए गए उपयोगकर्ता नाम और पासवर्ड को नोट करें।

सम्बंधित: अगर आप अपना वाई-फाई पासवर्ड भूल जाते हैं तो क्या करें
11. अपना नेटवर्क रीसेट करें
जैसा कि नाम से पता चलता है, "नेटवर्क रीसेट" अक्षम करता है और फिर नेटवर्क एडेप्टर को पुनर्स्थापित करता है और अन्य नेटवर्किंग घटकों को उनकी मूल सेटिंग्स पर वापस सेट करता है। विंडोज आपके ईथरनेट नेटवर्क, वाई-फाई नेटवर्क, वीपीएन कनेक्शन आदि को भूल जाएगा। यही कारण है कि आपका नेटवर्क रीसेट करना आपका अंतिम उपाय होना चाहिए।
विंडोज़ पर ऐसा करने के लिए, स्टार्ट मेन्यू सर्च में नेटवर्क रीसेट टाइप करें।
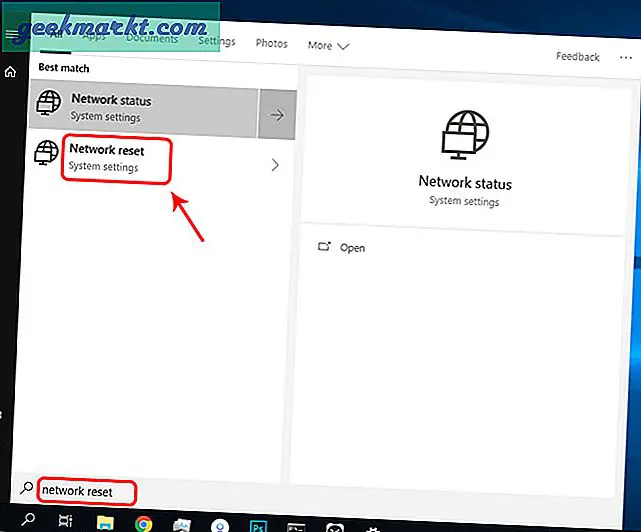
एक नई विंडो खुलेगी जो आपको चेतावनी देगी कि आपका नेटवर्क रीसेट होने पर क्या होगा। दबाएं "रीसेट अब कअपने पीसी को जारी रखने और पुनरारंभ करने के लिए "बटन।
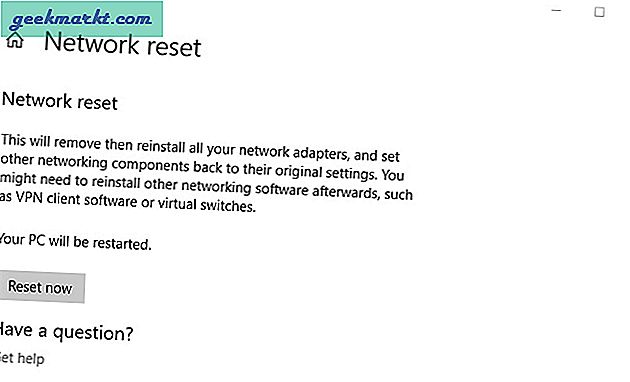
12. आईएसपी को कॉल करें
अंततः, यह सुनिश्चित करना आपके इंटरनेट सेवा प्रदाता का काम है कि आप हर समय इंटरनेट से जुड़े रहें, खासकर यदि उन्होंने राउटर और मॉडेम प्रदान किया हो। यदि उपरोक्त युक्तियों में से कोई भी काम नहीं करता है, तो अपने आईएसपी को कॉल करें और उन्हें सटीक समस्या बताएं। उन्हें समस्या को ठीक करने के लिए ऑन-कॉल निर्देश प्रदान करने में सक्षम होना चाहिए। यदि वे कॉल पर समस्या को ठीक करने में असमर्थ हैं, तो आप उन्हें डिवाइस का भौतिक निरीक्षण करने के लिए एक एजेंट भेजने के लिए कह सकते हैं।
रैपिंग अप: वाई-फाई कनेक्टेड लेकिन नो इंटरनेट एक्सेस
वाई-फाई कनेक्टेड का कोई एक जवाब नहीं है लेकिन इंटरनेट एक्सेस की कोई समस्या नहीं है। उपरोक्त युक्तियाँ सॉफ़्टवेयर से संबंधित अधिकांश समस्याओं को ठीक करने में सक्षम होनी चाहिए। हालाँकि, यदि कोई हार्डवेयर समस्या है - जैसे क्षतिग्रस्त नेटवर्क कार्ड या राउटर - तो आपको एक तकनीशियन से संपर्क करना होगा।