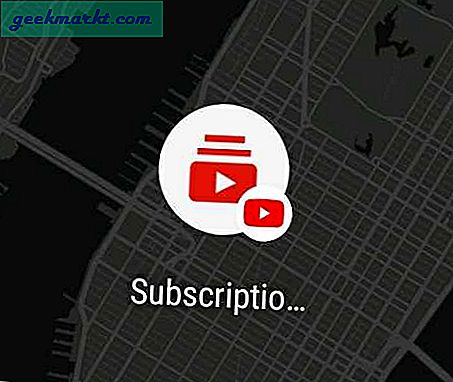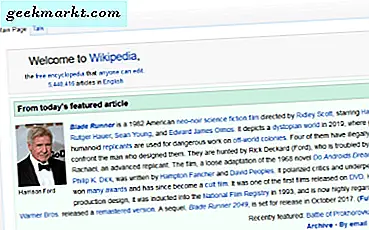कई बार आपका Android इंटरनेट के साथ अजीब व्यवहार करने लगता है। वह खतरनाक "कनेक्टेड लेकिन नो इंटरनेट एक्सेस" संदेश सिर्फ अस्पष्ट है। ऐसे कई कारण हैं जो इस मुद्दे को जन्म दे सकते हैं। यहां कुछ चीजें दी गई हैं जिन्हें आप समस्या को ठीक करने का प्रयास कर सकते हैं।
इस लेख में, हम केवल Android पर ध्यान केंद्रित कर रहे हैं। यदि आपके पास एक आपके डेस्कटॉप को इंटरनेट से जोड़ने में समस्या problem, हमारे अन्य लेख देखें।
वाईफाई से जुड़े एंड्रॉइड को ठीक करें लेकिन इंटरनेट नहीं
चूंकि इस कनेक्टिविटी समस्या का कोई विशेष कारण नहीं है, इसलिए कई संभावित सुधार हैं। नीचे हमने कुछ सुधार सूचीबद्ध किए हैं जिन्हें आप इंटरनेट को पुनर्स्थापित करने का प्रयास कर सकते हैं।
1. जांचें कि क्या आप वास्तव में इंटरनेट से जुड़े हैं
मुझे पता है, यह बेवकूफी भरा लगता है। लेकिन मेरा विश्वास करो, मैं वहां गया हूं और ऐसा किया है। अधिकतर, आप इस समस्या का सामना कर रहे होंगे क्योंकि आपका राउटर इंटरनेट से कनेक्ट नहीं है। इसलिए, किसी अन्य डिवाइस का उपयोग करके उस राउटर से वायरलेस तरीके से कनेक्ट करने का प्रयास करें और देखें कि क्या आप इंटरनेट का उपयोग कर सकते हैं।
यदि आपके वाईफाई नेटवर्क से जुड़े अन्य उपकरण भी इंटरनेट तक नहीं पहुंच पा रहे हैं, तो संभावना है कि या तो आपका आईएसपी डाउन है (आप अपने आईएसपी को कॉल करके इसकी पुष्टि कर सकते हैं), या किसी ने गलती से आपके घर आने वाली ब्रॉडबैंड केबल को काट दिया है ( आप अपने पड़ोसियों से पूछकर इसकी पुष्टि कर सकते हैं जो समान कनेक्शन साझा करते हैं) या आपने अपनी मासिक डेटा योजना को समाप्त कर दिया है।
अधिकांश आईएसपी के पास असीमित डेटा योजना है, हालांकि, कुछ इंटरनेट प्रदाता हैं जो एक निश्चित सीमा के बाद डेटा उपयोग को सीमित कर देते हैं। इसे ठीक करने के लिए, आपको बस अपने इंटरनेट प्लान को रिचार्ज करना होगा। एक बार ऐसा करने के बाद, अपने डिवाइस को रीबूट करें और फिर से वाईफाई नेटवर्क से कनेक्ट करने का प्रयास करें।
एक अन्य परिदृश्य यह है कि कई बार कुछ वेबसाइटें किसी विशेष वाईफाई नेटवर्क पर काम नहीं करती हैं। उदाहरण के लिए, हमारे कार्यालय वाईफाई में, सभी टोरेंट वेबसाइट अवरुद्ध हैं। इसलिए, यदि ऐसा है, तो विभिन्न वेबसाइटों का एक समूह खोलने का प्रयास करें।
यदि आप अपने एंड्रॉइड स्मार्टफोन को छोड़कर अन्य सभी उपकरणों पर इंटरनेट का उपयोग करने में सक्षम हैं, तो जाहिर है, आपके एंड्रॉइड में कुछ गड़बड़ है। आगे बढ़ते हुए हम आपके Android स्मार्टफोन को ठीक करने का प्रयास करेंगे।
पढ़ें:पिंग कमांड का उपयोग करके इंटरनेट कनेक्शन की गति का परीक्षण करें
2. जांचें कि क्या मोबाइल डेटा बंद है
कभी-कभी, जब आपके पास मोबाइल डेटा चालू होता है और फिर वाईफाई नेटवर्क से कनेक्ट होता है, तो हो सकता है कि आप इंटरनेट का उपयोग करने में सक्षम न हों। इसलिए, समस्या को ठीक करने के लिए मोबाइल डेटा को अक्षम करने का प्रयास करें।
अब, आप सोच रहे होंगे कि Android इसके लिए बहुत स्मार्ट है। लेकिन कभी-कभी, जब आप वाईफाई नेटवर्क से कनेक्ट होते हैं, तो एंड्रॉइड मोबाइल डेटा पर वाईफाई को प्राथमिकता देगा। हालांकि, कुछ नेटवर्क के लिए उपयोगकर्ताओं की आवश्यकता होती है लॉग इन करें इससे पहले कि वे इंटरनेट का उपयोग कर सकें। लॉग इन करने के बाद भी, एंड्रॉइड इसे एक सक्रिय कनेक्शन के रूप में नहीं देख सकता है और फिर भी मोबाइल डेटा का उपयोग कर सकता है। ऐसी परिस्थितियों में, Android दोनों नेटवर्क पर इंटरनेट से कनेक्ट करने में सक्षम नहीं हो सकता है।
TL; DR, मोबाइल डेटा को अक्षम करने का प्रयास करें और फिर WiFi नेटवर्क से कनेक्ट करें।
3. कैप्टिव पोर्टल्स की जांच करें
यदि आप होम वाईफाई नेटवर्क से कनेक्ट कर रहे हैं तो आप इस चरण को छोड़ सकते हैं। हालांकि, कुछ वाईफाई नेटवर्क (विशेष रूप से कार्यालयों, हवाई अड्डों या कॉफी की दुकानों में) में एक विशेष प्रकार का वाई-फाई नेटवर्क होता है जिसे "कैप्टिव पोर्टल" कहा जाता है।
जब आप इस प्रकार के वाईफाई नेटवर्क से कनेक्ट होते हैं, तो सही वाईफाई पासवर्ड दर्ज करने के बाद भी - आपको इंटरनेट एक्सेस करने से पहले एक अतिरिक्त चरण पूरा करना होगा। यह एक अतिरिक्त कदम आपके ईमेल, फोन नंबर, विज्ञापन देखने, या नेटवर्क के उपयोग की शर्तों से सहमत होने से कुछ भी हो सकता है।
यह पता लगाने के लिए कि क्या आप कैप्टिव पोर्टल वाईफाई से कनेक्ट कर रहे हैं, आप देखेंगे कि आपका डिवाइस आपको साइन इन करने के लिए एक सूचना प्रदर्शित करेगा। यदि आपको पहली बार साइन-इन सूचना नहीं मिलती है, तो आप डिस्कनेक्ट और फिर से कनेक्ट कर सकते हैं नेटवर्क। यह काम करना चाहिए। अधिसूचना पर टैप करें और वेब पेज पर दिए गए निर्देशों का पालन करें। आवश्यक कार्य को पूरा करें या लॉगिन क्रेडेंशियल के लिए नेटवर्क व्यवस्थापक से संपर्क करें।
उदाहरण के लिए, हमारे कार्यालय वाईफाई नेटवर्क के लिए उपयोगकर्ताओं को इंटरनेट का उपयोग करने के लिए आधिकारिक उपयोगकर्ता नाम और पासवर्ड के साथ लॉग इन करने की आवश्यकता होती है। देखिए, नीचे स्क्रीनशॉट। यह लॉगिन सत्र केवल 24 घंटे के लिए वैध है और फिर आपको प्रक्रिया को दोहराना होगा।
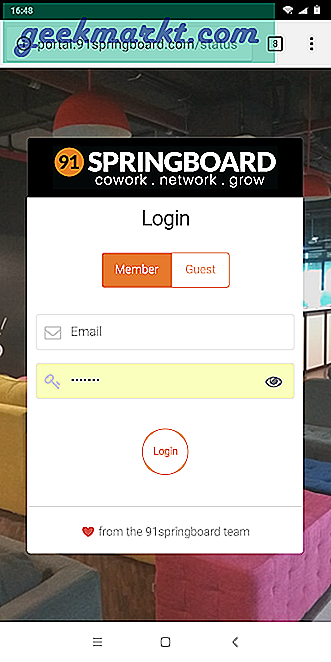
4. समय और दिनांक सेटिंग जांचें
यह एक और बात है जो मूर्खतापूर्ण लगती है लेकिन गलत तरीके से कॉन्फ़िगर की गई समय और तिथि सेटिंग्स बहुत सारी समस्याएं पैदा कर सकती हैं। आम तौर पर, एंड्रॉइड डिवाइस आपके नेटवर्क ऑपरेटर से स्वचालित रूप से दिनांक और समय की जानकारी प्राप्त करने के लिए कॉन्फ़िगर किए जाते हैं। हालाँकि, यदि आपने उन सेटिंग्स को मैन्युअल रूप से बदल दिया है तो आपको सेटिंग्स को रीसेट करना पड़ सकता है। क्योंकि जब दिनांक और समय सेटिंग को मैन्युअल पर सेट किया जाता है, तो पुनरारंभ होने के कारण घड़ी को अपडेट नहीं किया जा सकता है।
स्वचालित दिनांक और समय सेट करने के लिए, "घड़ी" ऐप खोलें। ऊपरी दाएं कोने में तीन लंबवत बिंदुओं पर टैप करें और "सेटिंग" मेनू पर टैप करें।
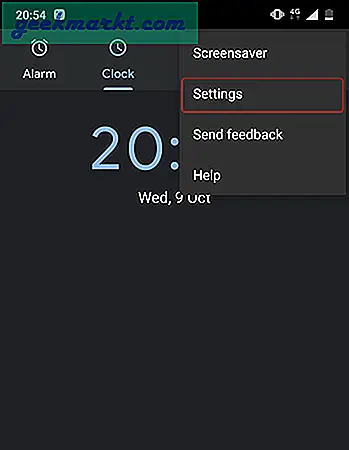
सेटिंग्स मेनू से, "तिथि और समय बदलें" विकल्प पर टैप करें।
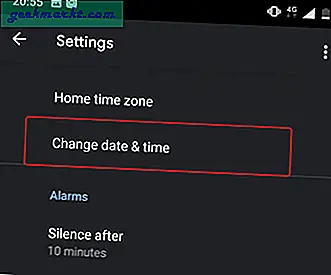
अगली स्क्रीन में, "स्वचालित दिनांक और समय" और "स्वचालित समय क्षेत्र" के बगल में स्थित बटनों को टॉगल करें. यदि आप स्वचालित समय सेटिंग नहीं चाहते हैं, तो "दिनांक निर्धारित करें", "समय निर्धारित करें" और "समय क्षेत्र चुनें" विकल्पों का चयन करके मैन्युअल रूप से उचित समय निर्धारित करें।
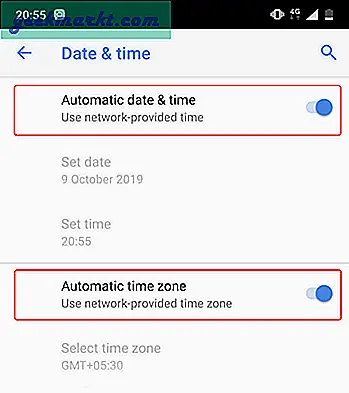
एक बार ऐसा करने के बाद, अपने डिवाइस को रीबूट करें और फिर से वाईफाई नेटवर्क से कनेक्ट करने का प्रयास करें।
5. भूल जाओ और वाईफाई नेटवर्क से फिर से कनेक्ट करें
कभी-कभी, समस्याग्रस्त नेटवर्क को भूल जाने और पुन: कनेक्ट करने से समस्या ठीक हो सकती है। जब आप वाईफाई नेटवर्क को फिर से कनेक्ट करते हैं, तो आपको एक नया स्थानीय आईपी पता प्रदान किया जा सकता है जो वास्तव में समस्या को ठीक कर सकता है। ऐसा करने के लिए, अपनी एंड्रॉइड सेटिंग्स खोलें और "वाईफाई" पर नेविगेट करें। इसके बाद, वाईफाई नेटवर्क पर टैप करें और "फॉरगेट" विकल्प चुनें।
अब, फिर से वाईफाई नेटवर्क पर टैप करें, पासवर्ड दर्ज करें और "कनेक्ट" बटन पर टैप करें। बस इतना ही। यदि समस्या अभी भी ठीक नहीं हुई है तो अगले समाधान के लिए आगे बढ़ें।
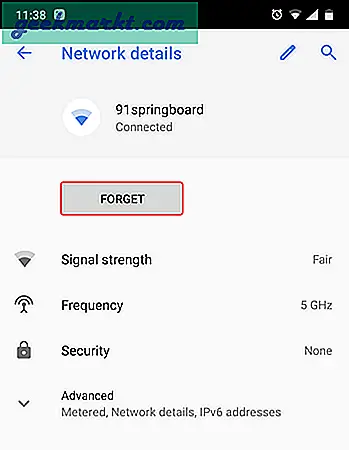
पढ़ें:सेलुलर डेटा सीमा को कैसे हटाएं अधिसूचना से अधिक हो गया
6. जांचें कि क्या राउटर नेटवर्क ट्रैफिक को रोक रहा है
यह संभव है कि जिस वाईफाई राउटर से आप कनेक्ट करने का प्रयास कर रहे हैं, वह आपके एंड्रॉइड डिवाइस को इंटरनेट से कनेक्ट होने से रोक रहा हो। उदाहरण के लिए, हो सकता है कि किसी ने गलती से आपके राउटर के मैक एड्रेस फिल्टर का फायदा उठाया हो और आपके एंड्रॉइड को ब्लॉक कर दिया हो। अगर ऐसा है तो आप इसे तब तक नहीं जान पाएंगे, जब तक आप वाईफाई राउटर के एडमिन पेज को नहीं देखते और खुद को अनब्लॉक नहीं करते।
राउटर व्यवस्थापक पृष्ठ निर्माता से निर्माता और मॉडल से मॉडल में भिन्न होता है। इसलिए, अपने राउटर मैनुअल से परामर्श करें, उपयुक्त सेटिंग पेज पर जाएं और देखें कि राउटर आपके डिवाइस को ब्लॉक कर रहा है या नहीं। कुछ राउटर में डिवाइस के पीछे पोर्टल का आईपी एड्रेस, यूजरनेम और पासवर्ड लिखा होता है। हमारे पास यहां एक विस्तृत मार्गदर्शिका है, जो आपकी मदद करेगी अपने राउटर में लॉग इन करें।
मेरे मामले में, मेरे पास डी-लिंक राउटर है। मैं यह जांच सकता हूं कि मेरा उपकरण अवरुद्ध है या नहीं, "पर नेविगेट करके"उन्नत" टैब और "चुनना"तट्राफिक कंट्रोल" विकल्प। अन्य राउटर के लिए, मैक एड्रेस फ़िल्टरिंग मेनू जैसे विकल्पों की तलाश करें। यदि आपका एंड्रॉइड फोन अवरुद्ध उपकरणों की सूची में है, तो इंटरनेट एक्सेस को पुनर्स्थापित करने के लिए निकालें या अनुमति दें पर क्लिक करें।
पढ़ें:देखें कि दूसरे आपके वाई-फ़ाई पर क्या ब्राउज़ कर रहे हैं
7. अपना डीएनएस बदलें
जांचें कि क्या आप वेबसाइटों को उनके आईपी पते से एक्सेस करने में सक्षम हैं। यदि आप कर सकते हैं, तो संभावना है कि आपके ISP के डोमेन नाम सर्वर में कोई समस्या है। बस Google DNS (8.8.8.8; 8.8.4.4) पर स्विच करने से समस्या ठीक हो जाएगी।
हमारे पास एक विस्तृत गाइड है डीएनएस कैसे बदलें अपने सभी लोकप्रिय उपकरणों पर, लेकिन Android के लिए, बस अपनी वाईफाई सेटिंग पर जाएं, वाईफाई नेटवर्क को लंबे समय तक दबाएं जिसका डीएनएस आप बदलना चाहते हैं, और फिर "नेटवर्क संशोधित करें" चुनें। आईपी विकल्प के तहत स्टेटिक का चयन करें और अगला स्थिर आईपी, डीएनएस1 और डीएनएस2 आईपी पता दर्ज करें। परिवर्तन सहेजें और बस इतना ही।
वैकल्पिक रूप से, आप a . का उपयोग कर सकते हैं वाई-फाई तृतीय-पक्ष ऐप वाईफाई सेटिंग्स की तरह। हालाँकि, यदि आप Android 5.0+ पर हैं, तो हो सकता है कि आपका "परिवर्तन सहेजें" बटन काम न करे। एंड्रॉइड ने थर्ड-पार्टी ऐप्स को एंड्रॉइड 7 से पहले नेटवर्क सेटिंग्स में बदलाव करने से प्रतिबंधित कर दिया है।
8. राउटर पर वायरलेस मोड बदलें
यह एक असाधारण मामला है और केवल तभी होता है जब आपके पास पुराना वाई-फाई कार्ड या डिवाइस हो। यदि आप अन्य उपकरणों पर इंटरनेट एक्सेस प्राप्त कर रहे हैं, तो संभावना है कि आपके एंड्रॉइड और राउटर के बीच संचार बाधा है।
राउटर पर कई वायरलेस मोड होते हैं। उदाहरण के लिए, आपने 802.11 b या 802.11 b/g या 802.11 b/g/n, आदि कुछ देखा होगा। ये b, g, n, और ac अलग-अलग वायरलेस मानक हैं। बी सबसे पुराना वाईफाई मानक है जो कम क्षेत्र को कवर करता है और कम गति देता है जबकि एसी व्यापक कवरेज और बेहतर नेटवर्क गति के साथ नवीनतम है। उन पर USB 1.0, 2.0 और 3.0 मानक की तरह विचार करें; जहां नवीनतम सबसे तेज और पिछड़ा संगत है। अब आमतौर पर वायरलेस मोड 802.11 b/g/n/ पर सेट होता है और यह ज्यादातर लोगों के लिए ठीक काम करता है। लेकिन कभी-कभी पुराने डिवाइस (विशेषकर पुराने स्मार्टफोन) इस मोड के अनुकूल नहीं होते हैं और इस तरह नेटवर्क की समस्या दिखाते हैं।
इसे ठीक करने का एक तरीका है - अपने कंप्यूटर से, अपने राउटर डैशबोर्ड में लॉग इन करें और उस विकल्प की तलाश करें जो कहता है - वायरलेस मोड। आमतौर पर, यह वायरलेस सेटिंग्स के अंतर्गत होता है जहां आप वाईफाई एसएसआईडी और पासवर्ड सेट करते हैं। इसके बाद, वायरलेस मोड में, आपको एक ड्रॉप-डाउन मेनू दिखाई देगा, उस पर क्लिक करें और 802.11 b चुनें और परिवर्तनों को सहेजें। अब उन उपकरणों पर वाईफाई को पुनरारंभ करें जिनमें वाईफाई की समस्या थी और देखें कि क्या यह समस्या को ठीक करता है। यदि यह काम नहीं करता है, तो 802.11 g का प्रयास करें। यदि आपको अभी भी कोई भाग्य नहीं मिलता है तो अगला उपाय देखें।
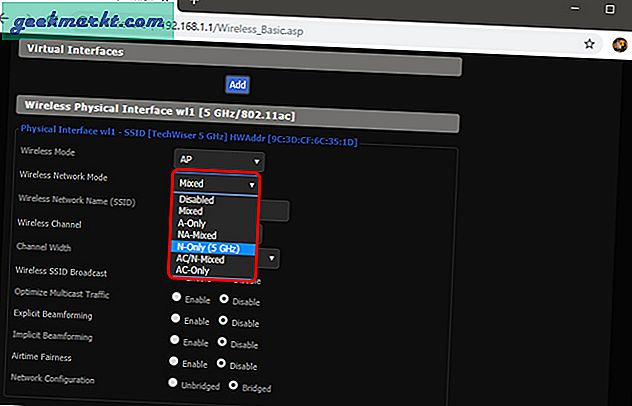
9. वाईफाई राउटर को रीबूट या रीसेट करें
एक बार जब आप सुनिश्चित हो जाएं कि राउटर स्तर पर एंड्रॉइड डिवाइस अवरुद्ध नहीं है और वायरलेस मोड के साथ कोई समस्या नहीं है, तो राउटर को रीबूट करने का प्रयास करें। इससे कोई फर्क नहीं पड़ता कि आप व्यवस्थापक पृष्ठ या भौतिक बटन के माध्यम से रिबूट को ट्रिगर करते हैं। तो, अपनी पसंद चुनें और राउटर को रीबूट करें, प्रक्रिया को पूरा करने में 30 सेकंड से अधिक समय नहीं लगता है।
यदि रिबूट करना काम नहीं करता है, तो अगला कदम राउटर को रीसेट करना है। फिर से, राउटर के निर्माता के आधार पर, रीसेट विकल्प या तो रखरखाव पृष्ठ या उन्नत विकल्प पृष्ठ पर स्थित हो सकता है। वैकल्पिक रूप से, आप राउटर के पीछे स्थित हार्डवेयर रीसेट बटन को दबाकर भी हार्ड रीसेट कर सकते हैं।
ध्यान रखें कि राउटर को रीसेट करने से सभी सेटिंग्स और आईएसपी आईपी एड्रेस कॉन्फ़िगरेशन हट जाएंगे। इसलिए, क्रेडेंशियल्स को नोट कर लें और आवश्यक जानकारी का बैकअप पहले ही ले लें ताकि रीसेट करने के बाद आप राउटर को कॉन्फ़िगर कर सकें।
10. Android नेटवर्क सेटिंग्स रीसेट करें।
यदि उपरोक्त सभी युक्तियों ने इंटरनेट कनेक्टिविटी समस्या का समाधान नहीं किया है, तो यह Android नेटवर्क सेटिंग्स को रीसेट करने का समय है। सेटिंग्स ऐप खोलें और "रीसेट विकल्प" पर जाएं।
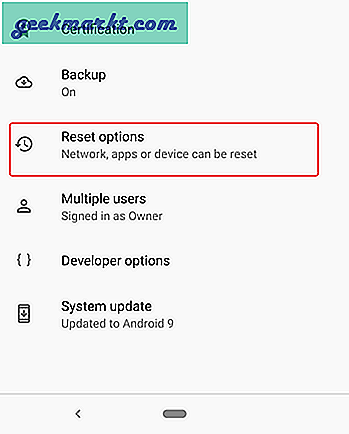
अब, "वाई-फाई, मोबाइल और ब्लूटूथ रीसेट करें" पर टैप करें“ विकल्प।
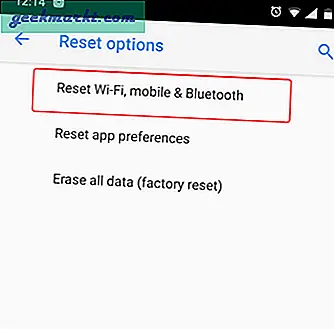
अगले पेज पर सबसे नीचे “Reset Settings” बटन पर टैप करें।
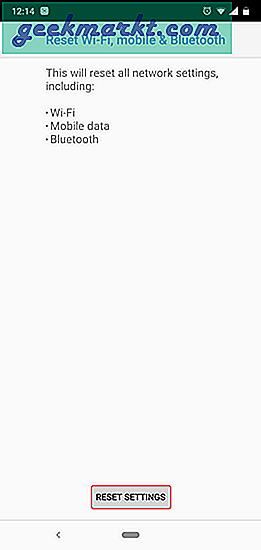
रीसेट करने के बाद, वाईफाई नेटवर्क से कनेक्ट करने का प्रयास करें और देखें कि क्या यह समस्याओं को ठीक करता है।
11. फ़ैक्टरी रीसेट
आखिरकार, अगर कुछ और काम नहीं करता है तो आपको हथौड़ा नीचे लाना चाहिए और अपने एंड्रॉइड डिवाइस को फ़ैक्टरी रीसेट करना चाहिए। फ़ैक्टरी रीसेट करने के लिए, सेटिंग ऐप खोलें, "रीसेट विकल्प" पर नेविगेट करें। अंत में, "फ़ैक्टरी डेटा रीसेट" पर टैप करें।
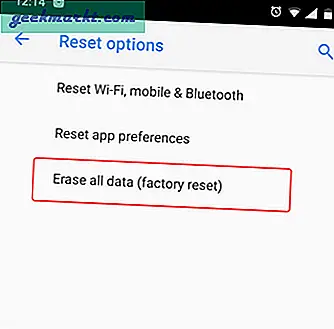
पुष्टिकरण पृष्ठ पर, Android डिवाइस को फ़ैक्टरी रीसेट करने के लिए "फ़ोन रीसेट करें" बटन पर टैप करें। रीसेट करने की प्रक्रिया को पूरा होने में कुछ समय लग सकता है। इसलिए, फ़ैक्टरी रीसेट करने से पहले सुनिश्चित करें कि आपका डिवाइस पूरी तरह से चार्ज है या कम से कम 70% से अधिक बैटरी है।
यही सभी समस्या निवारण चरण हैं जिनके साथ हम आ सकते हैं। यदि आपको कोई अन्य समाधान मिला है, तो हमें नीचे टिप्पणी में बताएं।