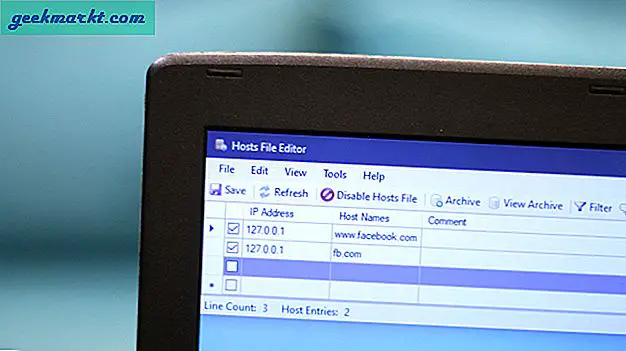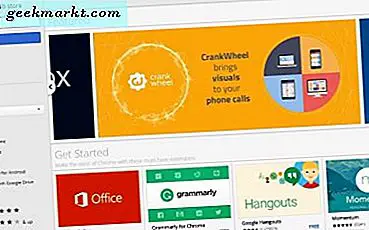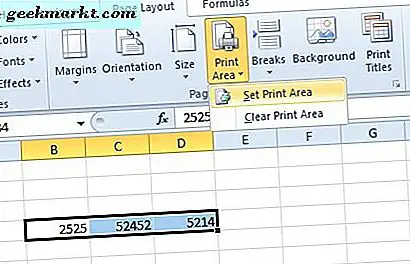अपने नेटवर्क की गति का परीक्षण करने का एक त्वरित तरीका खोज रहे हैं? ठीक है, आप हमेशा स्पीडटेस्ट जैसी सेवा का उपयोग कर सकते हैं। उनके परिणाम सटीक हैं।
हालांकि, अधिकांश उन्नत उपयोगकर्ता पसंद करते हैंपिंग कमांड.
पिंग का उपयोग क्यों करें? ठीक है, यह तेज़ है, प्लेटफ़ॉर्म स्वतंत्र है, धीमे इंटरनेट कनेक्शन पर भी काम करता है, और यदि आप इसका सही उपयोग करना जानते हैं तो यह कुछ उपयोगी जानकारी प्रकट कर सकता है।

पिंग कमांड क्या है?
पिंग (पैकेट इंटरनेट ग्रोपर के लिए खड़ा है) नेटवर्क से संबंधित समस्या की जांच के लिए एक लोकप्रिय कमांड लाइन उपकरण है। हर OS में यह इनबिल्ट होता है। और मूल रूप से, यह आपको बताता है कि "डेटा पैकेट" को आपके कंप्यूटर से सर्वर तक और आपके कंप्यूटर पर वापस आने में कितना समय लगता है। जितना अधिक समय लगता है, आपका कनेक्शन उतना ही धीमा होता है।
यह कैसे काम करता है?
इसे सोनार की तरह समझें। जब आप किसी सर्वर को पिंग करते हैं, तो आप लक्ष्य को इको रिक्वेस्ट (ICMP) भेजते हैं। और इसमें लगने वाले समय और वापस आए डेटा की मात्रा के आधार पर, आप अपने कनेक्शन की विश्वसनीयता और गति का परीक्षण कर सकते हैं।
यहां बताया गया है कि आप पिंग का उपयोग कैसे करते हैं
1. कमांड प्रॉम्प्ट खोलें।
यदि आप कमांड प्रॉम्प्ट में नए हैं तो पहले मेरी पोस्ट देखेंकमांड प्रॉम्प्ट खोलने के विभिन्न तरीके. मैक पर टर्मिनल को स्पॉटलाइट में टर्मिनल में खोलने के लिए, जबकि लिनक्स उपयोगकर्ता शॉर्टकट ctrl + alt + T का उपयोग कर सकता है।
2. एक बार जब आप cmd या टर्मिनल विंडो देखते हैं, तो निम्न कमांड का प्रयास करें।
ए। पिंग लोकलहोस्ट
यह आपके कंप्यूटर का नाम प्रदर्शित करेगा और आपका सिस्टम सूचना प्राप्त करने और भेजने में सक्षम है या नहीं। आप देखेंगे कि डेटा पैकेट भेजने और प्राप्त करने में लगने वाला समय 1ms से कम है। ऐसा इसलिए है क्योंकि हम एक ही डिवाइस से संचार कर रहे हैं।
यह शायद ही कभी उपयोगी होता है लेकिन आपको कुछ पता होना चाहिए।

बी पिंग google.com
यह एक अत्यंत उपयोगी और आमतौर पर इस्तेमाल किया जाता है। यदि यह आदेश विफल हो जाता है यानी सर्वर से कोई प्रतिक्रिया नहीं होती है। तो इसका मतलब या तो वेबसाइट डाउन है या आपका इंटरनेट।
अब, Google को पिंग क्यों करें? ठीक है, आप अन्य वेबसाइटों को भी पिंग कर सकते हैं, लेकिन चूंकि यह अत्यंत दुर्लभ है कि Google के सर्वर डाउन या धीमे हैं, उन्हें पिंग करना इंटरनेट कनेक्टिविटी का परीक्षण करने का पसंदीदा तरीका है।
विस्तार से विश्लेषण
174.194.36.32 – Google.com का आईपी-एड्रेस (पिंग किसी भी वेबसाइट का आईपी एड्रेस जल्दी से ढूंढने में भी मददगार है)
खोया 0% -इसका मतलब है कि पिंग सफल रहा और आपका इंटरनेट चालू है। कोई पैकेट नहीं खोया।
औसत समय = 109 मिली सेकंड- यदि औसत समय 100 से कम है, तो कनेक्शन ठीक है और 1000 से अधिक बहुत धीमा है। हालाँकि, यह थोड़ा सामान्यीकरण है। यह आपको एक अच्छा विचार दे सकता है लेकिन यह एक पवित्र कब्र नहीं है।
गंतव्य पहुंच - योग्य नहीं है -इसका शायद मतलब है कि आपके कंप्यूटर और गंतव्य वेबसाइट के बीच कोई रास्ता नहीं है। आपके नेटवर्क डिवाइस या इंटरनेट की समस्या आपके ISP से कम है
अनुरोध का समय समाप्त -यानी दिए गए पैकेट के लिए कोई प्रतिक्रिया नहीं मिली। संभवतः एक धीमा इंटरनेट कनेक्शन।
अधिक पिंग विकल्प के लिए पिंग टाइप करें और एंटर दबाएं
पिंग विकल्प
यदि आप लक्ष्य को लगातार पिंग करना चाहते हैं तो समय (-t) पैरामीटर का उपयोग करें। लूप से बचने के लिए मैक और विंडोज दोनों के लिए ctrl +c का उपयोग करें।
उदाहरण पिंग google.com -t
यदि आप 4 से अधिक या कम अनुरोध भेजना चाहते हैं, तो -n के बाद गिनती का उपयोग करें।
उदाहरण पिंग google.com -n 10
[साइड नोट]
विंडोज़ ने डिफ़ॉल्ट रूप से चार पैकेट भेजे जबकि मैक ने असीमित पैकेट भेजे। उन्हें बीच में रोकने के लिए CTRL +C का उपयोग करें। बहुत उपयोगी।
यदि आप 32 बाइट्स (डिफ़ॉल्ट) के अलावा कोई पैकेट डेटा भेजना चाहते हैं तो -l के बाद बाइट्स की संख्या का उपयोग करें।
उदाहरण पिंग google.com -l 64
यह आवश्यक नहीं है कि प्रत्येक होस्ट आपके पिंग अनुरोध का उत्तर दे। कभी-कभी MSN और Microsoft जैसी पिंगिंग वेबसाइट एक त्रुटि लौटाती है। भले ही आपका इंटरनेट कनेक्शन अच्छा हो।
अपडेट 1
जाहिर है, मुझे अपने वाईफाई राउटर में कुछ समस्या हो रही थी और 'पिंग कमांड' मददगार था। कैसे? ठीक है, यह आपको बता सकता है कि इंटरनेट आपके आईएसपी से नीचे है या आपके राउटर की खराबी के कारण है। उदाहरण के लिए
# 1 यदि आपके आईएसपी से इंटरनेट डाउन है, तो आप अपने राउटर को किसी भी वेबसाइट पर पिंग करने में सक्षम होंगे।
#2 अगर आपके राउटर में कोई समस्या है, तो आप न तो किसी वेबसाइट या अपने राउटर को पिंग कर पाएंगे।
अपडेट २
आप पिंगटूल का उपयोग करके अपने एंड्रॉइड पर अपनी इंटरनेट कनेक्टिविटी को जल्दी से देख सकते हैं। यह ऐप आपको न केवल एक वेबसाइट को पिंग करने देता है बल्कि एक पोर्ट स्कैन भी करता है, जो दिखता है और इसमें वाईफाई स्कैनर है। सबसे तेज़ Android ऐप से बहुत बेहतर।

अद्यतन 3
अगर आप विंडोज पर पिंग कमांड का बहुत ज्यादा इस्तेमाल करते हैं। फिर इसे cmd से चलाने के बजाय cmd /c ping google.com टाइप करने के बजाय रन बॉक्स का उपयोग करें। यहाँ /c आपके द्वारा किए जाने के बाद cmd को बंद कर देगा, लेकिन यदि आप इसे खुला रखना चाहते हैं, तो /o पैरामीटर का उपयोग करें।

अब, इसे रन बॉक्स से लॉन्च करने का फायदा यह है कि यह बहुत तेज है। इसके अलावा, रन बॉक्स इतिहास को याद रखता है, इसलिए अगली बार जब आप कमांड चलाना चाहते हैं, तो रन बॉक्स खोलने के लिए विन + आर दबाएं, पिंग कमांड लाने के लिए ऊपर / नीचे का उपयोग करें और फिर एंटर दबाएं।
में टाइप करें