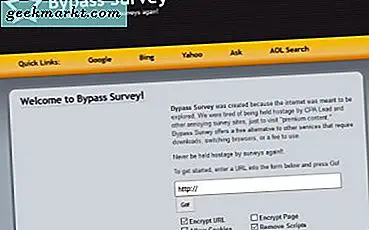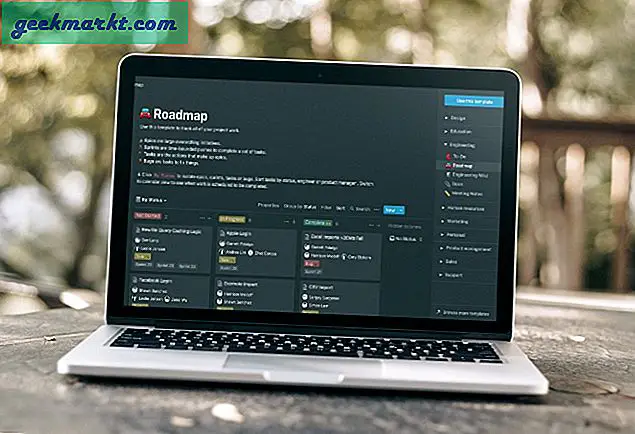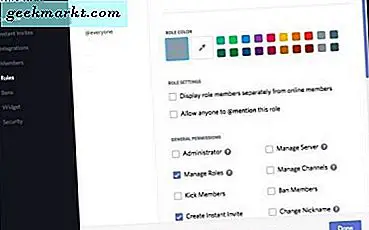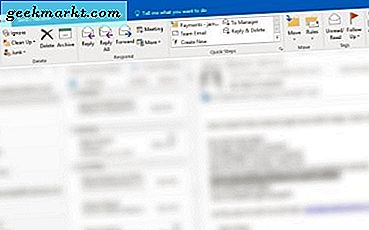वहां वेबसाइटों को ब्लॉक करने के कई तरीके अपने विंडोज पीसी पर, लेकिन उनमें से सबसे आसान देशी होस्ट फ़ाइल को संपादित करना है। कोड की कुछ पंक्तियाँ और आप अपनी पूरी मशीन पर किसी भी वेबसाइट, मैलवेयर, कष्टप्रद विज्ञापनों को मूल रूप से ब्लॉक कर सकते हैं। हालाँकि, यह जितना सरल लगता है, यह प्रक्रिया काफी थकाऊ है और संभावना है कि आप मेजबान फ़ाइल को पूरी तरह से दूषित कर सकते हैं।
तो आम तौर पर, विंडोज़ 10 में होस्ट्स फ़ाइलों और कई लोकप्रिय होस्ट्स फ़ाइल संपादक को संपादित करने और बनाने के कई तरीके हैं। पारंपरिक तरीका होस्ट्स फ़ाइल को मैन्युअल रूप से संपादित करना है और यहां आप इसे कैसे करते हैं।
होस्ट फ़ाइलों को मैन्युअल रूप से संपादित करें
बस एक ध्यान दें, यदि आप कोड की विशाल पंक्तियों और कॉन्फ़िगरेशन फ़ाइलों को संपादित करने के विचार से सहज नहीं हैं, तो कृपया अगली विधि पर जाएं। होस्ट फ़ाइल को मैन्युअल रूप से संपादित करना थकाऊ है क्योंकि आप सीधे होस्ट फ़ाइल को उसके मूल स्थान पर संपादित नहीं कर सकते हैं, यदि आपने किया, तो आपको एक त्रुटि मिलेगी जैसे "आपके पास होस्ट फ़ाइल विंडोज़ 10″ को सहेजने की अनुमति नहीं है। इसलिए, हमें इसे नीचे दिए गए स्थान से डेस्कटॉप पर ले जाना होगा।
C:\Windows\System32\drivers\etc
इस गतिविधि के लिए आपको व्यवस्थापकीय विशेषाधिकारों की आवश्यकता होगी
होस्ट्स फ़ाइल को स्थानांतरित करने के बाद, उस पर डबल क्लिक करें। चूंकि होस्ट फ़ाइल में एक्सटेंशन नहीं है, इसलिए विंडोज़ को यह नहीं पता है कि इसे खोलने के लिए किस सॉफ़्टवेयर का उपयोग किया जाना चाहिए। इसलिए, आपको एक पॉप-अप दिखाई देगा जो आपको फ़ाइल खोलने के लिए एक ऐप चुनने के लिए कहेगा। नोटपैड चुनें और एंटर दबाएं। आपको होस्ट फ़ाइल के संपादन योग्य प्रारूप के साथ प्रस्तुत किया जाएगा जो निम्न स्क्रीनशॉट की तरह दिखता है।
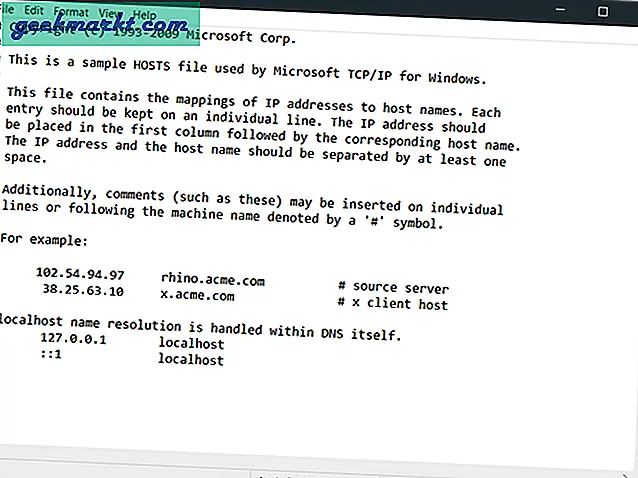
अब, होस्ट्स फ़ाइल में कोड की कई पंक्तियाँ होती हैं जो "#" द्वारा प्रीफ़िक्स की जाती हैं। इसका मतलब है कि पंक्तियों पर टिप्पणी की गई है और उनका कोई महत्व नहीं है। हमारे उपयोग के मामले में, किसी वेबसाइट को ब्लॉक करने के लिए, हमें "127.0.0.1" या "0.0.0.0" से पहले वेबसाइट का नाम दर्ज करना होगा। उदाहरण के लिए, यदि मैं अपने कंप्यूटर पर Facebook.com को ब्लॉक करना चाहता हूं, तो मैं फ़ाइल के अंत में निम्न पंक्ति संलग्न करूंगा।
127.0.0.1 www.facebook.com
यह लाइन सुनिश्चित करती है कि जब भी मैं अपने स्थानीय सिस्टम पर किसी भी ब्राउज़र पर Facebook.com दर्ज करता हूं, तो कनेक्शन मेरे अपने आईपी पते पर पुनर्निर्देशित हो जाएगा। चूंकि मेरे स्थानीय सिस्टम में वेब सर्वर नहीं चल रहा है, इसलिए मुझे "वेबसाइट पहुंच योग्य नहीं" त्रुटि संदेश के साथ समाप्त होगा।
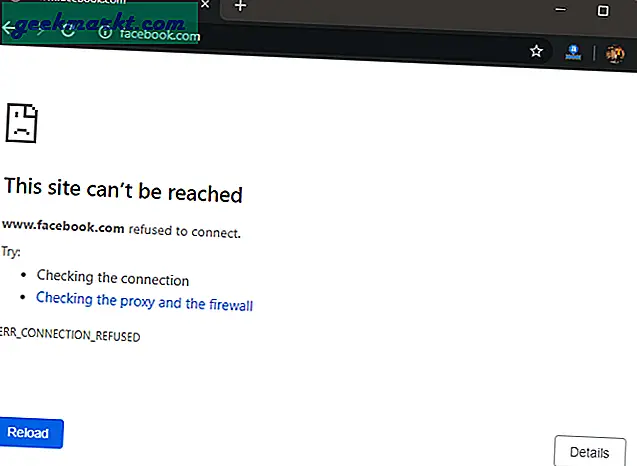
पढ़ें: कैसे पता करें कि मैं किस DNS सर्वर का उपयोग कर रहा हूं?
फ़ाइल को वापस "C:\Windows\System32\drivers\etc" स्थान पर ले जाएं। आपके पास व्यवस्थापक अनुमतियों के लिए एक पॉप-अप होगा, बस इसे जारी रखें। एक बार हो जाने के बाद, अपना पसंदीदा वेब ब्राउज़र खोलें, कैशे साफ़ करें और अब वेबसाइट आपके पूरे सिस्टम में ब्लॉक हो जाएगी।
विपक्ष:
- स्रोत फ़ाइल को सीधे संपादित नहीं कर सकता।
- एकाधिक होस्ट फ़ाइलें रखने का कोई तरीका नहीं है।
- मेजबान फाइलों को ऑनलाइन आयात करने का कोई विकल्प नहीं है।
1. होस्ट फ़ाइल संपादक
मैनुअल विधि के साथ समस्या चरणों की जटिलता और मेजबान फ़ाइल को दूषित करने की उच्च संभावना है। परेशानी से बचने के लिए, आप होस्ट फ़ाइल संपादक का उपयोग कर सकते हैं। होस्ट फ़ाइल संपादक आपको मूल फ़ाइल को इधर-उधर घुमाए बिना सीधे होस्ट फ़ाइल को संपादित करने देता है। GitHub पर बहुत सारे होस्ट फ़ाइल संपादक उपलब्ध हैं, लेकिन मुझे जो पसंद है वह है होस्ट फ़ाइल संपादक।
उपकरण बहुत सरल और बिंदु तक है। आपके पास पुराने स्कूल एक्सेल सेल हैं जहां आपको आईपी पता दर्ज करना है, उसके बाद वेबसाइट यूआरएल और टिप्पणियां (वैकल्पिक)। उदाहरण के लिए, होस्ट फ़ाइल संपादक में कुछ प्रविष्टियाँ नीचे दी गई हैं।
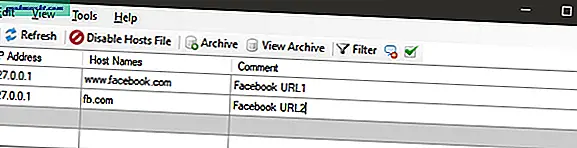
एक बार जब आप प्रविष्टियां कर लेते हैं, तो सुनिश्चित करें कि आप प्रविष्टि को सक्रिय करने के लिए उनके अलावा चेकबॉक्स को चेक करते हैं। यदि आप चेकबॉक्स को अनियंत्रित छोड़ देते हैं, तो उस विशेष प्रविष्टि पर मूल होस्ट फ़ाइल में टिप्पणी की जाएगी जिससे वह अप्रभावी हो जाएगी। अंत में, मूल होस्ट फ़ाइल में अपने परिवर्तन लिखने के लिए सहेजें बटन पर क्लिक करें।
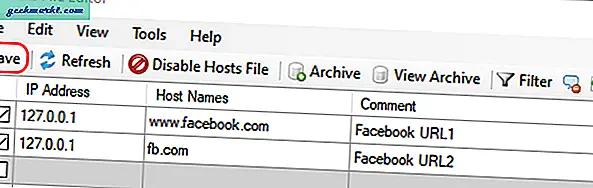
संपादक के बारे में सबसे अच्छी बात यह है कि आप एक बटन के मात्र क्लिक के साथ वेबसाइट को अवरुद्ध करने वाली वेबसाइट को सक्षम और अक्षम कर सकते हैं। परंपरागत रूप से, मुझे होस्ट फ़ाइल में प्रत्येक प्रविष्टि को हटाना या टिप्पणी करना होगा। लेकिन, होस्ट्स फाइल एडिटर के साथ, मुझे बस “डिसेबल होस्ट्स फाइल” पर क्लिक करना है और ब्लॉक की गई वेबसाइटें उपलब्ध होंगी। होस्ट्स फ़ाइल को वापस सक्षम करने के लिए, उसी "डिसेबल होस्ट्स फ़ाइल" विकल्प पर फिर से क्लिक करें।
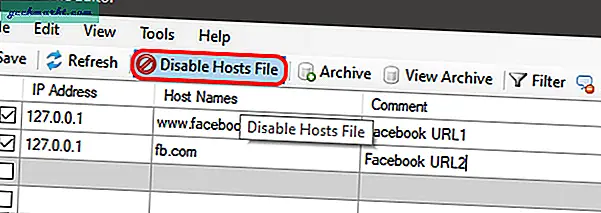
जब आप होस्ट्स फ़ाइल संपादक को बंद करते हैं, तो इसे बंद करने के बजाय छोटा किया जाता है। तो, नीचे की ट्रे पर जाएं और एप्लिकेशन को छोड़ दें।
2. आयात मेजबान फ़ाइल सूची
होस्ट फ़ाइल के माध्यम से वेबसाइटों को अवरुद्ध करने में समस्या यह है कि आपको सभी वेबसाइटों के नाम मैन्युअल रूप से दर्ज करने होंगे। मान लीजिए, आप पूरे नेटवर्क के लिए वयस्क वेबसाइटों को ब्लॉक करना चाहते हैं। कल्पना कीजिए कि होस्ट फ़ाइल संपादक में 5000+ वेबसाइट नाम और आईपी पते दर्ज करना कितना भीषण होगा। इस पद्धति से निपटने का बेहतर तरीका इंटरनेट पर मौजूदा होस्ट फ़ाइल का उपयोग करना है।
एक शानदार उदाहरण स्टीवन ब्लैक द्वारा अनुरक्षित यह GitHub पृष्ठ है जो एकीकृत कई होस्ट फ़ाइल का भंडार है। ये फ़ाइलें वयस्क सामग्री को विज्ञापनों, मैलवेयर और नकली समाचारों से अवरुद्ध करने से लेकर विभिन्न उद्देश्यों की पूर्ति करती हैं। अब, होस्ट्स फ़ाइल को सीधे कॉपी-पेस्ट करने के बजाय, विंडोज़ के लिए होस्ट्स फ़ाइल मैनेजर, होस्ट्समैन का उपयोग करने का एक बेहतर तरीका होगा।
आरंभ करने के लिए, सॉफ़्टवेयर स्थापित करें। इसके बाद, सुनिश्चित करें कि आप इसे एक व्यवस्थापक के रूप में चलाते हैं। जैसे ही सॉफ्टवेयर लॉन्च होगा, आपको "सेलेक्ट सोर्सेज" नामक एक बटन दिखाई देगा। उस पर क्लिक करें और होस्ट्समैन पूर्व-आबादी वाले स्रोतों के साथ एक पॉपअप प्रदर्शित करेगा।
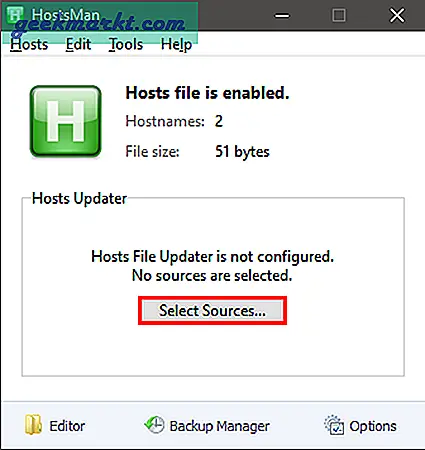
आप पूर्व-आबादी वाले होस्ट स्रोतों का विवरण पढ़ सकते हैं, सामग्री को सत्यापित करने के लिए उनकी वेबसाइट पर जा सकते हैं। लेकिन, चूंकि हम अपना स्वयं का कस्टम स्रोत जोड़ना चाहते हैं, इसलिए हमें मैन्युअल रूप से एक प्रविष्टि करनी होगी। ऐसा करने के लिए, नीचे बाईं ओर "स्रोत जोड़ें" बटन पर क्लिक करें।
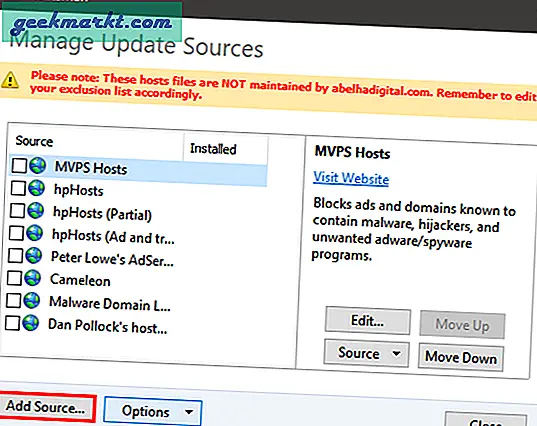
अगला पृष्ठ आपके लिए उपयुक्त होस्ट नाम, होस्ट फ़ाइल URL दर्ज करने के लिए रिक्त टेक्स्ट बॉक्स दिखाता है। आपके द्वारा URL दर्ज करने के बाद, फ़ाइल को सत्यापित करने के लिए "टेस्ट कनेक्शन" बटन पर क्लिक करें। आप या तो त्वरित Google खोज के साथ URL ढूंढ सकते हैं या इस URL का उपयोग कर सकते हैं और 'होस्ट फ़ाइल नुस्खा' तालिका खोजने के लिए पृष्ठ के नीचे स्क्रॉल कर सकते हैं।
यदि आपको "यह स्रोत संगत प्रतीत होता है" कहते हुए एक संदेश मिलता है, तो आप आगे बढ़ सकते हैं और ठीक पर क्लिक कर सकते हैं।
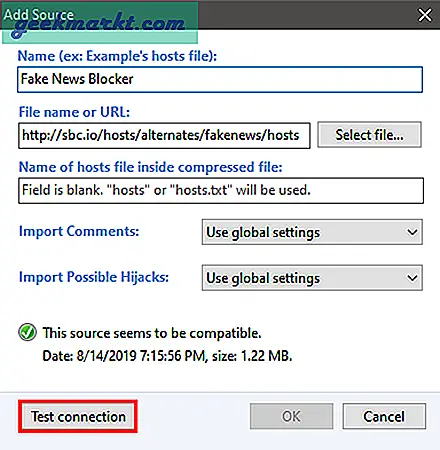
HostsMan आपको अपडेट से पहले अपनी होस्ट फ़ाइल का बैकअप लेने की भी अनुमति देता है। यह किसी भिन्न टूल द्वारा होस्ट फ़ाइल में किए गए परिवर्तनों को भी पहचानता है।
डाउनलोड होस्टमैन
3. एकाधिक होस्ट फ़ाइलें
यदि आप वेब विकास के लिए अपनी मशीन का उपयोग करते हैं, तो संभावना है कि आपको कई होस्ट फ़ाइलों की आवश्यकता हो सकती है। उदाहरण के लिए, आपको अपने स्वयं के आईपी पते पर DNS नामों को पुनर्निर्देशित करने के लिए एक होस्ट फ़ाइल की आवश्यकता हो सकती है, लेकिन विशेष रूप से, आपको दूरस्थ आईपी पते पर पुनर्निर्देशित करने के लिए URL की आवश्यकता होती है। मैन्युअल तरीका मेजबान फ़ाइल में अनावश्यक प्रविष्टियां करना और फिर तदनुसार टिप्पणी करना होगा। लेकिन, एकाधिक होस्ट फ़ाइलें होने और DNS स्विचर का उपयोग करने से कार्य आसान हो जाता है।
आप होस्ट्स स्विचर नामक टूल का उपयोग कर सकते हैं। यह आपको इसके भीतर कई होस्ट फ़ाइल बनाने देता है और फिर एक समय में एक विशेष होस्ट फ़ाइल को सक्रिय करता है। यह पूरी प्रक्रिया को आसान बनाता है और आप उसी टूल का उपयोग करके होस्ट फ़ाइल का बैकअप भी ले सकते हैं।

होस्ट स्विचर डाउनलोड करें
ऊपर लपेटकर
कुल मिलाकर, मैं वास्तव में आपको किसी अन्य होस्ट फ़ाइल संपादक पर होस्ट्समैन का उपयोग करने की सलाह दूंगा। एकबारगी उपयोग के मामले के लिए, होस्ट्स फ़ाइल संपादक आदर्श विकल्प है। एक अन्य उपयोग मामला राउटर पर गिटहब होस्ट फ़ाइल डालने का होगा ताकि आप पूरे नेटवर्क के लिए वेबसाइटों को ब्लॉक कर सकें। अब, राउटर में होस्ट फ़ाइलों को गतिशील रूप से अपडेट करने की क्षमता नहीं है, इसलिए आप अपने लिए समान कार्य करने के लिए रास्पबेरी पाई सेट कर सकते हैं। यहां एक पायथन स्क्रिप्ट है जिसे आप रास्पबेरी पाई पर चला सकते हैं। यह होस्ट फ़ाइल को ऑनलाइन लाने और राउटर पर इसे अपडेट करने के कार्य को स्वचालित करता है।
जबकि, होस्ट फ़ाइल उपयोगी है लेकिन सीमित है। उदाहरण के लिए, यह DNS जैसे वाइल्डकार्ड की अनुमति नहीं देता है। तो, आप OpenDNS जैसी सेवाओं का उपयोग करके DNS अवरोधन पर गौर करना चाह सकते हैं।
किसी भी समस्या या प्रश्न के लिए, मुझे नीचे टिप्पणी में बताएं।
यह भी पढ़ें: डीएनएस सर्वर कैसे बदलें। सभी प्लेटफार्मों के लिए एक गहन मार्गदर्शिका