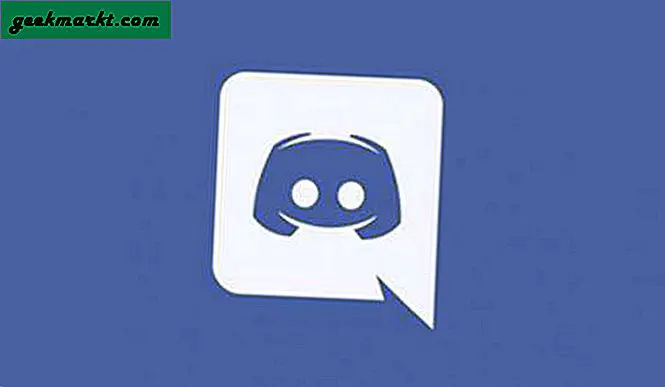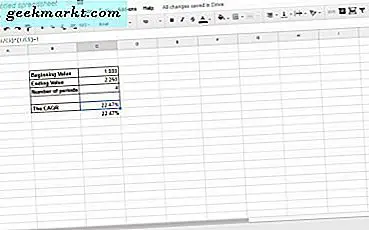सितंबर 2015 में लॉन्च होने वाले एक नए दूसरे पीढ़ी के संस्करण के साथ, 2013 में Google की क्रोमकास्ट ने महत्वपूर्ण प्रशंसा और वित्तीय सफलता के लिए लॉन्च किया, सबसे सस्ता और सबसे अभिनव स्ट्रीमिंग स्टिक, आप बाजार पर खरीद सकते हैं। दोनों को 35 डॉलर की कम कीमत के लिए बेचा गया था, रुको और ऐप्पल दोनों के प्रतिस्पर्धी उत्पादों की तुलना में एक सौदा, और छड़ी समर्थन स्ट्रीमिंग के लिए Google और अमेज़ॅन के बीच एक लड़ाई को लात मार दिया। जबकि अधिकांश सेट-टॉप बॉक्स रीमोट्स और कस्टम यूजर इंटरफेस का उपयोग यह तय करने के लिए करते हैं कि क्या खेलना है, Google की क्रोमकास्ट प्रणाली बस आपके फोन पर जो भी सामग्री लेती है और अपने टीवी पर सभी प्लेबैक और अन्य विकल्पों को नियंत्रित करने और बनाने के लिए इसे अपने टीवी पर ले जाती है आपका टीवी ऐसा करता है जो यह सबसे अच्छा करता है: सामग्री के लिए एक विशाल मॉनिटर होने के नाते।
क्रोमकास्ट सिर्फ यूट्यूब वीडियो या Netflix से फिल्मों की तरह बीम सामग्री नहीं है, हालांकि; यह आपके फोन या टैबलेट के प्रदर्शन को वायरलेस रूप से दर्पण भी कर सकता है, जिससे आप प्रस्तुतियां दे सकते हैं या सामान्य रूप से संभव होने की तुलना में एक बड़ी स्क्रीन पर अपने ऐप्स और गेम खेल सकते हैं। शुरू करने के लिए आपको बस अपना Chromecast और आपका एंड्रॉइड डिवाइस चाहिए, तो आइए देखें कि अपने फोन या टैबलेट पर मिररिंग कैसे सेट करें।
Google होम ऐप डाउनलोड करें
2016 के अंत में, Google ने अपने पिछले क्रोमकास्ट ऐप को अपडेट किया- फिर Google Cast का नाम बदलकर "Google होम" का नाम बदल दिया गया और Google के नए होम स्मार्ट स्पीकर के लिए समर्थन जोड़ा गया। यदि आपके पास पहले आपके डिवाइस पर Google Cast ऐप था, तो आप पाएंगे कि ऐप को "Google होम" पढ़ने के लिए अपडेट किया गया था, यदि आप उत्पादों के कास्ट सूट में नए हैं, तो आप आगे बढ़ना चाहेंगे Play Store और इसे अपने लिए डाउनलोड करें। यह एक नि: शुल्क एप्लिकेशन है, और एंड्रॉइड 4.0.3 या उच्चतम उपयोग करने वाले किसी भी एंड्रॉइड डिवाइस के लिए उपलब्ध है।
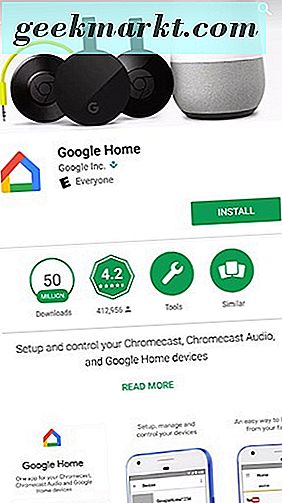
एक बार जब आप होम ऐप डाउनलोड कर लेंगे, तो यह आपके Chromecast या आस-पास के किसी भी लागू डिवाइस की खोज करेगा। सुनिश्चित करें कि आपका Chromecast आपके टीवी में और उसी फोन पर एक ही वाईफाई नेटवर्क पर प्लग है, और आप अपने सेटअप के साथ आगे बढ़ सकते हैं। यदि आपके पास अभी तक आपका Chromecast नहीं है, तो आप सेटअप छोड़ सकते हैं और ऐप पर ही जा सकते हैं।
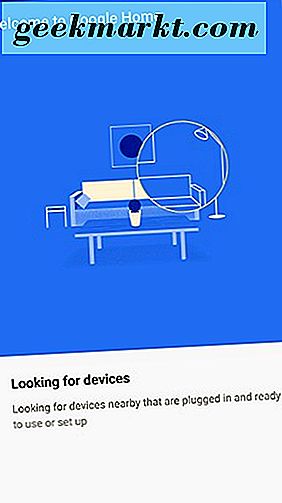
यदि आपको अपना Chromecast सूचीबद्ध नहीं दिखाई देता है, तो आपको फिर से सेटअप प्रक्रिया से गुजरना पड़ सकता है, या आपको यह सुनिश्चित करने की आवश्यकता हो सकती है कि आप अपने एंड्रॉइड और क्रोमकास्ट डिवाइस के साथ एक ही वाईफाई कनेक्शन पर हैं। सेटअप पूरा होने के बाद, आप मानक Google होम डिस्प्ले पर पहुंचेंगे, जहां आप अपने संगीत, पॉडकास्ट और वीडियो ऐप्स के लिए अनुशंसाएं देख सकते हैं। अपने प्रदर्शन के ऊपरी-दाएं कोने को टैप करके, आप सभी जुड़े Chromecast डिवाइस देख सकते हैं।
अपनी एंड्रॉइड स्क्रीन मिरर करें
ठीक है, तो अब हमारे पास Google होम ऐप डाउनलोड किया गया है और हमारे क्रोमकास्ट सेटअप और जाने के लिए तैयार हैं, हम अपने एंड्रॉइड डिवाइस को टेलीविजन या मॉनीटर पर दर्पण कर सकते हैं। यदि आप पहले से नहीं हैं, तो Google होम ऐप में जाएं, शीर्ष-दाएं कोने में ट्रिपल-लाइन वाले मेनू बटन टैप करें और मेनू के शीर्ष चयन पर "कास्ट स्क्रीन / ऑडियो" टैप करें।
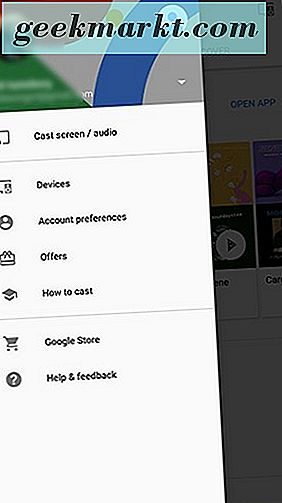
आपको स्पीकर, टेलीविज़न या Google होम समेत किसी भी कास्ट-सक्षम डिवाइस पर अपनी स्क्रीन या ऑडियो से अपने स्क्रीन या ऑडियो को कास्ट करने के लिए मेनू विकल्प प्राप्त होगा।
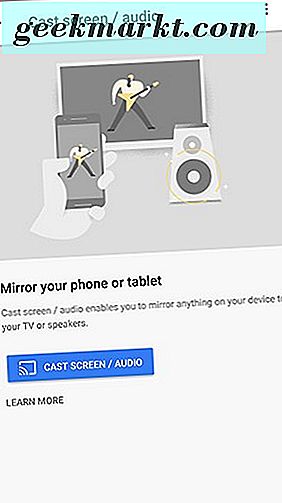
जब "कास्ट टू" प्रॉम्प्ट खुलता है, तो अपने व्यक्तिगत क्रोमकास्ट डिवाइस का नाम ढूंढें, और अपने एंड्रॉइड फोन या टैबलेट की स्क्रीन को मिरर करने का विकल्प चुनें। यह याद रखना महत्वपूर्ण है कि, जब आप कास्टिंग के बजाए अपनी स्क्रीन मिरर कर रहे हों, तो आपका डिवाइस अतिरिक्त बैटरी पावर का उपयोग करेगा और बहुत तेज हो जाएगा। कास्टिंग आपको क्लाउडकास्ट को क्लाउड से नीचे खींचने के लिए कहने की अनुमति देता है; मिररिंग एक डिवाइस से दूसरे स्क्रीन पर जानकारी प्रदर्शित करने के लिए सक्रिय रूप से आपके डिवाइस का उपयोग कर रही है। यदि आप अपने बैटरी जीवन के बारे में चिंतित हैं, तो अपने डिवाइस या टैबलेट को आपके डिवाइस द्वारा भेजे गए एसी एडाप्टर का उपयोग करके दीवार आउटलेट में प्लग करें।
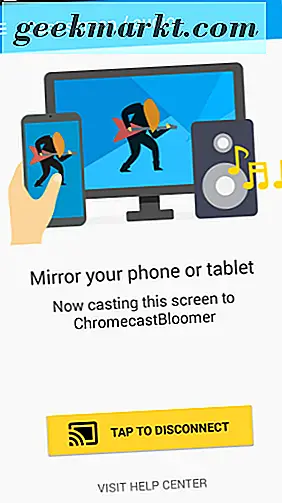
अब, यूट्यूब, नेटफ्लिक्स और हूलू जैसे Google होम ऐप और क्रोमकास्ट-संगत ऐप्स दोनों आपके डिवाइस से आपके Chromecast में डालने में सक्षम होंगे। हर बार जब आप अपने टीवी पर कुछ देखना चाहते हैं तो इस तरह से आपके डिवाइस को मिरर करने से कहीं अधिक कुशल और उपयोगकर्ता के अनुकूल है; आप एक बेहतर फ्रेम दर और उच्च गुणवत्ता का अनुभव करेंगे। कास्टिंग आपके फोन पर जो भी फ़ंक्शन कर रही है-चाहे आप वीडियो या ऑडियो का उपयोग कर रहे हों- और अपने डिवाइस को बताएं कि आपके स्थानीय वायरलेस नेटवर्क का उपयोग करके उस सामग्री के साथ क्या करना है। कास्ट-संगत ऐप्स की एक पूरी सूची आपके Google होम ऐप को "डिस्कवर" पर नेविगेट करके और शामिल ऐप्स की सूची से "सभी ब्राउज़ करें" का चयन करके उपलब्ध है।
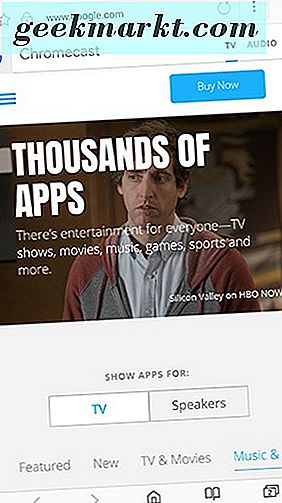
एक बार जब आप अपने डिवाइस को अपने Chromecast में मिरर करना बंद कर देते हैं, तो बस मिररिंग को समाप्त करने के लिए ड्रॉप-डाउन अधिसूचना ट्रे से अधिसूचना टैप करें।
***
मिररिंग क्रोमकास्ट पर सही नहीं है, लेकिन यह एचडीएमआई केबल्स और एडेप्टर से निपटने के बिना आपके टीवी पर गेम या वेबसाइटों को प्रदर्शित करने के लिए वास्तव में अच्छी चाल है। यह अमेज़ॅन के अपने प्राइम वीडियो एप सहित कुछ ऐप्स पर कुछ स्ट्रीमिंग प्रतिबंधों के आसपास भी एक तरीका हो सकता है। यह आपके डिवाइस से सामग्री को आपके आस-पास के लोगों के साथ साझा करने का एक शानदार तरीका है, हालांकि याद रखें कि आपके डिवाइस पर सबकुछ आपके संदेश पर दिखाई देगा, जिसमें टेक्स्ट संदेश अलर्ट और फ़ोटो शामिल हैं। अगली बार जब आप अपनी छुट्टियों की तस्वीरों को अपने दादा दादी को दिखाना चाहते हैं तो बस इसे ध्यान में रखें।