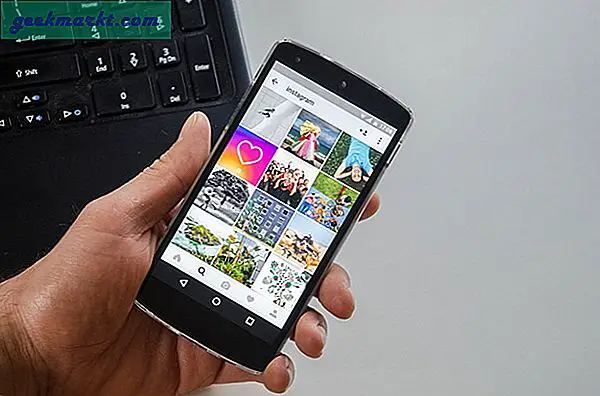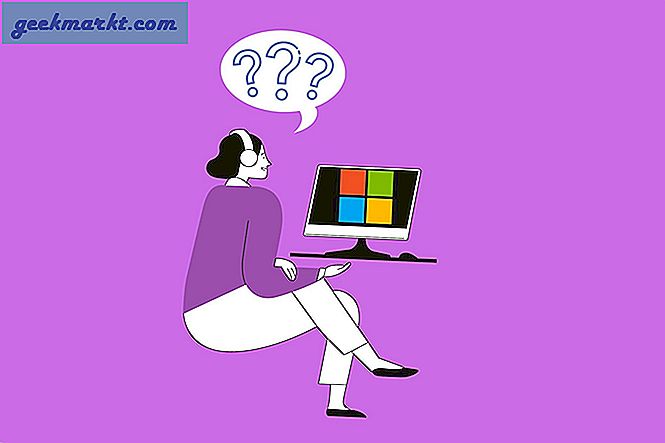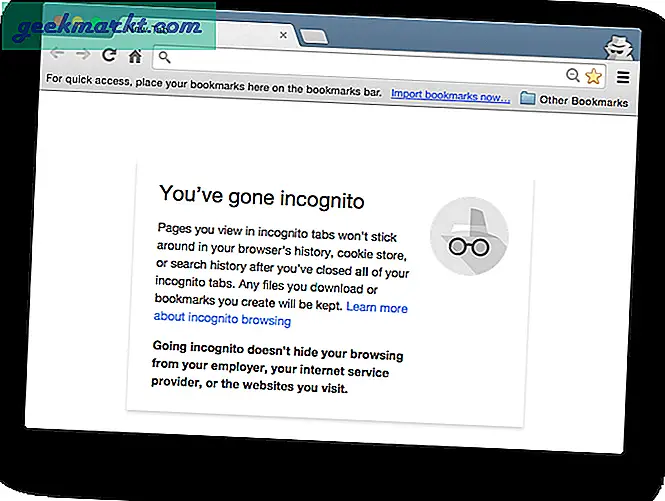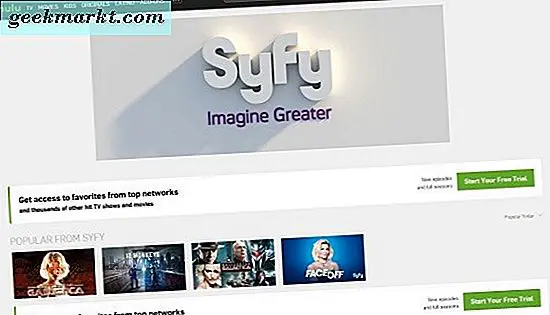आपको हमेशा एक विशाल एक्सेल स्प्रेडशीट की सभी सामग्री मुद्रित करने की आवश्यकता नहीं हो सकती है। क्या होगा यदि आपको स्प्रेडशीट में सेल्स को शामिल करने की आवश्यकता है लेकिन इसके ग्राफ नहीं हैं? या शायद आपको केवल मुद्रित आउटपुट में कोशिकाओं की एक और विशिष्ट श्रृंखला शामिल करने की आवश्यकता है? ऐसी परिस्थितियों में, संपूर्ण स्प्रेडशीट प्रिंट करना स्याही और कागज बर्बाद करने जा रहा है। हालांकि, प्रिंट क्षेत्र को कॉन्फ़िगर करने के कुछ तरीके हैं ताकि आपके मुद्रित आउटपुट में आवश्यक शीट सामग्री शामिल हो।
प्रिंट एरिया विकल्प
एक्सेल में अपने पेज लेआउट टैब पर एक प्रिंट एरिया विकल्प शामिल है। मुद्रित स्प्रेडशीट आउटपुट को कॉन्फ़िगर करने के लिए शायद यह सबसे अच्छा विकल्प है। विकल्प आपको अंतिम प्रिंटआउट में शामिल करने के लिए अधिक विशिष्ट सेल रेंज क्षेत्रों का चयन करने में सक्षम बनाता है। इस प्रकार, प्रिंटर जो एक प्रिंटआउट क्षेत्र के भीतर नहीं हैं मुद्रित आउटपुट से बाहर छोड़े जाते हैं।
सबसे पहले, बाएं माउस बटन दबाकर और कर्सर को खींचकर प्रिंट क्षेत्र में शामिल करने के लिए स्प्रेडशीट के भीतर सेल्स की एक श्रृंखला का चयन करें। पृष्ठ लेआउट टैब पर प्रिंट क्षेत्र पर क्लिक करें । नीचे स्नैपशॉट में दिखाए गए सेट प्रिंट एरिया विकल्प का चयन करें।
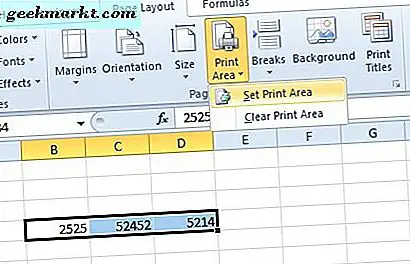
पेज सेटअप विंडो खोलने के लिए अब प्रिंट टाइटल बटन दबाएं। मुद्रित स्प्रेडशीट का पूर्वावलोकन खोलने के लिए प्रिंट पूर्वावलोकन पर क्लिक करें । अब इसमें केवल वे कक्ष शामिल होंगे जिन्हें आपने प्रिंटआउट क्षेत्र के लिए चुना था।
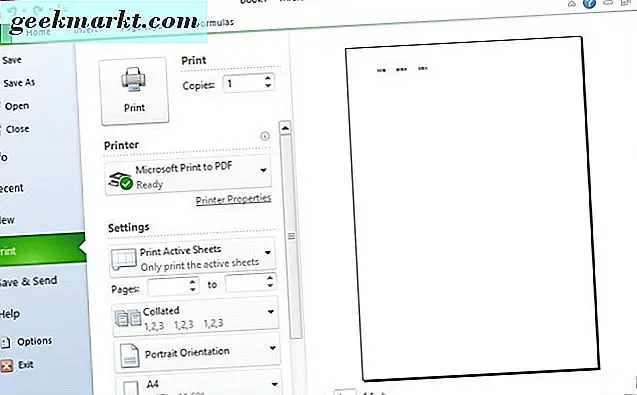
यदि आपको एक चयनित प्रिंट क्षेत्र को बड़ा करने की आवश्यकता है, तो प्रिंट क्षेत्र में जोड़ें विकल्प का चयन करें। जब आप पहले ही प्रिंटआउट क्षेत्र सेट कर चुके हैं तो आप केवल उस विकल्प का चयन कर सकते हैं। फिर मूल प्रिंट क्षेत्र में जोड़ने के लिए कुछ आसन्न कोशिकाओं का चयन करें। यदि नव चयनित कक्ष मूल प्रिंटआउट क्षेत्र के बगल में नहीं हैं, तो उन्हें एक अलग पृष्ठ पर एक अतिरिक्त प्रिंटिंग क्षेत्र में शामिल किया गया है। प्रिंट एरिया बटन दबाएं, और चयनित सेल के साथ मूल प्रिंटआउट क्षेत्र का विस्तार करने के लिए प्रिंट क्षेत्र में जोड़ें का चयन करें।
प्रिंट क्षेत्र को रीसेट करने के लिए, आप एक साफ़ प्रिंट एरिया विकल्प का चयन कर सकते हैं। यह सभी चयनित मुद्रण क्षेत्रों को मिटा देता है। प्रिंट क्षेत्र दबाएं और स्प्रेडशीट से सभी प्रिंटआउट क्षेत्रों को हटाने के लिए साफ़ प्रिंट एरिया का चयन करें ।
प्रिंटिंग ग्राफ
यदि आपको केवल स्प्रेडशीट में कुछ ग्राफ प्रिंट करने की आवश्यकता है, तो आपको हमेशा उनके लिए प्रिंट क्षेत्र सेट करने की आवश्यकता नहीं है। इसके बजाय, कर्सर के साथ शीट पर एक चार्ट का चयन करें। फिर प्रिंट पूर्वावलोकन में केवल चयनित ग्राफ शामिल होगा जैसा कि नीचे स्नैपशॉट में दिखाया गया है।
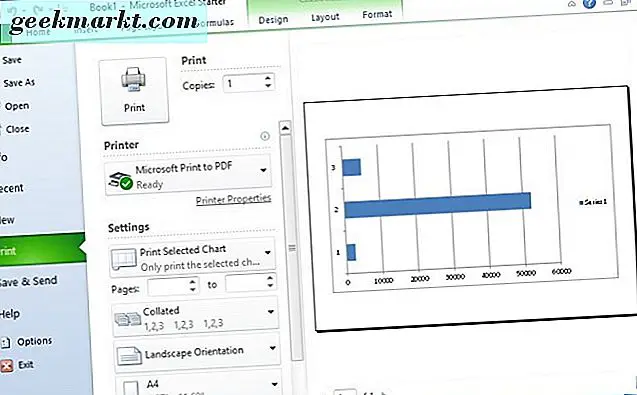
वैकल्पिक रूप से, नीचे दिखाए गए अनुसार मुद्रित क्षेत्र होने के लिए ग्राफ़ को रिक्त कक्षों की श्रेणी का चयन करें। फिर प्रिंटिंग क्षेत्र सेट अप करने के लिए प्रिंट एरिया और सेट प्रिंट एरिया पर क्लिक करें । अब मुद्रित आउटपुट में केवल चार्ट और चयनित रिक्त कक्ष शामिल होंगे।
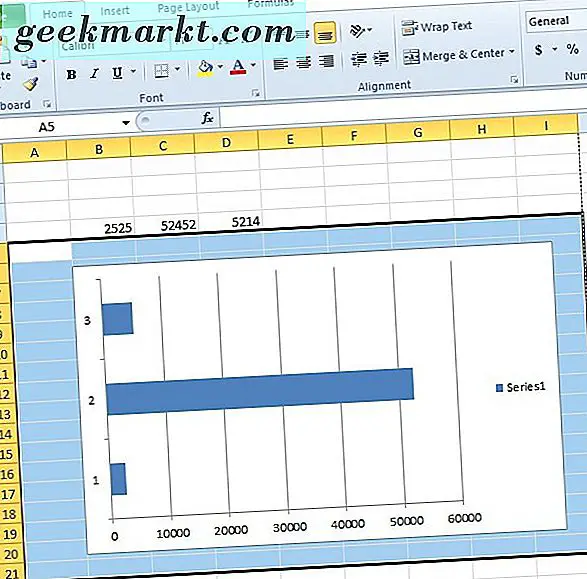
कुटूल के साथ एक पृष्ठ में एकाधिक सेल रेंज प्रिंट करें
यदि आप Excel स्प्रेडशीट में एकाधिक प्रिंट क्षेत्रों का चयन करते हैं, तो Excel में उनके बीच पेज ब्रेक शामिल हैं। नतीजतन, प्रत्येक प्रिंटआउट क्षेत्र अलग पेपर पर प्रिंट करता है। यह कागज को बर्बाद करता है, लेकिन आप कुटूल एड-ऑन के साथ पेपर की एक शीट पर एकाधिक सेल श्रेणियां मुद्रित कर सकते हैं। यह 200 से अधिक अतिरिक्त एक्सेल टूल के साथ एक ऐड-ऑन है, जो $ 39 पर खुदरा बिक्री कर रहा है।
जब आपने एक्सेल में कुटूल जोड़े हैं, तो आप एकाधिक प्रिंटआउट क्षेत्रों से पेज ब्रेक को एकाधिक चयन विज़ार्ड टूल प्रिंट कर सकते हैं। एंटरप्राइज़ टैब पर क्लिक करें, प्रिंटिंग बटन दबाएं और एकाधिक चयन विज़ार्ड प्रिंट करें का चयन करें । इससे एक प्रिंट एकाधिक चयन विज़ार्ड खुलता है जिससे आप प्रिंटआउट पर शामिल करने के लिए सेल श्रेणी का चयन कर सकते हैं।
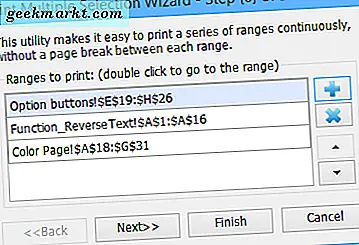
पृष्ठ प्रिंटआउट पर शामिल करने के लिए सेल श्रेणी का चयन करने के लिए संवाद बॉक्स पर + बटन पर क्लिक करें। सेल रेंज संदर्भों को पुनर्व्यवस्थित करने के लिए आप ऊपर और नीचे बटन दबा सकते हैं। प्रिंटिंग विकल्प खोलने के लिए अगला बटन क्लिक करें।
पेज ब्रेक को हटाने के लिए पृष्ठ सेटअप सेटिंग्स को समायोजित करना आवश्यक नहीं है। हालांकि, यदि आवश्यक हो तो एक नया पेज सेटअप कॉन्फ़िगर करने के लिए आप नई प्रिंट सेटिंग्स निर्दिष्ट कर सकते हैं। श्रेणी विकल्प के बीच एक रिक्त पंक्ति जोड़ें का चयन करना नई वर्कशीट पर चयनित प्रिंट क्षेत्रों के बीच अतिरिक्त अंतर जोड़ता है।
चयनित वर्कशीट के लिए एक विकल्प का चयन करने के लिए अगला क्लिक करें जिसमें चयनित सेल क्षेत्र शामिल हैं। वर्कशीट को सक्रिय करें का चयन करें , लेकिन इसे प्रिंट न करें विकल्प, जो Excel में शीट खोलता है ताकि आप प्रिंटिंग से पहले और समायोजन कर सकें। फिर जब आप अगला दबाते हैं, तो चयनित प्रिंट क्षेत्रों को नीचे दिखाए गए चित्र वस्तुओं के रूप में एक नई वर्कशीट में कॉपी किया जाता है। आप प्रिंटआउट क्षेत्रों को शीट पर अपनी स्थिति बदलने के लिए खींच सकते हैं। पेज लेआउट> प्रिंट टाइटल > नया पेज प्रिंट करने के लिए प्रिंट करें पर क्लिक करें।
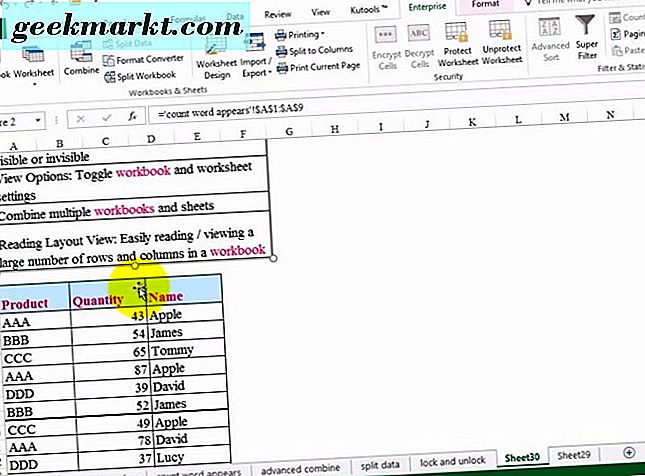
तो इस तरह आप एक्सेल 2016, 2013 और 2010 में प्रिंट क्षेत्र को कॉन्फ़िगर कर सकते हैं। सेट प्रिंट एरिया विकल्प और कुटूल में एकाधिक चयन विज़ार्ड प्रिंट करें, आपको स्याही और कागज के लफेट्स बचा सकते हैं। आप केवल एक पृष्ठ पर सभी मुद्रित स्प्रेडशीट सामग्री को फिट करने के लिए पृष्ठ सेटअप विंडो पर विकल्प स्केल करने के लिए एक्सेल के फ़िट को कॉन्फ़िगर करके स्याही भी सहेज सकते हैं।