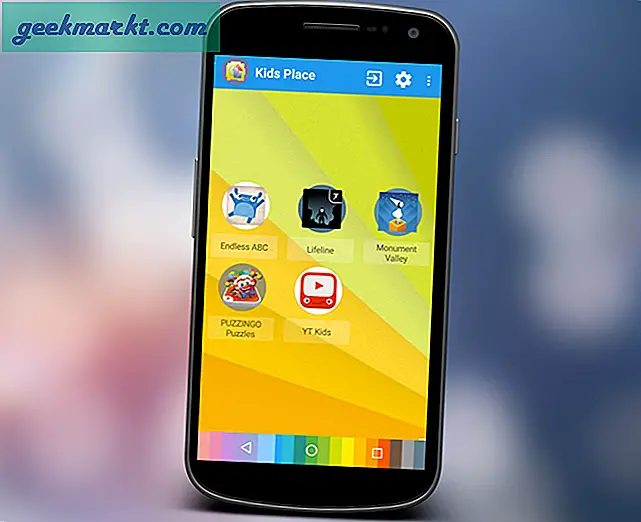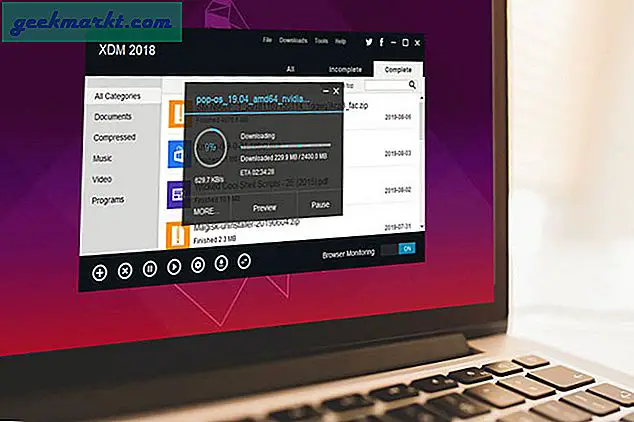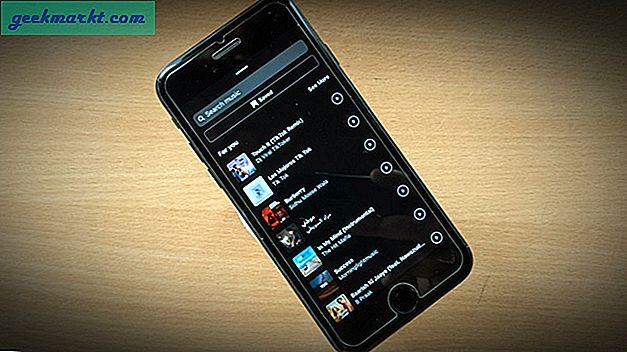टास्कबार वह जगह है जहाँ आप रोज़मर्रा के ऐप आइकन रखते हैं। यह वह जगह भी है जहां आपको अन्य उपयोगी ऐप्स और सेवाओं जैसे स्टार्ट मेनू, दिनांक और समय विजेट, कॉर्टाना और खोज आदि के शॉर्टकट मिलेंगे। विंडोज 10 त्रुटि पर टास्कबार गायब होना बहुत आम है। यह भी संभव है कि टास्कबार गायब नहीं है, लेकिन सिस्टम सेटिंग के कारण गायब हो गया है, जिस पर हम बाद में चर्चा करेंगे।
विंडोज़ पर टास्कबार गुम या गायब हो गया
आपको यह समझने की जरूरत है कि आपके विंडोज डेस्कटॉप पर टास्कबार दिखाई नहीं देने के पीछे कई कारण हैं। यह हमेशा एक त्रुटि के लिए नीचे नहीं होता है। हम इस गाइड में सभी संभावित परिदृश्यों और समाधानों पर चर्चा करेंगे।
शुरू करते हैं।
यह भी पढ़ें: विंडोज 10 में टास्कबार आइकॉन को कैसे केन्द्रित करें?
1. टास्कबार छिपा हुआ है
आप गलती से टास्कबार को डेस्कटॉप क्षेत्र के नीचे, किनारों पर खींच सकते थे। यही कारण है कि आकस्मिक परिवर्तनों से बचने के लिए टास्कबार को लॉक करने का विकल्प है। माउस को डेस्कटॉप के नीचे की ओर बहुत किनारे की ओर इंगित करें और देखें कि क्या पॉइंटर दो तरफा तीर में बदल जाता है।
यदि हाँ, तो टास्कबार को प्रकट करने के लिए माउस को ऊपर की ओर क्लिक करें और खींचें। मॉनिटर के चारों तरफ समान चरणों को दोहराएं क्योंकि टास्कबार को स्क्रीन के दोनों ओर खींचा और गिराया जा सकता है। आप इसे इस तरह ऊपर और नीचे ले जा सकते हैं।
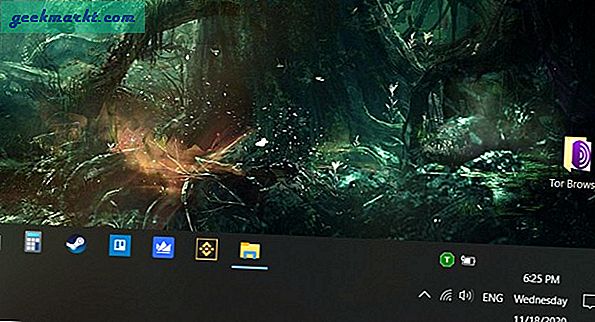
टास्कबार को लॉक करने के लिए उस पर राइट-क्लिक करें ताकि आपको फिर से टास्कबार गायब होने की समस्या का सामना न करना पड़े।
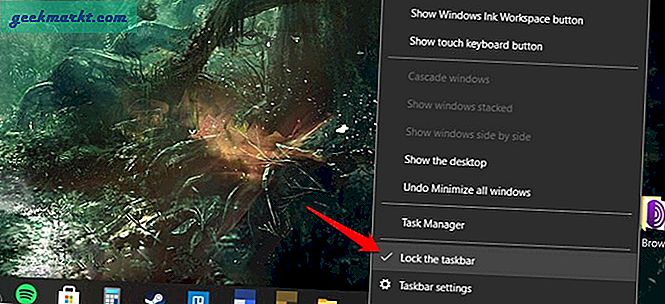
2. टास्कबार सेटिंग्स
इस सिद्धांत का परीक्षण करने का एक तरीका है। विंडोज की दबाएं और देखें कि क्या होता है। स्टार्ट मेन्यू खुल जाना चाहिए लेकिन इसके साथ टास्कबार पल भर में दिखना चाहिए।
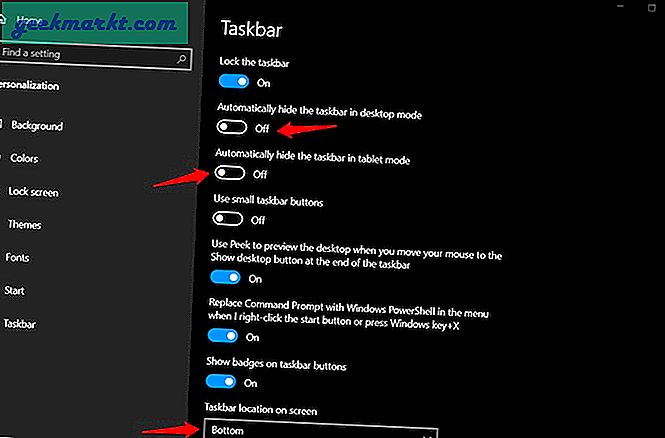
सेटिंग्स खोलने के लिए विंडोज की + I दबाएं और पर्सनलाइजेशन> टास्कबार पर जाएं। आप टॉगल बंद कर देंगे डेस्कटॉप मोड में टास्कबार को स्वचालित रूप से छुपाएं तथा टेबलेट मोड में टास्कबार को स्वचालित रूप से छुपाएं विकल्प। आप ड्रॉपडाउन मेनू का उपयोग करके टास्कबार स्थान को नीचे से कहीं और भी बदल सकते हैं। क्या आपका टास्कबार स्क्रीन के किनारे दिखाई दे रहा है?
3. विंडोज प्रोजेक्शन सेटिंग्स
Microsoft ने आपके कंप्यूटर की स्क्रीन को प्रोजेक्शन के साथ दो अलग-अलग मॉनिटरों पर प्रोजेक्ट करना आसान बना दिया है। स्क्रीन के किनारे से एक पॉप-अप प्रकट करने के लिए विंडोज की + पी दबाएं। सुनिश्चित करें कि केवल पीसी स्क्रीन यदि आप एकल मॉनीटर सेटअप का उपयोग कर रहे हैं तो यहां चयनित है।
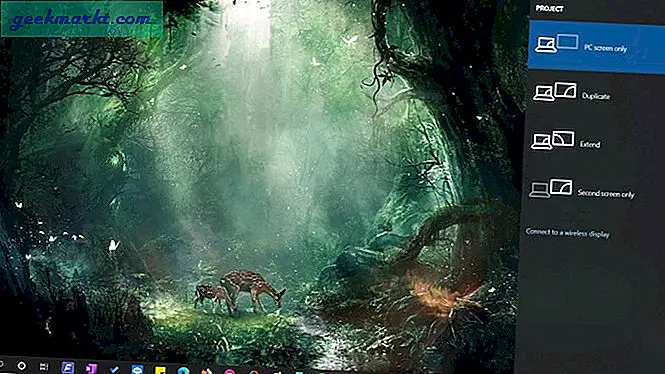
क्या आपके कंप्यूटर पर टास्कबार अभी भी गायब है? पढ़ते रहिये।
4. टैबलेट मोड
टैबलेट मोड को टच स्क्रीन विंडोज कंप्यूटर के लिए डिज़ाइन किया गया था। यह एक और कारण है कि टास्कबार गायब हो गया या डेस्कटॉप पर गायब हो गया। एक्शन सेंटर लॉन्च करने और टैबलेट मोड विकल्प को बंद करने के लिए विंडोज की + ए दबाएं। नीली पृष्ठभूमि का मतलब है कि यह चालू है।
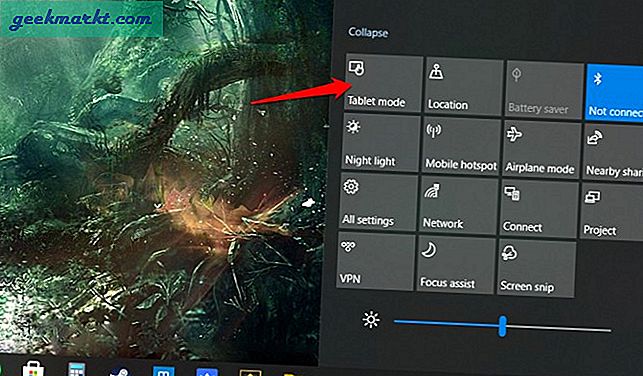
5. विंडोज एक्सप्लोरर को पुनरारंभ करें
इस चरण के साथ आगे बढ़ने से पहले सभी खुले काम और फाइलों को सहेजें क्योंकि यह आपके द्वारा पढ़े जा रहे लेख सहित सभी खुली खिड़कियों को बंद कर देगा।
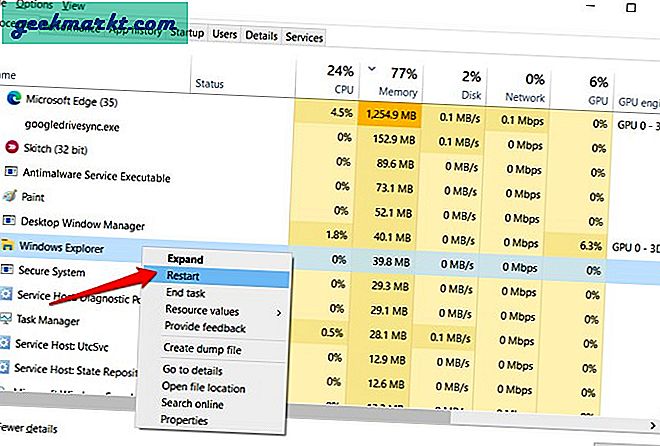
टास्क मैनेजर खोलने के लिए Ctrl+Shift+Esc कुंजियाँ दबाएँ। प्रोसेस टैब के तहत विंडोज एक्सप्लोरर प्रविष्टि खोजें। उस पर राइट-क्लिक करें और रीस्टार्ट चुनें।
6. प्रदर्शन संकल्प
क्या आपने हाल ही में मॉनिटर का डिस्प्ले रेज़ोल्यूशन बदला है? यह भी संभव है कि हार्डवेयर में बदलाव (नए मॉनिटर) या कुछ बग के कारण डिस्प्ले सेटिंग्स बदल गई हैं जिसके परिणामस्वरूप डेस्कटॉप पर टास्कबार गायब हो गया है।
1: डेस्कटॉप पर राइट-क्लिक करें और डिस्प्ले सेटिंग्स चुनें।
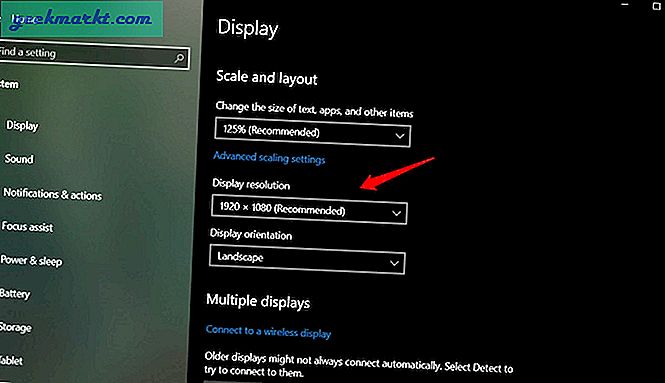
2: अनुशंसित विकल्प के लिए जाएं लेकिन यदि वह लापता टास्कबार को पुनर्स्थापित करने में विफल रहता है तो एक अलग संकल्प का प्रयास करें। देखें कि उनमें से कोई आपके लिए काम करता है या नहीं।
7. एसएफसी स्कैन चलाएं
1: व्यवस्थापक अधिकारों के साथ प्रारंभ मेनू से कमांड प्रॉम्प्ट खोलें।
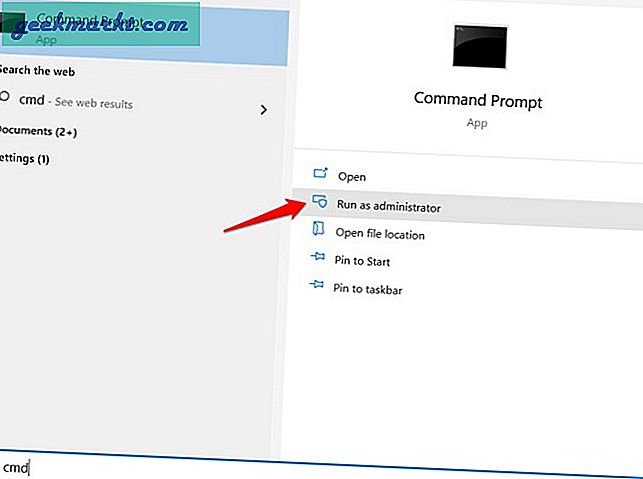
2: आप नीचे कमांड देंगे और इसके चलने का इंतजार करेंगे।
एसएफसी / स्कैनो
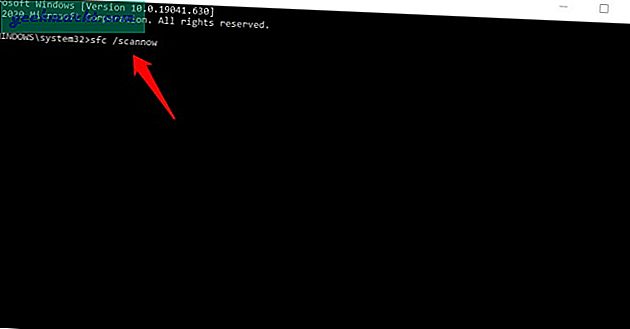
यह क्या करेगा सिस्टम फ़ाइलों की अखंडता को स्कैन करें और यदि आवश्यक हो तो उन्हें सुधारें।
8. पुनर्स्थापना बिंदु
आपका कंप्यूटर हर कुछ दिनों में एक पुनर्स्थापना बिंदु बनाता है या जब यह एक बड़े बदलाव का पता लगाता है। समय पर पिछले बिंदु पर पुनर्स्थापित करना आपके द्वारा किए गए सभी परिवर्तनों को पुनर्स्थापित या वापस कर देगा, साथ ही उन त्रुटियों और बगों को भी उलट देगा जिनका आप कभी-कभी सामना कर रहे हैं। इस प्रक्रिया में कोई व्यक्तिगत डेटा नहीं खोएगा, इसलिए चरणों का पालन करना पूरी तरह से सुरक्षित है।
1: स्टार्ट मेन्यू में 'रिस्टोर' सर्च करें और ओपन करें पुनर्स्थापन स्थल बनाएं विकल्प।
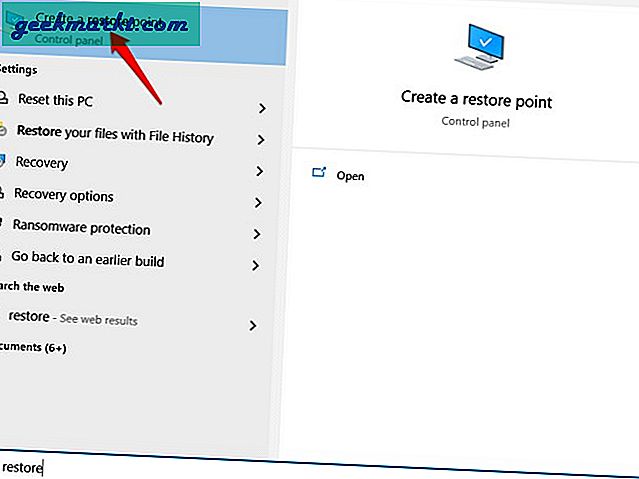
2: एक नई पॉप-अप विंडो खुलेगी जो सिस्टम प्रॉपर्टीज कहेगी। सुनिश्चित करें कि आपके सिस्टम ड्राइव के लिए कम से कम सुरक्षा चालू है। यदि नहीं, तो इसे चुनें और बैकअप के लिए स्थान को सक्षम और आवंटित करने के लिए कॉन्फ़िगर करें पर क्लिक करें।
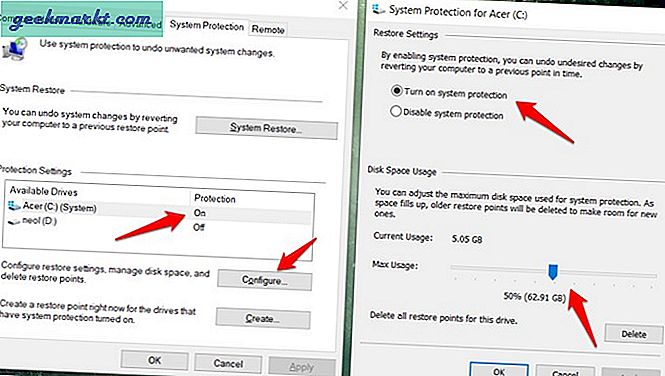
3: यदि विकल्प पहले से ही सी ड्राइव के लिए सक्षम है जहां आपने विंडोज ओएस (आमतौर पर डिफ़ॉल्ट ड्राइव) स्थापित किया है, तो इसके बजाय सिस्टम रिस्टोर पर क्लिक करें। नेक्स्ट पर क्लिक करें और आप उस इवेंट के आधार पर बैकअप चुन सकते हैं जो इसे पहले बनाया गया था। मेरे मामले में, यह एक प्रमुख अद्यतन स्थापित होने से ठीक पहले बनाया गया था।
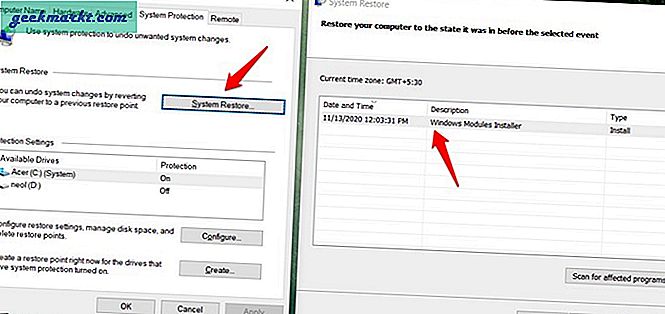
आपके पास एक से अधिक पुनर्स्थापना बिंदु उपलब्ध हो सकते हैं। उस स्थिति में, उसे चुनें जब आपको याद हो कि टास्कबार गायब नहीं था और सही तरीके से काम कर रहा था।
उसके बाद ऑन-स्क्रीन निर्देशों का पालन करें। ध्यान दें कि इस प्रक्रिया में कुछ समय लगेगा इसलिए सुनिश्चित करें कि लैपटॉप पावर आउटलेट से जुड़ा है।
टास्कबार गुम या गायब त्रुटि
टास्कबार आपके कंप्यूटर का इतना महत्वपूर्ण हिस्सा है और फिर भी, अधिकांश उपयोगकर्ता इसे हल्के में लेते हैं। उस पर ध्यान नहीं दे रहा है जिसके वह हकदार है। जब टास्कबार गायब हो जाता है, तभी हमें एहसास होता है कि हम इसके बिना एक दिन भी नहीं कर सकते। उम्मीद है, उपरोक्त समाधानों में से एक ने आपके लिए काम किया और टास्कबार फिर से सही ढंग से काम कर रहा है।
यदि आपको त्रुटि को ठीक करने का कोई अन्य तरीका मिल गया है, तो हमें नीचे टिप्पणी अनुभाग में बताएं। यह हमारे कुछ अन्य उपयोगकर्ताओं की भी मदद कर सकता है। मित्रों अलविदा।