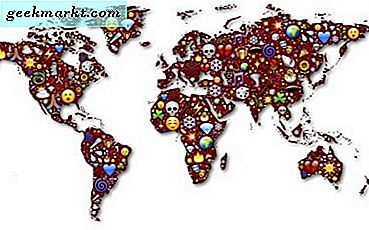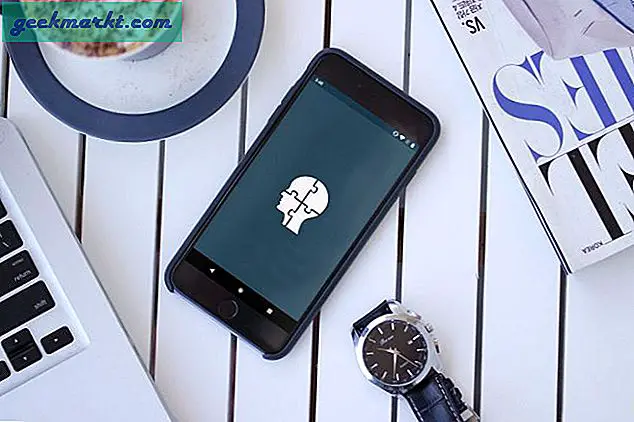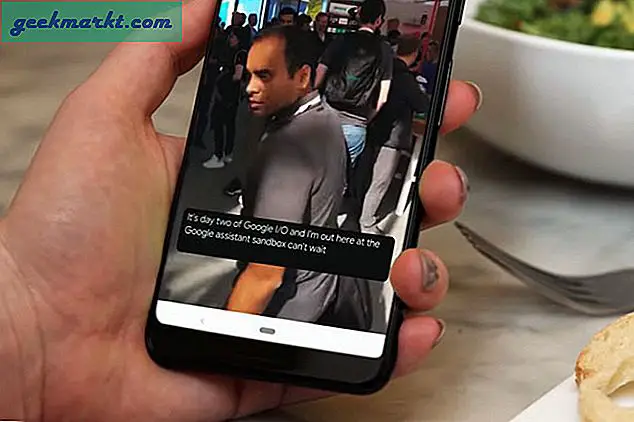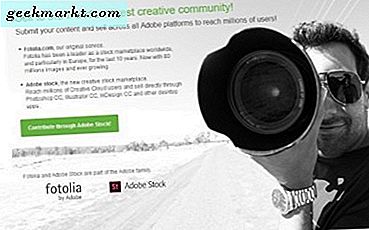चाहे वह आपका स्कूल प्रोजेक्ट आपके शिक्षकों को भेज रहा हो या किसी सहकर्मी को कई महत्वपूर्ण दस्तावेज़। हम में से अधिकांश लोगों ने इन महत्वपूर्ण दस्तावेजों का अपनी हार्ड ड्राइव पर बैकअप लिया है। समस्या यह है कि ज्यादातर, आपको पीडीएफ फाइलों को अपलोड करने का केवल एक विकल्प मिलता है, इसलिए यदि आपके पास कई छवियां हैं, तो कोई सहज या मुफ्त तरीका नहीं है। हालाँकि, नीचे सूचीबद्ध विधि, एक बार सेट हो जाने पर, आपको छवियों को तुरंत PDF में संयोजित करने देती है। तो, आइए देखें कि इसे कैसे करना है।
पढ़ें एंड्रॉइड पर एक से अधिक इमेज को एक पीडीएफ फाइल में कैसे बदलें
एकाधिक छवियों को एक पीडीएफ दस्तावेज़ में कैसे बदलें
इससे पहले कि हम शुरू करें, आपको एक मुफ्त विंडोज ऐप की आवश्यकता होगी जिसे इमेज टू पीडीएफ कन्वर्टर कहा जाता है। एक बार सेट-अप शुरू होने के बाद, उस स्थान का चयन करें जिसमें आप ऐप इंस्टॉल करना चाहते हैं या इसे डिफ़ॉल्ट रूप से रखें और अगला हिट करें। इसे स्थापित करने में मुश्किल से कुछ सेकंड लगेंगे, एक बार हो जाने के बाद, सेटअप को पूरा करने के लिए समाप्त पर टैप करें।
ऐप मुश्किल से 10 एमबी डिस्क स्थान लेता है और किसी भी ऐड-ऑन डाउनलोडर या स्पैम के साथ नहीं आता है
उन चित्रों को खोलने के लिए जिन्हें आपको संयोजित करने की आवश्यकता है, ऊपरी बाएँ कोने पर जोड़ें चिह्न पर टैप करें जैसा कि नीचे चित्र में दिखाया गया है। आपके पास भी है ड्रैग एंड ड्रॉप का विकल्प मध्य खाली जगह पर एकाधिक।
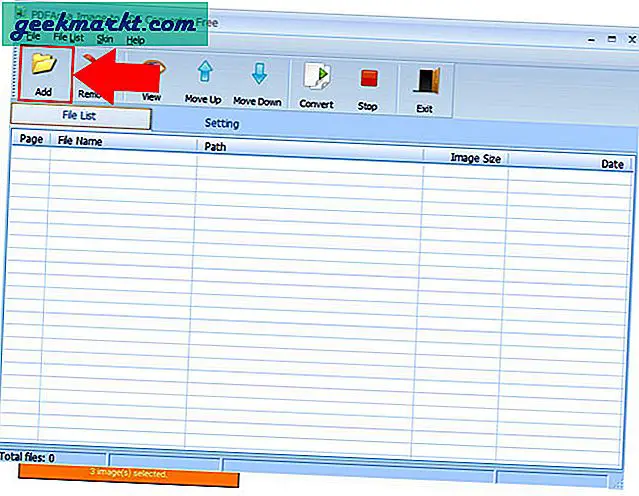
अब क, नई विंडो से, ब्राउज़र से छवियों तक। अधिमानतः, सभी छवियों को एक आसान चयन बनाने के लिए डेस्कटॉप पर एक फ़ोल्डर में कॉपी करने का प्रयास करें। एक बार तुम एक हो, नीचे दाईं ओर से ओपन को हिट करें।
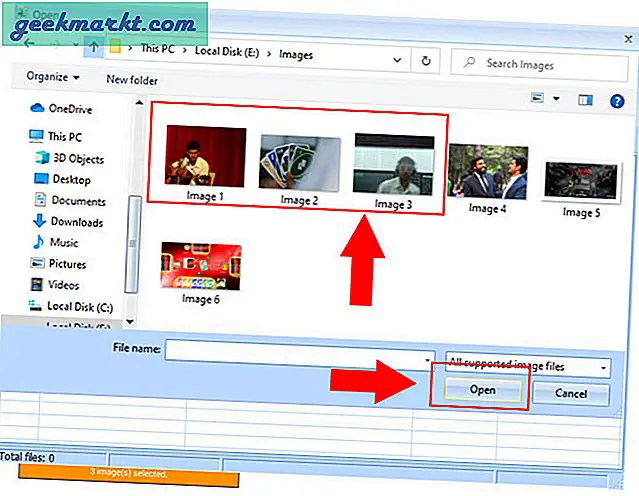
अब जब आपने छवियों को सफलतापूर्वक आयात कर लिया है, तो आप फ़ाइल सूची अनुभाग में सभी छवियों को देखने में सक्षम होंगे। उपलब्ध अन्य उपयोगी जानकारी आपकी डिस्क पर स्थान और छवि का आकार है। इसके बाद, सभी फाइलों को संयोजित करने के लिए कन्वर्ट ऑन पर टैप करें।
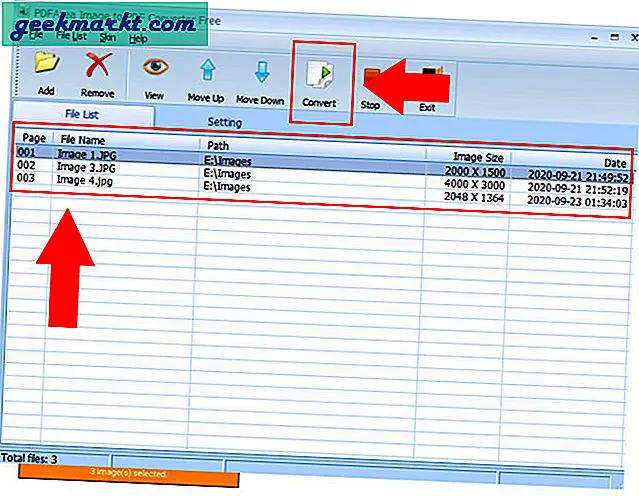
इससे पहले कि आप रूपांतरण देख सकें, एक भी है फ़ाइल को नाम देने और वांछित गंतव्य चुनने का विकल्प। डिफ़ॉल्ट फ़ोल्डर वह होगा जहां से आपकी सभी छवियां आयात की जाती हैं। अब क, बचाओ मारो।
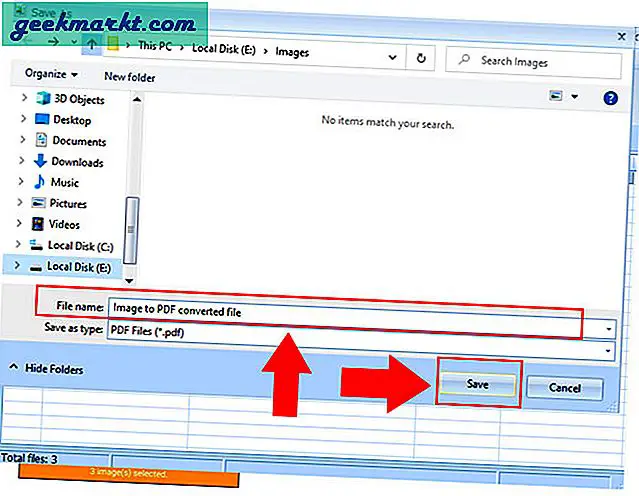
आपको एक सफल रूपांतरण संदेश दिखाई देगा, प्रॉम्प्ट को बंद करने के लिए ओके पर टैप करें।
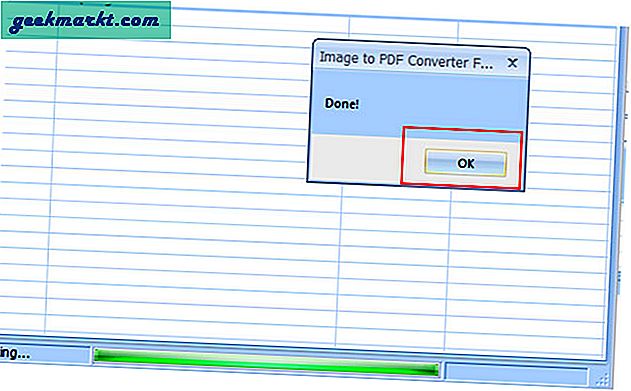
आपके पास निम्नलिखित के लिए विकल्प है पीडीएफ फाइल देखें इसके परिवर्तित होने के बाद। इसे देखने के लिए हाँ पर क्लिक करें या बाद में इसे मैन्युअल रूप से देखने के लिए नहीं।
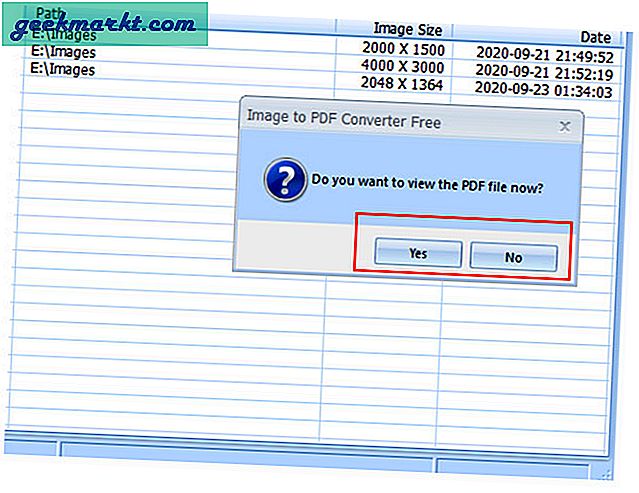
अन्य सुविधाओं
रूपांतरण सुविधा के अलावा, आपके पास कुछ अन्य विशेषताएं हैं जो काम आ सकती हैं। इनमें मूव अप/डाउन आइकन्स से इमेज ऑर्डर को बदलने में सक्षम होना, एक प्रीव्यू इमेज विकल्प और हटाना शामिल है, जो आपको उन इमेज को डिलीट करने देता है जिन्हें आपने गलती से इम्पोर्ट किया था।
फ़ाइल यह समर्थन करता है: बीएमपी, जीआईएफ, जेपीईजी, जेपीजी, जेपीईबीएमपी, डीआईबी, आरएलई, आईसीओ, ईएमएफ, डब्ल्यूएमएफ, जीआईएफ, जेपीईजी, जेपीजी, जेपीई, और बहुत कुछ।
पीडीएफ कनवर्टर के लिए छवि प्राप्त करें
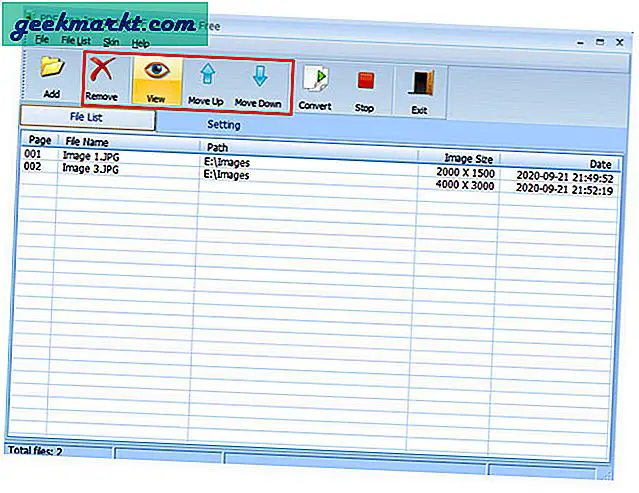
अंतिम शब्द
इसलिए यहां हमने बात की कि कैसे एक से अधिक इमेज को एक पीडीएफ डॉक्यूमेंट में बदला जाए। यह एक बहुत ही आसान तरीका है और यदि आप ऊपर बताए गए चरणों का पालन करते हैं, तो आप किसी भी संख्या में चित्रों को तुरंत जोड़ सकेंगे। आपको इंटरनेट कनेक्शन की आवश्यकता नहीं है और न ही आपको घटिया प्रिंटर ट्रिक्स पर निर्भर रहना होगा। यदि आप इन चरणों का पालन करके सफलता पाते हैं, तो नीचे एक टिप्पणी छोड़ दें!