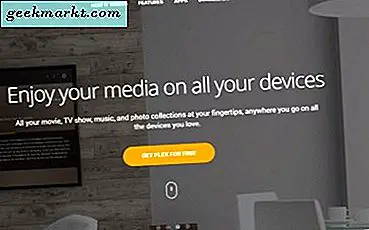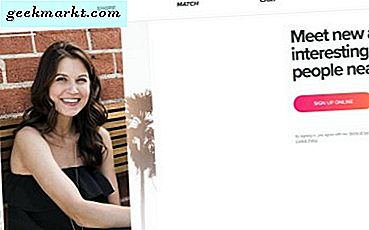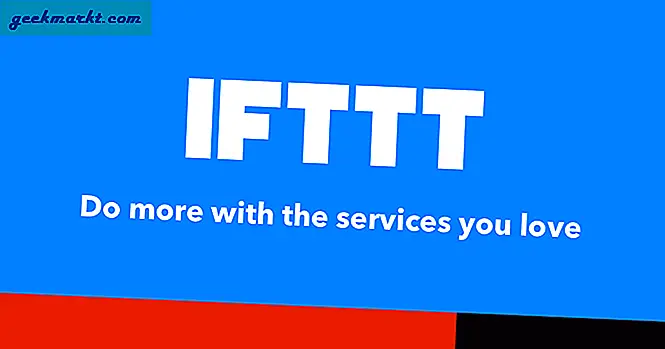घर से काम करना आपके और आपके आस-पास के सभी लोगों के लिए अभी सबसे अच्छा संभव परिदृश्य है। हालाँकि, यदि आपके पास काम पर एक डेस्कटॉप सेटअप है जिसे आप घर नहीं ले जा सकते हैं, तो एक स्पष्ट चीज़ जो आप कर सकते हैं वह है रिमोट डेस्कटॉप सेटअप का उपयोग करना। आप केवल एक क्रोम ब्राउज़र का उपयोग करके एक दूरस्थ डेस्कटॉप सेट कर सकते हैं। आइए देखें कैसे।
Chromebook पर रिमोट डेस्कटॉप कैसे सेट करें
हर दूसरे रिमोट डेस्कटॉप सेटअप की तरह, आपको पीसी को अपने काम पर रखना होगा और इंटरनेट से कनेक्ट करना होगा। अन्यथा, यह तरीका काम नहीं करेगा। चूंकि यह विधि क्रोम एक्सटेंशन का उपयोग करती है, यह विंडोज और मैक सहित क्रोम को सपोर्ट करने वाले सभी प्लेटफॉर्म पर काम करता है. तो क्या आपका होस्ट कंप्यूटर एक विंडो या मैक है, आप जाने के लिए अच्छे हैं।
काम पर पीसी पर सेटअप
अपने कार्य कंप्यूटर पर क्रोम रिमोट डेस्कटॉप वेबसाइट खोलें और डाउनलोड बटन पर क्लिक करें एक्सटेंशन स्थापित करें वेब ब्राउज़र पर।
साथ ही, अपने क्रोम ब्राउज़र पर लॉग इन किए गए खाते को नोट करें, हमें बाद में घर से पीसी तक पहुंचने की आवश्यकता होगी।
यह भी पढ़ें: सर्वश्रेष्ठ Chromebook युक्तियाँ और तरकीबें
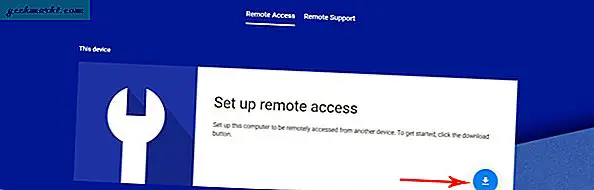
Add to Chrome पर क्लिक करें और इसके खत्म होने का इंतजार करें।
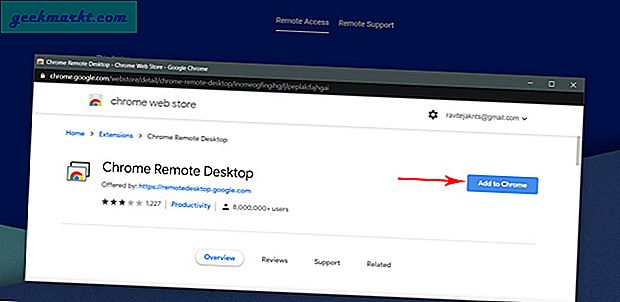
पढ़ें:विंडोज 10 पर शॉर्टकट एरो ओवरले कैसे निकालें
अब, बस "स्वीकार करें और इंस्टॉल करें" बटन पर क्लिक करें स्क्रीन पर और अनुमति देने के लिए पॉप-अप में 'हां' पर क्लिक करें।
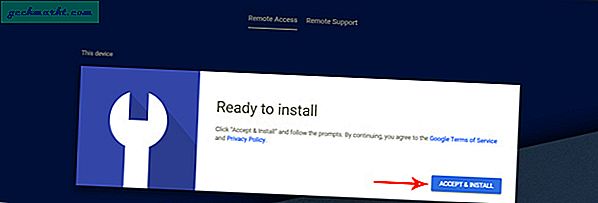
अपने होस्ट डिवाइस के लिए एक नाम चुनें (काम कंप्यूटर) और अगला क्लिक करें।
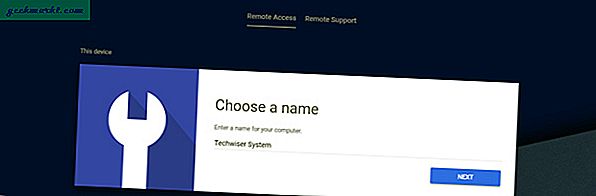
अब क, 6 अंकों का पिन दर्ज करें रिमोट डेस्कटॉप के साथ अपने सिस्टम तक पहुंचने के लिए सुरक्षा के रूप में और स्टार्ट पर क्लिक करें।
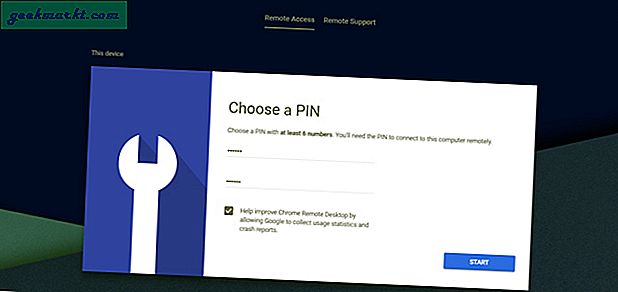
आपका सिस्टम जाने के लिए तैयार है। अपने वर्क पीसी को एक्सेस करने के लिए आपको बस अपना होम कंप्यूटर या क्रोम बुक सेट करना होगा।
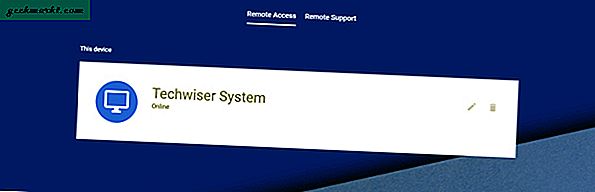
याद रखें, अगर सिस्टम सो जाता है या बंद हो जाता है, तो रिमोट डेस्कटॉप बंद हो जाएगा। इसलिए अपने डेस्कटॉप को हर समय एक्सेस करने के लिए, यहां जाएं आपके काम की सेटिंग कंप्यूटर > पावर और स्लीप > और सभी 4 पावर विकल्पों को नेवर . में बदल दें. इसके अलावा, सुनिश्चित करें कि विंडोज हैलो के बजाय पिन या पासवर्ड का उपयोग करें। या फिर रिमोट डेस्कटॉप का उपयोग करके अपने डिवाइस को खोलने में समस्या होगी।
Chromebook पर सेटअप करें
अपने Chrome बुक या अपने घर में मौजूद किसी अन्य कंप्यूटर पर Chrome दूरस्थ डेस्कटॉप साइट खोलें। सुनिश्चित करें कि क्रोम ब्राउज़र उसी Google खाते से लॉग इन है अन्यथा प्रक्रिया काम नहीं करेगी। वेबसाइट स्वचालित रूप से उपलब्ध उपकरणों के लिए स्कैन करेगी और आपको वर्क पीसी दिखाएगी।
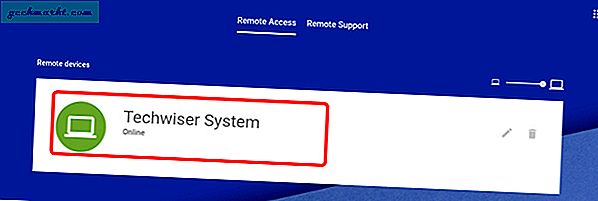
6-अंकीय पिन दर्ज करें जिसे हमने पहले वर्क कंप्यूटर पर सेट किया था।
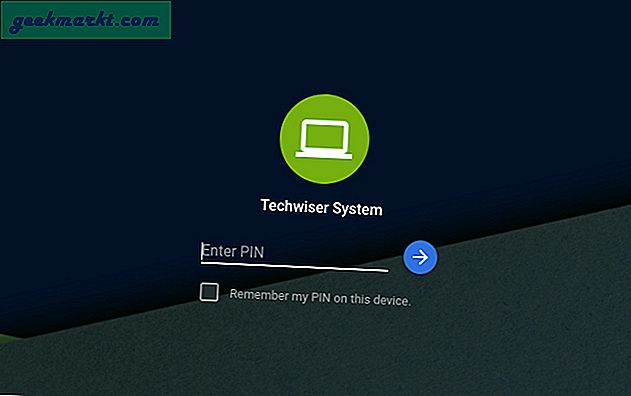
और बस। अब आप अपने Chromebook का उपयोग करके अपने कार्य डेस्कटॉप तक पहुंच सकते हैं।

मानक स्क्रीन मिररिंग के अलावा, आपके पास बदलने के लिए विभिन्न विकल्प भी हैं जैसे कि डिस्प्ले रिज़ॉल्यूशन, फ़ुल-स्क्रीन, आदि। आप फ़ाइलों को स्थानांतरित भी कर सकते हैं, क्लिपबोर्ड सिंक को सक्षम कर सकते हैं और हॉटकी का उपयोग कर सकते हैं।
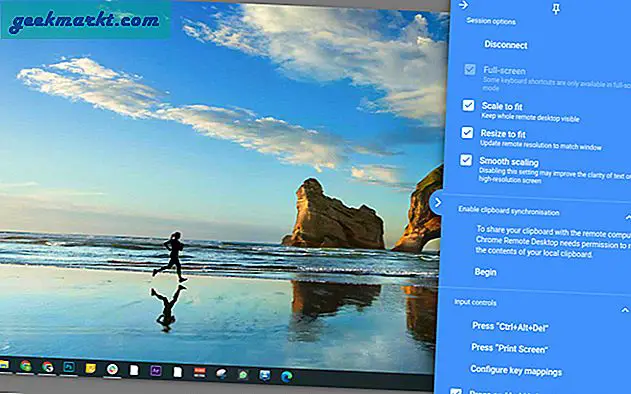
ऊपर लपेटकर
मेरे उपयोग के अनुसार, मैं कह सकता हूं कि अंतराल इतना बुरा नहीं है, हालांकि, वीडियो चलाने में थोड़ा अजीब लगता है। इसलिए यदि आपका वर्कफ़्लो वीडियो चलाने या फ़ुटेज संपादित करने की मांग नहीं करता है, तो आपको स्पष्ट होना चाहिए। यदि कोई ऐप हैं जो लिनक्स पर भी उपलब्ध हैं, तो दूरस्थ डेस्कटॉप के साथ विंडोज़ ऐप का उपयोग करने के बजाय लिनक्स ऐप का उपयोग करना बेहतर है। इसकी जाँच पड़ताल करो क्रोमबुक के लिए सर्वश्रेष्ठ लिनक्स ऐप्स।