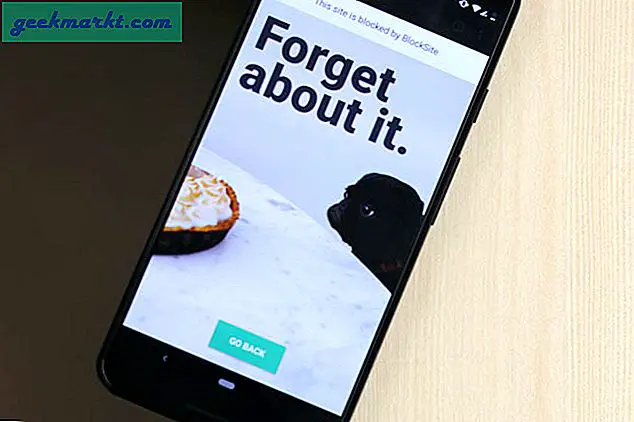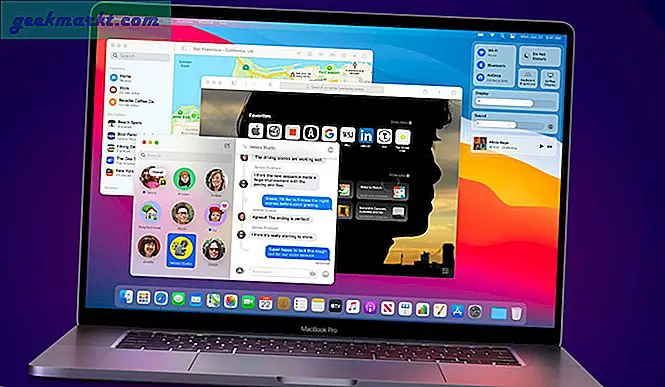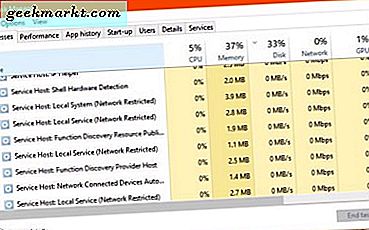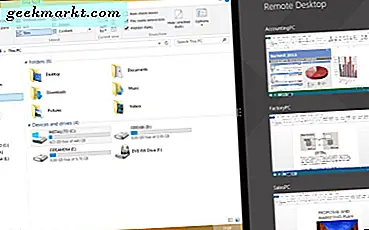
रिमोट डेस्कटॉप एक विंडोज उपकरण है जो उपयोगकर्ताओं को वैकल्पिक उपकरणों के साथ अपने डेस्कटॉप या लैपटॉप को कनेक्ट करने और एक्सेस करने में सक्षम बनाता है। उदाहरण के लिए, आप अपने विंडोज 10 डेस्कटॉप को अपने टैबलेट से एक्सेस कर सकते हैं। यह उन दस्तावेज़ों की तेज़ी से जांच करने के लिए आसान हो सकता है जिन्हें आपने यूएसबी स्टिक या क्लाउड स्टोरेज में सहेजा नहीं है; और आईटी समर्थन के लिए दूरस्थ डेस्कटॉप उपकरण भी आवश्यक है। रिमोट डेस्कटॉप विंडोज में डिफॉल्ट रूप से सक्षम नहीं है, और इस तरह आप इसे अपने पीसी से कनेक्ट करने के लिए अन्य डिवाइस सक्षम करने के लिए स्विच कर सकते हैं।
रिमोट डेस्कटॉप सभी विंडोज संस्करणों में शामिल नहीं है। उपकरण विंडोज एंटरप्राइज़, प्रो और अल्टीमेट में शामिल है। प्लेटफ़ॉर्म के होम संस्करण में केवल दूरस्थ डेस्कटॉप क्लाइंट शामिल है जिसके साथ आप अन्य डेस्कटॉप या लैपटॉप में लॉग इन कर सकते हैं। हालांकि, होम संस्करण में दूरस्थ डेस्कटॉप का सर्वर हिस्सा नहीं है। इस प्रकार, आप दूरस्थ रूप से विंडोज होम पीसी से कनेक्ट नहीं कर सकते हैं। यह टेक जुंकी लेख विंडोज 10 होम और प्रो संस्करणों की तुलना में अधिक विस्तार से करता है।
विंडोज 10, 8.1 और 8 में रिमोट डेस्कटॉप सक्षम करें
आप विन कुंजी + एक्स हॉटकी दबाकर और मेनू पर सिस्टम का चयन करके विंडोज 10, 8.1 और 8 में दूरस्थ डेस्कटॉप सक्षम कर सकते हैं। फिर नीचे स्नैपशॉट में दिखाए गए विंडो को खोलने के लिए दूरस्थ सेटिंग्स पर क्लिक करें। स्क्रीनशॉट में विंडो में कोई रिमोट डेस्कटॉप विकल्प नहीं है, लेकिन यह विंडोज 10 एंटरप्राइज़ में करेगा।
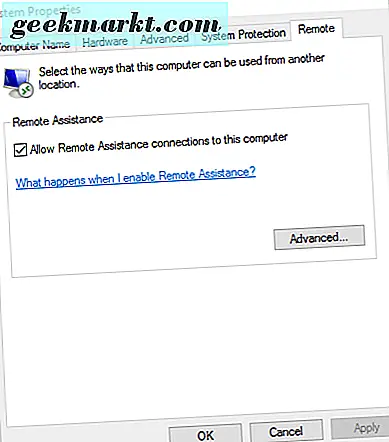
यदि आपके पास Windows 10 एंटरप्राइज़ संस्करण है, तो अब आप रिमोट टैब से इस कंप्यूटर विकल्प के दूरस्थ रिमोट कनेक्शन का चयन कर सकते हैं। इस कंप्यूटर पर रिमोट असिस्टेंस कनेक्शन को अनुमति दें चेक बॉक्स पर क्लिक करें चेक बॉक्स यदि यह पहले से ही नहीं चुना गया है। चयनित सेटिंग्स की पुष्टि करने के लिए आवेदन करें दबाएं।
गैर-प्रशासनिक उपयोगकर्ताओं को रिमोट एक्सेस अधिकार प्रदान करने के लिए आप चयन उपयोगकर्ता बटन भी दबा सकते हैं। जोड़ें बटन पर क्लिक करें और फिर रिमोट डेस्कटॉप एक्सेस अधिकार प्रदान करने के लिए उपयोगकर्ता नाम दर्ज करें। उपयोगकर्ता और समूह और सिस्टम प्रॉपर्टी विंडोज़ पर ओके बटन पर क्लिक करें।
विंडोज 7 में रिमोट डेस्कटॉप सक्षम करें
आप उसी सिस्टम प्रॉपर्टी विंडो से विंडोज 7 में रिमोट डेस्कटॉप पर भी स्विच कर सकते हैं। हालांकि, चूंकि विंडोज 7 में Win + X मेनू नहीं है, तो आपको स्टार्ट मेनू पर कंप्यूटर बटन पर राइट-क्लिक करना चाहिए और फिर गुणों का चयन करना चाहिए। फिर सिस्टम गुणों को खोलने के लिए दूरस्थ सेटिंग्स का चयन करें।
विंडोज 7 के रिमोट टैब पर विकल्प पूरी तरह से समान नहीं हैं। आप या तो रिमोट डेस्कटॉप के किसी भी संस्करण को चलाने वाले कंप्यूटर से कनेक्शन की अनुमति दे सकते हैं या केवल नेटवर्क स्तर प्रमाणीकरण के साथ रिमोट डेस्कटॉप चलाने वाले कंप्यूटरों से कनेक्शन की अनुमति दे सकते हैं । मध्य विकल्प का चयन करने से किसी भी विंडोज संस्करण से रिमोट कनेक्शन सक्षम हो जाएंगे। बाद वाला विकल्प केवल विंडोज 7 या बाद के प्लेटफ़ॉर्म से कनेक्शन सक्षम करता है। वहां एक विकल्प का चयन करें और विंडो बंद करने के लिए लागू > ठीक क्लिक करें ।
इसके अलावा, विंडोज फ़ायरवॉल सेटिंग्स को दूरस्थ डेस्कटॉप को अवरुद्ध नहीं कर रहे हैं। कोर्टाना या विंडोज 7 खोज बॉक्स में 'फ़ायरवॉल' दर्ज करके सेटिंग्स खोलें। विंडोज फ़ायरवॉल का चयन करें और सीधे नीचे दिखाए गए विंडो को खोलने के लिए ऐप को अनुमति दें क्लिक करें।
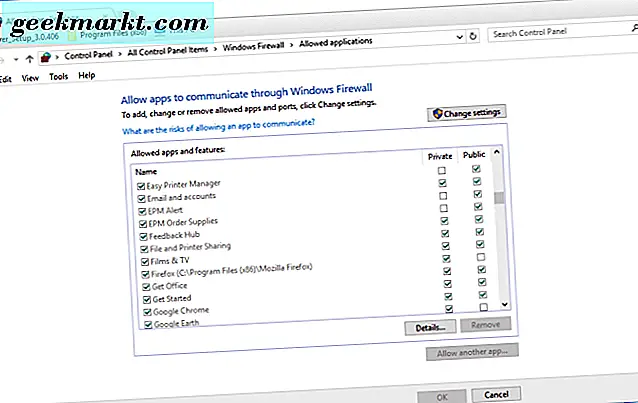
उस विंडो पर रिमोट डेस्कटॉप पर स्क्रॉल करें। यदि रिमोट डेस्कटॉप के चेक बॉक्स चयनित नहीं हैं, तो फ़ायरवॉल इसे अवरुद्ध कर देगा। तो सेटिंग सेटिंग बटन दबाएं और रिमोट डेस्कटॉप के चेक बॉक्स दोनों का चयन करें यदि वे पहले से नहीं चुने गए हैं। सेटिंग्स लागू करने के लिए ठीक क्लिक करें।
आईपी पता विवरण
अब आप इंटरनेट पीसी या इंटरनेट के माध्यम से दूरस्थ रूप से विंडोज पीसी तक पहुंच सकते हैं। हालांकि, दोनों मामलों में आपको अभी भी क्लाइंट डिवाइस पर दूरस्थ डेस्कटॉप सॉफ़्टवेयर में प्रवेश करने के लिए आईपी पता विवरण होना चाहिए। किसी निजी नेटवर्क के भीतर रिमोट कनेक्शन सेट अप करने के लिए, आपको उस पीसी के लिए एक स्थानीय आईपी पता की आवश्यकता होगी जिसे आपने दूरस्थ डेस्कटॉप पर सक्षम किया है। या आपको इंटरनेट पीसी के साथ कनेक्ट होने वाले विंडोज पीसी के लिए एक सार्वजनिक आईपी पता की आवश्यकता होगी।
आप Google के साथ अपना सार्वजनिक आईपी पता पा सकते हैं। लैपटॉप या डेस्कटॉप में Google खोलें जिसके लिए आपको आईपी पता चाहिए। फिर खोज बॉक्स में 'मेरा आईपी पता क्या है' टाइप करें और Google खोज बटन दबाएं। खोज इंजन परिणामस्वरूप पृष्ठ के शीर्ष पर आपके सार्वजनिक आईपी पते की सूची देगा।
स्थानीय आईपी पता खोजने के लिए, विन कुंजी + आर दबाएं और कमांड प्रॉम्प्ट खोलने के लिए 'cmd' दर्ज करें। फिर कमांड प्रॉम्प्ट में 'ipconfig' दर्ज करें और रिटर्न कुंजी दबाएं। कमांड प्रॉम्प्ट आपको नीचे आईपी विवरण दिखाएगा। आपका आईपी पता वहां आईपीवी 4 पता के रूप में सूचीबद्ध है।
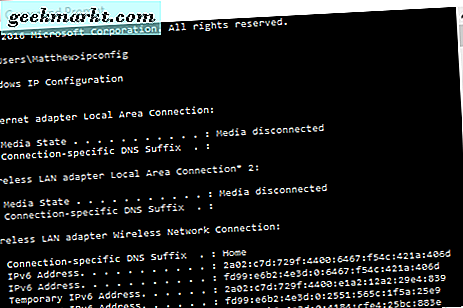
अब आपने विंडोज पीसी पर रिमोट डेस्कटॉप सक्षम किया है और आवश्यक आईपी विवरण हैं, आप क्लाइंट डिवाइस सेट अप कर सकते हैं। यह कई दूरस्थ डेस्कटॉप ऐप्स और सॉफ़्टवेयर जैसे TeamViewer के साथ किया जा सकता है। रिमोट डेस्कटॉप एक और ऐप है जिसे आप होस्ट क्लाइंट डिवाइस में एक्सेस करने के लिए विंडोज क्लाइंट डिवाइस में जोड़ सकते हैं। सॉफ़्टवेयर में आवश्यक आईपी विवरण दर्ज करें, और फिर आप क्लाइंट डिवाइस के साथ पीसी डेस्कटॉप में लॉग इन कर सकते हैं।