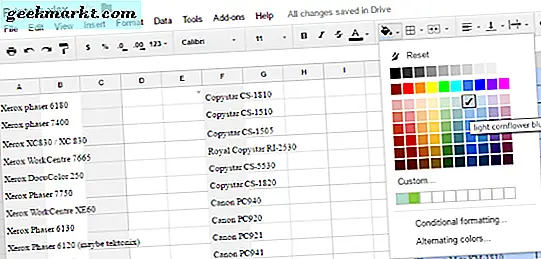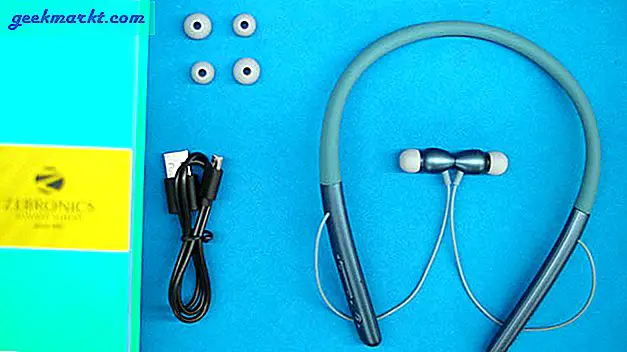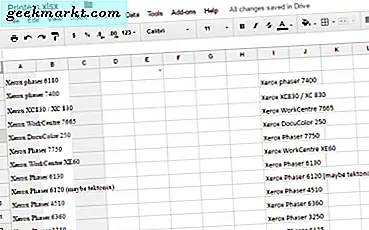
TechJunkie पर यहां पूछे जाने वाले सबसे अनुरोधित Google शीट्स युक्तियों में से एक सेल स्टाइल के बारे में है, विशेष रूप से सीमा चौड़ाई बढ़ाने और स्प्रैडशीट को कैसे शैलीबद्ध करें, इसे कैसा लगता है। यही वह है जिसे हम आज चर्चा करेंगे।
Google शीट्स एक विश्वसनीय एक्सेल विकल्प है जो ऑनलाइन विशाल द्वारा मुफ़्त में उपलब्ध कराया गया है। यह एक्सेल की तरह दिखता है, महसूस करता है और काम करता है लेकिन एक गन्दा स्थापना और महंगी लाइसेंस के बजाय, Google शीट्स की कीमत कुछ भी नहीं है। यह माइक्रोसॉफ्ट प्रतियोगी के रूप में काफी सक्षम नहीं हो सकता है लेकिन यह आसानी से सबसे बुनियादी नौकरियां कर सकता है।
स्प्रैडशीट को पढ़ने में आसान बनाने के लिए या जिस डेटा को आप चाहते हैं उसे सुनिश्चित करने के लिए सेल डिज़ाइन को संपादित करना है। इसमें सीमा की चौड़ाई बढ़ाना, सीमा रंग बदलना और कोशिकाओं का रंग भरना शामिल हो सकता है। ऐसे।
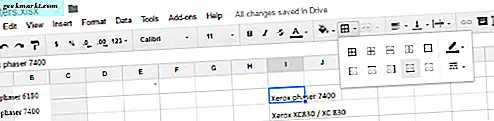
Google शीट्स में सीमा चौड़ाई बढ़ाएं
Google शीट्स के भीतर अधिकांश संचालन की तरह, सीमा चौड़ाई बदलना अपेक्षाकृत सरल है। सीमा चौड़ाई बढ़ाने के विकल्प सीमित हैं लेकिन तालिका खड़े होने के लिए यहां पर्याप्त है। आप सीमा रंग भी बदल सकते हैं और भर सकते हैं जिसे मैं एक मिनट में कवर करूंगा।
- उस सेल रेंज का चयन करें जिसे आप सीमा चौड़ाई बढ़ाने के लिए चाहते हैं।
- शीट के शीर्ष पर सीमाएं मेनू आइकन का चयन करें।
- पॉपअप मेनू से इच्छित सीमा विकल्प का चयन करें।
- रंग और सीमा शैली का चयन करें।
बस। आपके चयनित कोशिकाओं में अब उनके चारों ओर सीमा की एक अलग शैली होनी चाहिए। आप अपने पसंदीदा आकार के किसी भी सेल चयन के लिए इन चरणों को दोहरा सकते हैं।
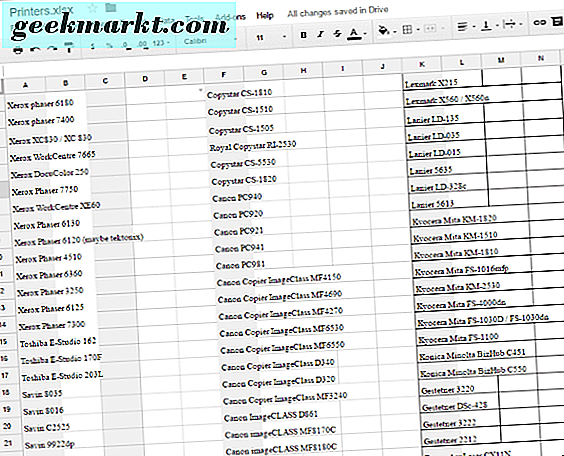
Google शीट्स में सीमा रंग बदलें
एक टेबल स्टैंड आउट करने का एक और तरीका मानक काला रंग से सेल सीमा रंग को बदलना है। इससे सेल स्क्रीन से बाहर निकलता है और इसे ध्यान का केंद्र बनाता है। आदर्श यदि आपके पास महत्वपूर्ण डेटा है जिसे आप प्रदर्शित करना चाहते हैं और जल्दी से समझना चाहते हैं।
- उस सेल श्रेणी का चयन करें जिसे आप संशोधित करना चाहते हैं।
- शीट के शीर्ष पर सीमाएं त्वरित मेनू आइकन का चयन करें।
- पॉपअप मेनू के दाईं ओर सीमा रंग का चयन करें।
- रंग को उस चीज़ में बदलें जो थीम के भीतर खड़ा होगा और फिट होगा।
आपकी तालिका में अब एक अलग रंग सीमा होनी चाहिए और शेष शीट से बाहर खड़ा होना चाहिए। यह सुनिश्चित करने का एक अच्छा तरीका है कि आप जिस डेटा को चाहते हैं उसे वह ध्यान मिलेगा जो इसके लायक है।
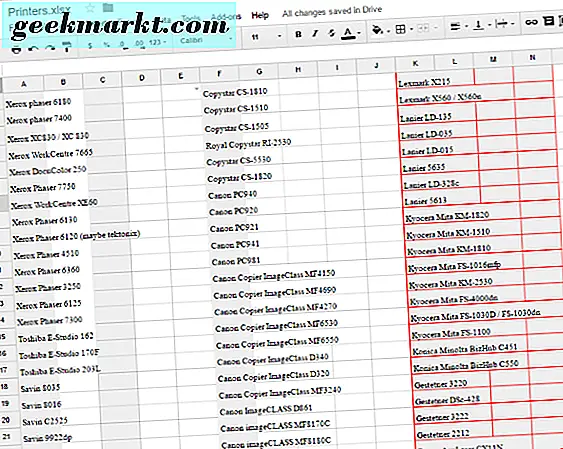
Google शीट्स में सेल रंग बदलें
सेल रंग बदलना अलग-अलग डेटासेट को अलग करने या अलग-अलग तरीके से टेबल को हाइलाइट करने का एक उपयोगी तरीका है। यह कई टेबल के साथ बड़ी चादरों के लिए भी उपयोगी है।
- उस सेल श्रेणी का चयन करें जिसे आप संशोधित करना चाहते हैं।
- शीर्ष मेनू में भरें मेनू आइकन का चयन करें।
- वह रंग चुनें जिसका आप उपयोग करना चाहते हैं।
- इसे क्लिक करें और चयनित सेल पृष्ठभूमि रंग बदलना चाहिए।
Google सादगी, आसानी से उपयोग, शक्ति और उत्पादकता के बीच उस मीठे स्थान को हिट करने के लिए Google शीट्स को लगातार अपग्रेड, सुधार और परिष्कृत कर रहा है। जबकि मैं कार्यालय का उपयोग करता हूं, मैं Google डॉक्स का भी उपयोग करता हूं। मेरे पास कोई पसंदीदा नहीं है क्योंकि दोनों में ताकत और कमजोरियां हैं। आप उनके बारे में क्या सोचते हैं? पसंदीदा है?