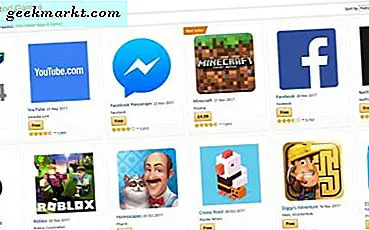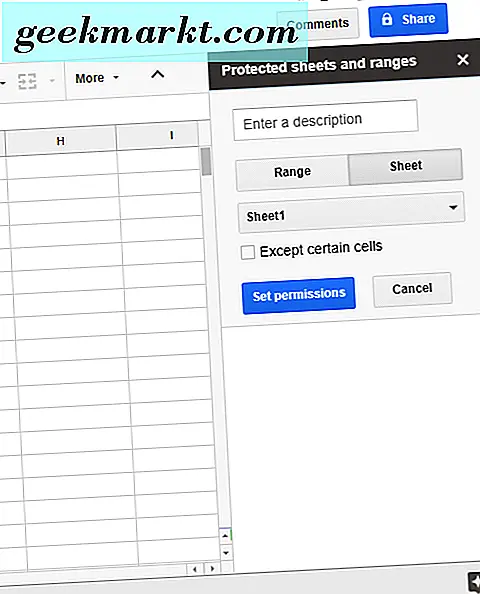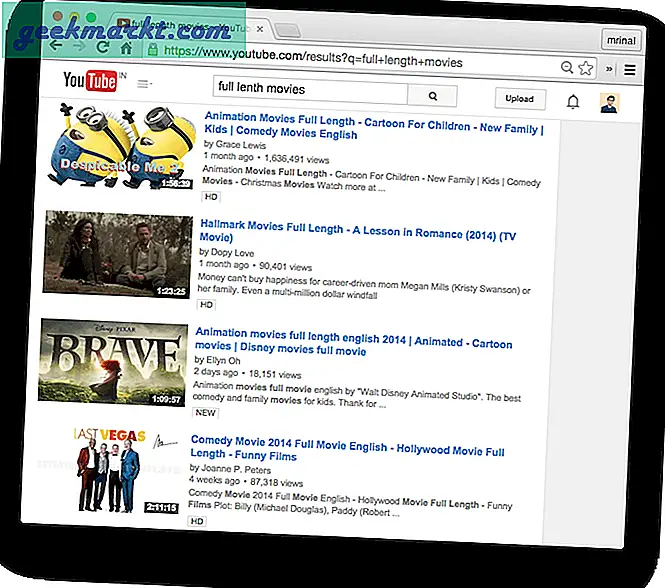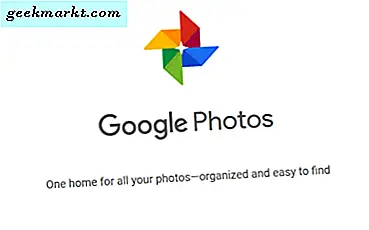नेटफ्लिक्स हमारे पसंदीदा वीडियो स्ट्रीमिंग प्लेटफार्मों में से एक है, और कॉर्डकटर्स और केबल सब्सक्राइबरों के लिए समान रूप से एक मंच तैयार करने के लिए लगभग अकेले जिम्मेदार है। जबकि हूलू, अमेज़ॅन और एचबीओ ने नेटफ्लिक्स के रास्ते में पीछा किया है, उनकी स्ट्रीमिंग सेवा ने 5 से 9 5 के उपयोगकर्ताओं के लिए एक नई रणनीति बनाई है, जो कि पीक टीवी की दुनिया में नए मनोरंजन विकल्प ढूंढ रहे हैं। Netflix से चुनने के लिए सैकड़ों फिल्में और शो हैं, जो इसे वापस लेने और आराम करने और फिर लंबे दिन के अंत करने के सबसे आसान तरीकों में से एक बनाते हैं। चाहे आप किसी श्रृंखला को मैराथन कर रहे हों या कुछ पुराने पसंदीदा पर पकड़ रहे हों, आप मनोरंजन के लिए बाध्य हैं।
Netflix की सफलता के कारणों में से एक कल्पना कल्पना के लगभग हर मंच पर इसकी उपलब्धता है। एक बार खाता खोलने के बाद, आप Netflix को इंटरनेट कनेक्शन और स्क्रीन के साथ किसी भी डिवाइस पर बहुत अधिक स्ट्रीम कर सकते हैं। अधिकांश उपयोगकर्ता लैपटॉप गेम, टैबलेट, स्मार्टफ़ोन से वीडियो गेम कंसोल तक कहीं भी नेटफ्लिक्स का आनंद ले सकते हैं।
हालांकि, आपकी प्यारी फिल्म को ढूंढने और इसे बड़ी स्क्रीन पर पॉप-अप करने में काफी कुछ नहीं है- दूसरे शब्दों में, अपने टीवी पर नेटफ्लिक्स देखना। लेकिन यह एक और कदम उठाता है, क्योंकि अधिकांश टीवी नेटफ्लिक्स से सीधे कनेक्ट नहीं हो सकते हैं।
ऐसा करने के कई तरीके हैं, और आपको केवल उन उपकरणों में से एक है जिन्हें हम सूचीबद्ध करने जा रहे हैं। ये ट्यूटोरियल, आप एक फोन से किसी सेट टॉप बॉक्स में किसी भी प्रकार का उपयोग करके अपने टेलीविजन पर नेटफ्लिक्स को कैसे देख सकते हैं, इसके माध्यम से चरण-दर-चरण कदम उठाएंगे।
संगत डिवाइस
आगे जाने से पहले, आइए अपने टीवी पर नेटफ्लिक्स देखने के लिए आप किस डिवाइस का उपयोग कर सकते हैं, इसकी सूची को तुरंत नीचे ले जाएं। संगत डिवाइस और कनेक्शन हैं:
- पीसी डेस्कटॉप / लैपटॉप - विंडोज़
- प्रत्यक्ष कॉर्ड / कनेक्शन
- वायरलेस - फायर स्टिक, रोकू स्टिक, क्रोमकास्ट
- फोन और टैबलेट (एंड्रॉइड / आईफोन - आईपैड, किंडल)
- स्मार्ट टीवी (सैमसंग, पैनासोनिक, सोनी, एलजी, आदि)
- एप्पल टीवी
- कंसोल - एक्सबॉक्स वन / पीएस 4
संक्षेप में, यदि आपके पास इनमें से कोई भी डिवाइस है तो आप शायद टीवी पर Netflix को कनेक्ट और प्ले कर सकते हैं।
अभी के लिए, सूची को चलाएं और सुनिश्चित करें कि आपके पास कम से कम एक डिवाइस (और अधिकतम प्रभाव के लिए एक निश्चित रूप से आकार का टीवी) है।
अब जब आप जानते हैं कि आपके पास कौन से मूल उपकरण हैं, तो सुनिश्चित करें कि आपके पास ये भी है:
- एक ब्रॉडबैंड इंटरनेट कनेक्शन। यदि यह वायरलेस है, तो कम से कम 6 एमबीपीएस है।
- नेटफ्लिक्स सदस्यता। आपकी योजना के आधार पर नेटफ्लिक्स $ 8 से $ 12 मासिक शुल्क लेता है। जब तक आपके पास खाता न हो तब तक आप कुछ भी नहीं देख सकते हैं।
- आपके टीवी के लिए एचडीएमआई केबल्स। मोबाइल उपकरणों को अपने टीवी (या एडाप्टर) से कनेक्ट करने के लिए आपको एचडीएमआई-टू-माइक्रो-एचडीएमआई केबल्स की भी आवश्यकता होगी।
- यदि आप कंप्यूटर का उपयोग कर रहे हैं, तो आपके ओएस को विंडोज 7 या ऊपर या मैक ओएस 10 या इससे ऊपर की आवश्यकता है।
- नेटफ्लिक्स ऐप आपके डिवाइस पर स्थापित है।
इन्हें जाने के लिए तैयार होने के साथ, हम शुरू कर सकते हैं। यदि आप अपनी इंटरनेट की गति के बारे में निश्चित नहीं हैं, तो आप अपनी गति ऑनलाइन जांच सकते हैं। वैकल्पिक रूप से, एचडी पर एक यूट्यूब वीडियो चलाने का प्रयास करें और देखें कि प्रतिक्रिया कितनी तेजी से है। यदि यह स्थिर है, तो आप जाने के लिए तैयार हैं।
इसके साथ, चलो शुरू करते हैं। नीचे दिए गए टीवी से कनेक्ट करने के लिए आप जिस डिवाइस का उपयोग करेंगे उसका उपयोग करें।
पीसी डेस्कटॉप / लैपटॉप
हमारी सूची में सबसे पहले व्यक्तिगत कंप्यूटर का उपयोग करके नेटफ्लिक्स को देखने का एक त्वरित तरीका है। यह विचार है कि आप पीसी स्क्रीन पर सीधे टीवी पर जो भी देखते हैं उसे स्थानांतरित करना है। ऐसा करने का सबसे आसान तरीका नेटफ्लिक्स-तैयार डिवाइस के साथ एक रूको की तरह है, लेकिन मान लीजिए कि आपके पास यह नहीं है।
आपको एक एचडीएमआई केबल (टीवी, कंप्यूटर, नेटफ्लिक्स सदस्यता, और ब्रॉडबैंड इंटरनेट के अलावा) की आवश्यकता होगी। जब तक आपके टेलीविजन और पीसी / लैपटॉप दोनों में एचडीएमआई पोर्ट होता है, यह काफी आसान होना चाहिए।
सबसे पहले, सुनिश्चित करें कि सब ठीक से जुड़ा हुआ है।
- टीवी और लैपटॉप / पीसी को एचडीएमआई केबल से जोड़ा जाना चाहिए।
- राउटर या मॉडेम के माध्यम से लैपटॉप / पीसी को आपके इंटरनेट से जोड़ा जाना चाहिए।
- नेटफ्लिक्स लैपटॉप / पीसी पर उपलब्ध होना चाहिए।
यहां बताया गया है कि आपके कंप्यूटर पर प्रदर्शित होने के लिए आपके कंप्यूटर को कैसे प्रदर्शित किया जाए, अधिक विस्तार से:
डायरेक्ट कॉर्ड कनेक्शन
- अपने एचडीएमआई केबल तैयार है। अपने लैपटॉप या पीसी में उपयुक्त एचडीएमआई पोर्ट की तलाश करें। एक पीसी आमतौर पर उस पीठ पर होगा जहां आपका जीपीयू (वीडियो कार्ड) स्थापित है। लैपटॉप आमतौर पर उन्हें पक्षों पर रखते हैं।

आपके एचडीएमआई पोर्ट को लैपटॉप पर कैसा दिखना चाहिए। - लैपटॉप या पीसी में एचडीएमआई पोर्ट प्लग करें। इसके बाद, अपने टेलीविजन पर एचडीएमआई पोर्ट का पता लगाएं।
- टीवी एचडीएमआई पोर्ट आमतौर पर पाया जाता है जहां अन्य सभी वीडियो प्लग-इन जाते हैं। यह टीवी के आधार पर अलग-अलग होगा। बंदरगाहों को सही ढंग से मेल करें।

आपके टीवी पर एचडीएमआई पोर्ट कैसा दिखता है। - टीवी में एचडीएमआई केबल प्लग करें।
यहां से, विंडोज 7 और ऊपर स्वचालित रूप से कनेक्शन का पता लगा सकते हैं। मैक ओएस एक्स संस्करण 10 और ऊपर भी एचडीएमआई केबल का पता लगाना चाहिए।
अब जब सिस्टम प्लग इन हैं, तो आपको अपना एवी स्रोत बदलना होगा। स्क्रीन पर क्या चल रहा है यह तय करने के लिए आपका टीवी उपयोग कर रहा है। आप संबंधित एचडीएमआई प्लगइन में एवी स्रोत, या "इनपुट, " को बदलना चाहते हैं।
अपने टीवी रिमोट पर या टीवी पर "स्रोत" या "इनपुट" जैसे बटन की तलाश करें। आप एवी इनपुट को एचडीएमआई स्लॉट में बदलने के लिए उस बटन का उपयोग करना चाहेंगे जिसे आपने लैपटॉप या पीसी को प्लग किया था। ये आमतौर पर क्रमांकित एचडीएमआई 1, एचडीएमआई 2, और इसी तरह से हैं।
टेलीविजन अब आपके पीसी या लैपटॉप पर दिखाने के लिए तैयार है। हालांकि, टीवी स्क्रीन पर क्या प्रदर्शित कर सकता है, इससे पहले कि आपको पीसी को "बताएं" को क्या कहना है।
एक लैपटॉप पर, आप बाहरी प्रदर्शन को समायोजित करके ऐसा कर सकते हैं। आम तौर पर यह "एफएन" कुंजी (आमतौर पर कीबोर्ड के निचले बाएं हिस्से में पाया जाता है) और एफ 1-एफ 12 कुंजी दबाकर किया जाता है। यह लैपटॉप के आधार पर अलग-अलग होगा। आप एक ऐसे प्रतीक की तलाश करना चाहेंगे जो मॉनीटर से मेल खाती हो।
प्रतीक - आम तौर पर रंगीन नीला - वीडियो सेटिंग्स के बीच स्विच करेगा जब तक यह दिखाता है कि पीसी पर क्या है।
यदि टेलीविजन अभी भी स्क्रीन पर क्या प्रदर्शित नहीं करता है, या आप डेस्कटॉप का उपयोग कर रहे हैं, तो आपको नियंत्रण कक्ष का उपयोग कर सेटिंग्स को बदलना होगा।
यदि आप विंडोज 7 का उपयोग कर रहे हैं:
- विंडोज़ में नियंत्रण कक्ष खोलें।
- उपस्थिति और वैयक्तिकरण खोजें और चुनें।
- प्रदर्शन का चयन करें और स्क्रीन संकल्प समायोजित करने के लिए जाओ।
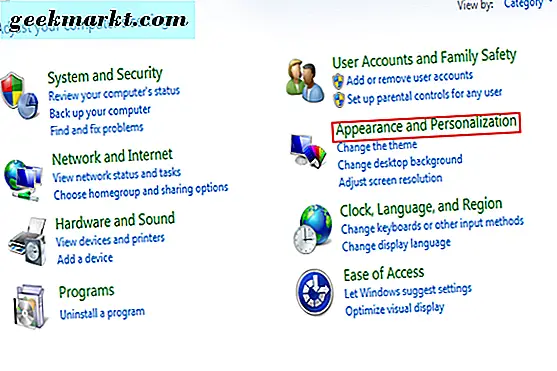
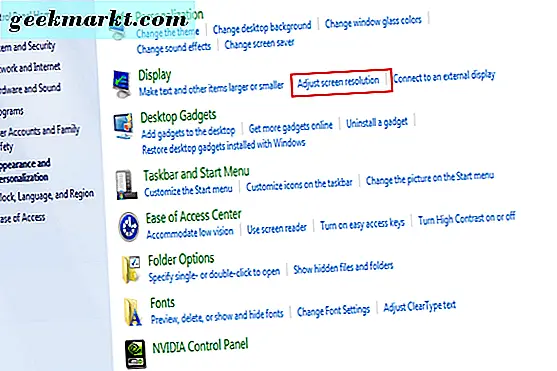
- "इन डिस्प्ले को बढ़ाएं" सेटिंग की तलाश करें। आप केवल एक मॉनिटर दिखाने के लिए सेटिंग बदल सकते हैं, आमतौर पर "केवल डेस्कटॉप पर दिखाएं" के रूप में लेबल किया गया है।
- आप टीवी मॉनिटर को प्राथमिक डिस्प्ले के रूप में भी चुन सकते हैं। ऐसा करने से आपके कंप्यूटर को अपने मॉनिटर की बजाय टीवी स्क्रीन पर प्रदर्शित किया जाएगा। एक बार समाप्त हो जाने के बाद, आवेदन करें पर क्लिक करें। टीवी स्क्रीन पर अपना प्रदर्शन दिखाने के लिए अब आपकी सेटिंग्स को ठीक से समायोजित किया जाना चाहिए।
यदि उपलब्ध हो तो आप पैनल में मॉनीटर स्क्रीन को खींच और छोड़ सकते हैं। यह कुछ प्रयोग ले सकता है, क्योंकि सभी हार्डवेयर सेटअप अलग हैं।
समाप्त होने से पहले, आपको यह सुनिश्चित करना होगा कि एचडीएमआई ऑडियो भी काम करता है।
- विंडोज़ पर, नियंत्रण कक्ष पर जाएं।
- हार्डवेयर और ध्वनि का पता लगाएं।
- उस पर क्लिक करें, फिर ध्वनि खंड का पता लगाएं।
- यहां, ऑडियो डिवाइस प्रबंधित करें अनुभाग का पता लगाएँ और चयन करें।
- एक संवाद बॉक्स आपको डिफ़ॉल्ट सेटिंग्स दिखाएगा दिखाई देगा।
- आपको डिजिटल आउटपुट डिवाइस (एचडीएमआई) के लिए एक सेटिंग देखना चाहिए। इसे अपने नए डिफ़ॉल्ट आउटपुट के रूप में सेट करें।
- यदि आप इसका परीक्षण करना चाहते हैं, तो गुण टैब ढूंढें। उन्नत क्लिक करें। आपको ध्वनि का परीक्षण करने के लिए एक विकल्प मिलना चाहिए।
- जब आप समाप्त कर लें, तो ठीक क्लिक करें।
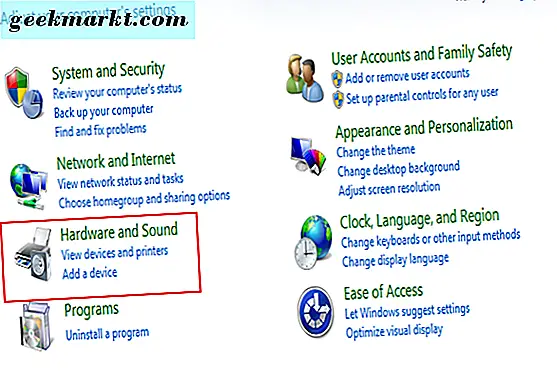
चरण 1।
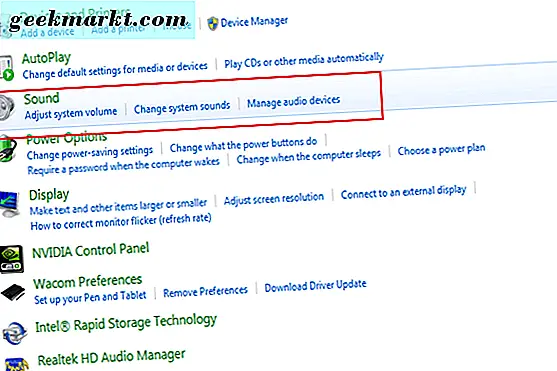
चरण 2-3।
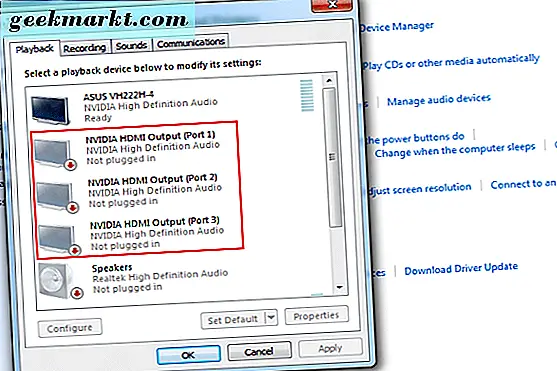
चरण 4-6।
टीवी पर वॉल्यूम सुनाई जा सकती है, यह सुनिश्चित करने के लिए आपको ध्वनि सेटिंग्स को समायोजित करने की आवश्यकता हो सकती है। इसके अतिरिक्त, सुनिश्चित करें कि आपकी स्क्रीन सेवर सेटिंग्स बंद हैं, या अन्य देर तक देरी हो रही है कि आपका देखने में बाधा नहीं डाली जाएगी। आप नियंत्रण कक्ष में उपस्थिति और वैयक्तिकरण पर लौटने और "स्क्रीन सेवर बदलें" विकल्प चुनकर ऐसा कर सकते हैं।
यहां से, आप अपने नेटफ्लिक्स खाते में लॉग इन कर सकते हैं और इसे अपने पसंद के टेलीविजन पर देख सकते हैं!
एक अंतिम नोट के रूप में, सुनिश्चित करें कि आपके पास आपके सिस्टम के लिए नवीनतम वीडियो / ऑडियो ड्राइवर स्थापित हैं। कुछ सेटिंग्स को प्रभावी होने के लिए आपको पीसी को पुनरारंभ करने की भी आवश्यकता हो सकती है। यदि आप समस्याओं में भाग लेते हैं तो यह कुछ प्रयोग करेगा।
Roku, फायर स्टिक, या क्रोमकास्ट का उपयोग करना
लैपटॉप या पीसी के माध्यम से नेटफ्लिक्स देखना मुश्किल हो सकता है, क्योंकि इसमें बहुत सारी सेटिंग्स को संशोधित करने की आवश्यकता है। यदि आप कुछ और सुव्यवस्थित कुछ और छोड़ना चाहते हैं, तो Roku छड़ी की तरह कुछ उपयोग करने का तरीका है। अधिकांश भाग के लिए, यह केवल उचित हार्डवेयर में प्लगिंग और नेटफ्लिक्स खाता रखने का मामला है।
एक Roku का उपयोग करना
- अपने टीवी पर उचित रूप से Roku डिवाइस इंस्टॉल करें। अलग-अलग संस्करण हैं इसलिए प्रत्येक के लिए सेटअप अलग-अलग होगा।
- यदि आपके पास नेटफ्लिक्स खाता है, और Roku डिवाइस सही तरीके से स्थापित है, तो आपको Netflix के लिए अपने टीवी पर एक चयन विकल्प देखना चाहिए।
- इस विकल्प का चयन करें और अपनी लॉगिन जानकारी इनपुट करें। Roku द्वारा किसी भी अन्य ऑनस्क्रीन निर्देशों का पालन करें।
सफलता! इसमें लंबा समय नहीं लगता है और केवल एक खाता और Roku डिवाइस की आवश्यकता होती है।
Roku एकमात्र ऐसा डिवाइस नहीं है जो आपके टीवी पर नेटफ्लिक्स स्ट्रीम करने की अनुमति देता है। यदि आपके पास फायरस्टिक है तो आप वही काम कर सकते हैं। अमेज़ॅन का यूएसबी आकार का डिवाइस सीधे आपके टीवी के एचडीएमआई पोर्ट में प्लग करता है और आपको स्ट्रीमिंग सेवाओं से कनेक्ट करने की अनुमति देता है।
एक अमेज़ॅन फायर स्टिक का उपयोग करना
- सुनिश्चित करें कि फायरस्टिक स्थापित है। ऐसा करने के लिए, आपको डिवाइस के पावर एडैप्टे में प्लग करने की आवश्यकता होगी, फिर डिवाइस को टीवी के एचडीएमआई पोर्ट में प्लग करें। टीवी के इनपुट को एचडीएमआई पोर्ट पर स्विच करें जिसे आपने फायरस्टिक प्लग किया है, और रिमोट के माध्यम से स्थापित करने के लिए निर्देशों का पालन करें।
- जब फायरस्टिक स्थापित होता है, तो आप नेटफ्लिक्स की खोज कर सकते हैं। मुख्य स्क्रीन की तलाश करें और "खोजें" का चयन करें, फिर इनपुट "नेटफ्लिक्स" चुनें।
- नेटफ्लिक्स का चयन करें, किसी भी निर्देश का पालन करें, और अपनी लॉगिन जानकारी इनपुट करें।
ऐसा करने पर, आपको अपने नेटफ्लिक्स खाते तक पहुंचने और अपने टीवी के साथ कुछ भी देखने में सक्षम होना चाहिए।
क्रोमकास्ट का उपयोग करना
अंत में, आप Chromecast का उपयोग कर नेटफ्लिक्स देख सकते हैं। यह अन्य दो उपकरणों के समान फैशन में काम करता है। दूसरों की तरह, आपको क्रोमकास्ट डिवाइस को अपने टेलीविजन में प्लग करने की आवश्यकता होगी और फिर इसे इंस्टॉल करें (यदि आपने पहले से ऐसा नहीं किया है)।
क्रोमकास्ट थोड़ा अलग है, हालांकि, आप Netflix को अपने संबंधित ऐप से चला सकते हैं।
- अपने स्मार्टफोन या मोबाइल डिवाइस से, क्रोमकास्ट ऐप का चयन करें। वैकल्पिक रूप से, आप अपने लैपटॉप या पीसी से क्रोमकास्ट वेबसाइट पर साइन इन कर सकते हैं।
- कास्ट आइकन की तलाश करें, जो आपकी स्क्रीन के ऊपरी या निचले दाएं कोने पर है।
- Chromecast डिवाइस सूची खोलने के लिए इसे चुनें। Netflix देखने के लिए "टेलीविजन" का चयन करें। यह केवल तभी दिखाई देता है जब आपने Chromecast को सही तरीके से सेट किया हो।
एक स्मार्ट टीवी के साथ नेटफ्लिक्स देखना
शायद आपने स्मार्ट टीवी के मालिक बनकर चीजों को और भी आसान बना दिया है। ये क्रांतिकारी मनोरंजन टेलीविजन एक ही तकनीक में सेवा और ऐप्स दोनों को एकीकृत करके बहुत आसानी से देख रहे हैं।
इसलिए, यदि आप स्मार्ट टीवी पर नेटफ्लिक्स देखना चाहते हैं, तो आपके विकल्प बहुत आसान हैं।
अधिकांश भाग के लिए, सैमसंग या पैनासोनिक जैसे मॉडल नेटफिक्स ऐप को पूर्व-स्थापित करेंगे। इसका मतलब है कि आपको बस इतना करना है कि ऐप का पता लगाएं और इसे खोलें, नेटफ्लिक्स के लिए अपनी लॉगिन जानकारी डालें। बहुत आसान!
यदि यह मामला नहीं है, हालांकि, आपको देखने के लिए कुछ अतिरिक्त कदम उठाने की आवश्यकता है।
सबसे पहले, Netflix स्थापित करें।
- आपके स्मार्ट टीवी में ऐप स्टोर होना चाहिए। मान लें कि आप इंटरनेट से कनेक्ट हैं, ऐप स्टोर बटन ढूंढें और चुनें।
- "Netflix" खोजें। एक बार जब आप इसे ढूंढ लेंगे, तो इसे चुनें और डाउनलोड करें।
- किसी अन्य ऑन-स्क्रीन निर्देशों का पालन करें। एक बार ये हो जाने के बाद, आपको नेटफ्लिक्स ऐप से लॉग इन करने में सक्षम होना चाहिए।
स्मार्ट टीवी के साथ आपको बस एक तेज़ इंटरनेट कनेक्शन चाहिए। यह वहां से सबसे आसान विकल्पों में से एक है।
एक ऐप्पल टीवी के साथ नेटफ्लिक्स देखना
उपर्युक्त स्मार्ट टीवी एकमात्र विकल्प नहीं हैं। आप ऐप्पल टीवी पर नेटफ्लिक्स भी देख सकते हैं। बशर्ते आपके पास एक है, आवश्यकताएं अनिवार्य रूप से वही हैं। आपको अपने ऐप्पल टीवी पर एक तेज इंटरनेट कनेक्शन और नेटफ्लिक्स ऐप की आवश्यकता होगी। अन्य स्मार्ट टीवी सिस्टम की तरह, ऐप आमतौर पर पूर्व-स्थापित होता है। यदि ऐसा नहीं है, तो आपको केवल ऐप स्टोर से इसे डाउनलोड करने की आवश्यकता है।
डाउनलोड और देखने के लिए:
- ऐप्पल टीवी मेनू से, ऐप स्टोर ढूंढें और चुनें।
- Netflix ऐप के लिए खोजें और डाउनलोड करें (यह मुफ़्त है)।
- डाउनलोड किए गए ऐप को खोलें और संकेत मिलने पर अपनी लॉगिन जानकारी इनपुट करें।
सफलता! अब आप नेटफ्लिक्स को इस स्मार्ट टीवी पर भी देख सकते हैं।
अपने गेम कंसोल के साथ नेटफ्लिक्स देखना
अपने टेलीविजन पर नेटफ्लिक्स देखने के आखिरी तरीकों में से एक नवीनतम वीडियो गेम कंसोल का उपयोग करना है। पीएस 4 और एक्सबॉक्स वन ने मीडिया एकीकरण पर बहुत ध्यान केंद्रित किया, प्रत्येक कंसोल को "सभी में एक" मनोरंजन प्रणाली बनाने का प्रयास किया। अधिकांश भाग के लिए, इसने काम किया है, जिससे लोगों को सभी तरह के तरीकों से अपने कंसोल का उपयोग करने की इजाजत मिलती है।
यदि आपके पास या तो एक या पीएस 4 है, तो नेटफ्लिक्स देखना अपेक्षाकृत आसान होना चाहिए।
Xbox One का उपयोग करना
दोनों कंसोल इसी तरह से काम करते हैं: नेटफ्लिक्स ऐप पर जाएं, इसे खोलें, अपना लॉगिन डेटा इत्यादि रखें। हालांकि, आपको ऐप डाउनलोड करने की आवश्यकता हो सकती है। यह प्रक्रिया दो कंसोल के लिए थोड़ा अलग है।
एक्सबॉक्स वन के लिए:
- कंसोल पर पावर और उचित प्रोफाइल में साइन इन करें।
- बाएं टैब पर, आपको "ऐप्स" ढूंढने में सक्षम होना चाहिए।
- इसे चुनें और फिर "ऐप्स ब्राउज़ करें।"
- आप नेटफ्लिक्स के लिए मैन्युअल रूप से खोज सकते हैं, या खोज बार में "नेटफ्लिक्स" टाइप कर सकते हैं।
- एक बार इसे ढूंढने के बाद, ऐप का चयन करें और डाउनलोड करें। इसे डाउनलोड और इंस्टॉल करने के लिए प्रतीक्षा करें।
- ऐप स्वचालित रूप से खोलना चाहिए। यदि नहीं, तो Xbox One मुख्य मेनू पर अपनी ऐप सूची से इसे चुनें।
- पहले की तरह, आपको अपनी नेटफ्लिक्स सदस्यता के साथ लॉग इन करने की आवश्यकता होगी।
सफलता! बस इसी तरह, अब आप अपने Xbox One पर नेटफ्लिक्स देख सकते हैं। याद रखें, हम मानते हैं कि आपके पास Netflix के साथ पहले ही प्रीमियम सदस्यता है।
एक पीएस 4 का उपयोग करना
अब, यदि आपके पास PS4 है, तो आप समान चरणों का पालन करेंगे।
अपने पीएस 4 पर नेटफ्लिक्स देखने के लिए:
- यदि यह पहले से चालू नहीं है, तो अपने PS4 को पावर करें।
- अपने पीएस 4 खाते में लॉग इन करें।
- होम स्क्रीन पर जाएं। (यदि आप पहले से नहीं हैं तो आप नियंत्रक पर होम कुंजी दबा सकते हैं।) होम स्क्रीन पर, "टीवी और वीडियो" खोजें और चुनें।
- यदि नेटफ्लिक्स पूर्व-स्थापित है, तो आपको एक आइकन देखना चाहिए। इसे चुनें और ऐप शुरू करें।
- यदि नेटफ्लिक्स स्थापित नहीं है, तो आपको इसे डाउनलोड करने की आवश्यकता है। "स्टोर" का चयन करें और नेटफ्लिक्स के लिए खोजें।
- एक बार जब आप ऐप ढूंढ लेंगे, तो इसे डाउनलोड और इंस्टॉल करें। ऐप खोलने के लिए अब चरण 1 से 4 को दोहराएं।
सफलता! अपनी लॉगिन जानकारी डालने के बाद, आप अपने पीएस 4 के माध्यम से टेलीविजन पर नेटफ्लिक्स देख सकते हैं।
एक निंटेंडो स्विच का उपयोग करना
जुलाई 2017 तक, नेटफ्लिक्स को अभी भी निंटेंडो स्विच, निंटेंडो के नवीनतम पोर्टेबल / कंसोल हैंडहेल्ड में जोड़ा नहीं गया है। निंटेंडो ने कहा है कि नेटफ्लिक्स, हूलू और अमेज़ॅन प्राइम स्ट्रीमिंग जैसे स्ट्रीमिंग प्लेटफार्म स्विच में "समय पर" आएंगे, और चूंकि ये तीन सेवाएं पिछले निंटेंडो डिवाइसों जैसे Wii U या 3DS पर हैं, हम उन्हें पहले देखने की उम्मीद करते हैं वर्ष की समाप्ति। जब हम नई जानकारी प्राप्त करेंगे तो हम इस सूची को अपडेट करना सुनिश्चित करेंगे।
अपने फोन या टैबलेट के माध्यम से नेटफ्लिक्स देखना
अब हम नेटफ्लिक्स देखने की एक और सुविधाजनक विधि पर जाते हैं: अपने फोन या टैबलेट का उपयोग करना। कुछ मामलों में, यह अपेक्षाकृत आसान है-केवल माइक्रो-यूएसबी कनेक्शन का उपयोग करके आप फोन को टीवी से कनेक्ट करने की आवश्यकता है। वहां से, इनपुट स्विच करने के बाद, टीवी को फोन पर क्या दिखाना चाहिए। यह सुनिश्चित करने के लिए कि आप कुछ भी याद नहीं कर रहे हैं, हम कदम से कदम उठाएंगे।
यदि आप अपने फोन या टेबलेट से नेटफ्लिक्स को वायर्ड कनेक्शन से देखना चाहते हैं:

यह एक आईफोन पर लाइटनिंग प्लग है।
- उपयुक्त कनेक्टर केबल खोजें। यह एक माइक्रो-यूएसबी-टू-एचडीएमआई केबल होना चाहिए: जिसमें एक माइक्रो प्रकार है जो आपके फोन से एचडीएमआई आउटपुट के साथ जुड़ता है। यदि कॉर्ड द्वारा आने में कठिनाई हो तो आप एडाप्टर का उपयोग करना चाह सकते हैं।
- यदि आपके पास कॉर्ड या एडाप्टर नहीं है, तो आपको एक खरीदना होगा। यह सुनिश्चित करने के लिए कि "माइक्रो" अंत फोन के साथ संगत होगा, ऐसा करने से पहले अपने फोन के माइक्रो प्रकार का निर्धारण करें।
- अपने माइक्रो केबल को अपने फोन से और फिर टेलीविजन पर कनेक्ट करें।
- जब दोनों डिवाइस जुड़े होते हैं, तो आपको अपने टेलीविजन पर उचित एवी इनपुट चुनना होगा। इनपुट का चयन करने के लिए एक बटन आपके रिमोट पर पाया जा सकता है - आम तौर पर "इनपुट" या "एवी" के रूप में, वैकल्पिक रूप से, आप टीवी पर मैन्युअल रूप से विकल्प का पता लगा सकते हैं। आप केबल को प्लग करने वाले एचडीएमआई पोर्ट से संबंधित इनपुट चाहते हैं।
- एक बार जब आपने सही इनपुट चुना है, तो आपको टीवी पर अपने फोन स्क्रीन पर क्या देखना चाहिए।
- अपने फोन पर, आप नेटफ्लिक्स ऐप का चयन करना चाहते हैं (माना जाता है कि यह इंस्टॉल है)। अपनी लॉगिन जानकारी इनपुट करें। अब आप अपने टेलीविजन पर नेटफ्लिक्स को देखने में सक्षम होना चाहिए।
कुछ मामलों में, जैसे पुराने फोन मॉडल के साथ, आपके फोन में माइक्रो-एचडीएमआई पोर्ट नहीं हो सकता है। यदि ऐसा है, तो हम "एमएचएल" नामक एक वर्कअराउंड का उपयोग कर सकते हैं।
एक मोबाइल हाई डेफिनिशन लिंक एडाप्टर की तरह काम करता है। अनिवार्य रूप से, जो भी पोर्ट आपके फोन पर है वह एमएचएल में प्लग करेगा, जो दोनों एचडीएमआई एडाप्टर और पावर एडाप्टर दोनों के रूप में कार्य करता है।
यदि आपके पास पहले से कोई नहीं है तो आपको अपने फोन के लिए उपयुक्त एमएचएल खरीदना होगा। मॉडल आपके फोन के आधार पर अलग-अलग होंगे। यदि यह उपलब्ध है, तो आप एमएचएल के यूएसबी प्लग को अपने फोन के यूएसबी पोर्ट में डालने से इसका इस्तेमाल कर सकते हैं।
वहां से:
- एमएचएल को पावर आउटलेट से कनेक्ट करें।
- एचडीएमआई केबल को टीवी के एचडीएमआई पोर्ट और एमएचएल के एचडीएमआई पोर्ट दोनों से कनेक्ट करें।
- पहले की तरह, आपको अपने कनेक्टेड फोन पर प्रदर्शित होने के लिए टीवी के लिए उचित एवी इनपुट का चयन करना होगा।
आप अपने स्मार्टफोन से किसी भी ऐप को स्वतंत्र रूप से चुनने में सक्षम होना चाहिए। इसके अतिरिक्त, कुछ उपकरणों के लिए, यह रिमोट के साथ किया जा सकता है। अपने स्मार्टफ़ोन पर नेटफ्लिक्स ऐप ढूंढें और खोलें। एक बार जब आप अपनी लॉगिन जानकारी इनपुट कर लेंगे, तो आपको बिना किसी समस्या के नेटफ्लिक्स को देखने में सक्षम होना चाहिए।
यदि आपके पास सूचीबद्ध कोई भी केबल नहीं है, तो वायरलेस कनेक्ट करके प्रक्रिया को बाधित करना संभव है। यह भरोसेमंद नहीं है और कुछ प्रयोग लेता है, इसलिए समझें कि यह मूर्खतापूर्ण नहीं है।
वायरलेस कनेक्शन के साथ टीवी पर नेटफ्लिक्स देखना
अगर आपके पास फोन या टैबलेट है लेकिन सूचीबद्ध तारों में से कोई भी नहीं है, तो आप वायरलेस विकल्प आज़मा सकते हैं।
एंड्रॉइड डिवाइस के साथ, क्रोमकास्ट का उपयोग करना आपके टीवी पर नेटफ्लिक्स देखने के लिए एक संभावित तरीका है।
- आपको क्रोमकास्ट हार्डवेयर एक्सटेंशन खरीदना होगा। अपेक्षाकृत सस्ता, यह आम तौर पर अमेज़ॅन पर पाया जा सकता है।
- यदि आपके पास पहले से क्रोमकास्ट एक्सटेंशन है, तो इसे अपने टेलीविजन के एचडीएमआई पोर्ट में प्लग करें।
- विस्तार पर पावर और इसे अपने घर के वायरलेस नेटवर्क से कनेक्ट करने की अनुमति दें।
- यदि आपके पास पहले से नहीं है, तो आपको अपने फोन पर क्रोमकास्ट एक्सटेंशन डाउनलोड और इंस्टॉल करने की आवश्यकता होगी।
- फोन पर ऐप खोलें और किसी भी ऑनस्क्रीन निर्देशों का पालन करें। आम तौर पर, आपको साइन इन करने के लिए एक खाता बनाना होगा।
- क्रोमकास्ट आपके वायरलेस नेटवर्क का उपयोग करता है, जो बदले में "क्रोमकास्ट" नेटवर्क बनाता है। आपको इसमें साइन इन करने की आवश्यकता होगी।
- यहां से, Chromecast डिवाइस ऐप से जो भी चुना जाता है उसे प्रदर्शित करेगा। अपने फोन पर, आप नेटफ्लिक्स का चयन करना चाहते हैं। किसी भी निर्देश का पालन करें, और Netflix अपने टेलीविजन पर खेलना शुरू कर देना चाहिए।
यह ध्यान रखना महत्वपूर्ण है कि क्रोमकास्ट स्ट्रीमिंग के समान नहीं है। जब आपका कमांडिंग डिवाइस (फ़ोन) बताता है कि क्या खेलना है, तो क्रोमकास्ट प्लेबैक लेता है। भेद आपके नियमित अनुभव को प्रभावित नहीं करेगा, लेकिन समस्या निवारण उद्देश्यों के बारे में जानना अच्छा है।
क्रोमकास्ट मैक, विंडोज 7, 8, और 10, और Chromebooks के नवीनतम संस्करणों के साथ संगत है। संगतता आवश्यकताओं की जांच करना सुनिश्चित करें, या Chromecast आपके लिए काम नहीं कर सकता है।
मिराकास्ट (फोन) के साथ नेटफ्लिक्स देखना
यदि आपके पास क्रोमकास्ट नहीं है (या इसे आजमाएं नहीं), तो आपके एंड्रॉइड फोन के लिए एक आखिरी विकल्प मिराकास्ट का उपयोग करना है। यह वायरलेस कनेक्शन के साथ आपके फोन पर क्या प्रदर्शित करता है। यदि आपका एंड्रॉइड संस्करण 4.2 या नया चल रहा है, तो आपके पास यह है।
यहां मुद्दा यह है कि क्या आपके पास स्मार्ट टीवी या टीवी है जो मिराकास्ट के साथ संगत है।
मिराकास्ट का उपयोग करने के लिए:
- अपने टेलीविजन मेनू से, एवी इनपुट बदलने के लिए मेनू खोलें। आपको "मिराकास्ट" कहने वाले विकल्प को स्क्रॉल और ढूंढने की आवश्यकता होगी। (यदि कोई मिराकास्ट विकल्प नहीं है, तो मिराकास्ट इस टीवी के साथ काम नहीं करेगा।)
- अपने एंड्रॉइड फोन पर, सेटिंग्स को खोजें और चुनें। प्रदर्शन के लिए एक विकल्प होना चाहिए।
- प्रदर्शन का चयन करें, फिर उपलब्ध "वायरलेस" विकल्प चुनें।
- एक बार यह चुने जाने के बाद, आपका फोन और टीवी स्वचालित रूप से सिंक हो जाना चाहिए। एक बार यह हो जाने के बाद, टीवी स्क्रीन पर आपके फोन पर क्या दिखाई देगा।
- अपने फोन से, उपलब्ध नेटफ्लिक्स ऐप का चयन करें। इसे डाउनलोड करें अगर यह पहले से उपलब्ध नहीं है। ऐप खोलने के बाद, अपनी लॉगिन जानकारी इनपुट करें।
अब आप नेटफ्लिक्स को देखने में सक्षम होना चाहिए। ध्यान दें कि मिराकास्ट संभावित रूप से छवियों को संपीड़ित करेगा और गुणवत्ता हानि की संभावना है। यह अन्यथा सुविधाजनक विधि का उपयोग करने के लिए बड़े डाउनसाइड्स में से एक है।
एक टैबलेट के साथ टीवी पर नेटफ्लिक्स देखना
अगर आपके पास स्मार्टफोन नहीं है जो उपरोक्त विकल्पों के साथ संगत है, तो आप एक टैबलेट आज़मा सकते हैं। अधिकांश भाग के लिए, विधियां समान होती हैं (टेबलेट को सीधे टीवी में प्लग करना)। यदि आपके पास क्रोमकास्ट है, उदाहरण के लिए, आप बस फ़ोन के बजाय ऐप को अपने टैबलेट पर चला सकते हैं।
यदि आप सीधे कनेक्शन का प्रयास करना चाहते हैं, तो आप इसे फोन के साथ करने के लिए समान चरणों का पालन करेंगे:
- अपने टैबलेट पर, माइक्रो-एचडीएमआई पोर्ट (या पोर्ट जो आप टैबलेट चार्ज करने के लिए उपयोग करते हैं) का पता लगाएं।
- आपके पास माइक्रो-एचडीएमआई-टू-एचडीएमआई केबल कनेक्टर तैयार होना चाहिए। माइक्रो एंड को टैबलेट में कनेक्ट करें, और एचडीएमआई टीवी में समाप्त हो जाएं।
- अपने टीवी रिमोट पर, उचित एवी इनपुट का चयन करें (एचडीएमआई पोर्ट के अनुरूप जो आपने केबल को प्लग किया है)। आप इसे टीवी पर भी कर सकते हैं (एक विकल्प ढूंढें जो "एवी" या "इनपुट" कहता है)। टीवी को स्वचालित रूप से आपके टेबलेट पर जो भी दिखाना चाहिए उसे प्रदर्शित करना चाहिए।
- जब आपने उचित इनपुट चुना है, तो आपको टीवी पर अपनी टैबलेट स्क्रीन देखना चाहिए। अपने टैबलेट से, नेटफ्लिक्स में चुनें और लॉग इन करें। अब आप अपने टेलीविजन पर नेटफ्लिक्स को देखने में सक्षम होना चाहिए।
यदि आपके पास केबल नहीं है, या आपके टैबलेट में माइक्रो-एचडीएमआई पोर्ट नहीं है, तो आप एमएचएल एडाप्टर समाधान का उपयोग उसी तरह कर सकते हैं जैसे आप फोन के साथ करेंगे। सुनिश्चित करें कि आपके पास सही मोबाइल हाई-डेफिनिशन लिंक एडाप्टर है। आप अपने टैबलेट के उपलब्ध बंदरगाहों के आकार की जांच करके इसे निर्धारित कर सकते हैं। एमएचएल की खरीद जानकारी में एमएचएल के प्रकार और इसके साथ कौन सा डिवाइस संगत होगा।
- एक बार आपके पास उचित एमएचएल एडाप्टर हो, तो पावर एडाप्टर में प्लग करें।
- अपने टैबलेट के कनेक्टर केबल को ढूंढें। यह आम तौर पर यूएसबी प्लगइन के साथ पावर केबल है।
- कनेक्टर केबल को एमएचएल और टैबलेट दोनों में प्लग करें।
- फिर, एमएचएल एडाप्टर को अपने टीवी के एचडीएमआई पोर्ट में प्लग करें।
- टीवी पर, आपके द्वारा उपयोग किए गए एचडीएमआई पोर्ट से संबंधित एवी इनपुट का चयन करें।
- यह प्रत्यक्ष कनेक्शन के समान कार्य करेगा। अगर सही ढंग से स्थापित किया गया है, तो आपको टीवी पर अपनी टैबलेट स्क्रीन देखना चाहिए। अपने टैबलेट से नेटफ्लिक्स में लॉग इन करें और देखना शुरू करें।
वैकल्पिक रूप से, एंड्रॉइड टैबलेट के लिए आप स्लिमपोर्ट का भी उपयोग कर सकते हैं। विचार वही है: एक कार्यात्मक एडाप्टर जो एचडीएमआई कनेक्टिविटी की अनुमति देता है यदि आपके टैबलेट में एचडीएमआई पोर्ट उपलब्ध नहीं है।
स्लिमपोर्ट थोड़ा अधिक सरल है, लेकिन यह केवल एंड्रॉइड डिवाइस के साथ काम करता है।
- यदि आपके पास स्लिमपोर्ट है, तो इसे अपने टैबलेट से कनेक्ट करें।
- आपको टीवी और स्लिमपोर्ट दोनों से कनेक्ट करने के लिए एचडीएमआई केबल की आवश्यकता होगी।
- एक बार स्लिमपोर्ट और टीवी जुड़े हुए हैं, टीवी पर एवी इनपुट का चयन करें जो आपके द्वारा उपयोग किए गए एचडीएमआई पोर्ट से मेल खाता है।
- यदि आपका टैबलेट कनेक्ट है, तो टीवी आपके टैबलेट पर प्रदर्शित होगा।
- टैबलेट के माध्यम से Netflix में लॉग इन करें। अब आप स्लिमपोर्ट का उपयोग कर टीवी पर नेटफ्लिक्स को देखने में सक्षम होना चाहिए।
आपको यह सुनिश्चित करना होगा कि एमएचएल या स्लिमपोर्ट विकल्प आपके टेलीविजन और आपके टैबलेट द्वारा समर्थित है। विक्रेताओं में आम तौर पर उनके आइटम विवरण में संगत हार्डवेयर की एक सूची शामिल होती है। यह सुनिश्चित करने के लिए कि आप सही संस्करण प्राप्त करेंगे, अपने टीवी सेटअप को दोबारा जांचें।
बशर्ते आपका टीवी पिछले दशक में बनाया गया था, हालांकि, यह संगत होना चाहिए। अधिकांश नए टीवी एचडीएमआई बंदरगाहों के साथ आते हैं। हार्डवेयर आवश्यकताओं की जांच करें, और यह देखने के लिए कि क्या यह स्लिमपोर्ट या एमएचएल के साथ काम कर सकता है, अपने टैबलेट को पार करें।
मिराकास्ट (टैबलेट) के साथ देखें
अंत में, यदि आप कनेक्शन समस्या को पूरी तरह से बाईपास करना चाहते हैं, तो आप मिराकास्ट को आजमा सकते हैं। एंड्रॉइड फोन के साथ मिराकास्ट का उपयोग करने की तरह, आपके टेलीविजन में मिराकास्ट (एक स्मार्ट टीवी) का विकल्प होना चाहिए और आपके टैबलेट को एंड्रॉइड संस्करण 4.2 या बाद में उपयोग करना चाहिए।
एक टैबलेट के साथ मिराकास्ट का उपयोग करने के लिए:
- अपने स्मार्ट टीवी पर, एवी इनपुट खोलें और मिराकास्ट विकल्प ढूंढें।
- अपने एंड्रॉइड टैबलेट पर सेटिंग्स का चयन करें।
- आपको मिराकास्ट के लिए एक विकल्प देखना चाहिए। वहां से खुले मिराकास्ट।
- कनेक्ट करने के लिए अपने टेलीविजन और टैबलेट को एक पल दें। एक बार यह पूरा होने के बाद, आपको देखना चाहिए कि टेलीविजन स्क्रीन पर आपके टैबलेट पर क्या है।
- अपने एंड्रॉइड टैबलेट से, अपने नेटफ्लिक्स ऐप में लॉग इन करें (यदि उपलब्ध हो)। यदि आपके पास यह नहीं है तो ऐप डाउनलोड करें। अपने ऐप में लॉग इन करें और अपने टीवी पर नेटफ्लिक्स देखना शुरू करें।
एक बार फिर, आप नेटफ्लिक्स खेलने के लिए क्रोमकास्ट का भी उपयोग कर सकते हैं। अन्य डिवाइस के स्थान पर अपने टैबलेट का उपयोग करके, फ़ोन, लैपटॉप या पीसी के साथ क्रोमकास्ट का उपयोग करने के लिए ऊपर सूचीबद्ध एक ही चरण का पालन करें।
निष्कर्ष
यह हमारे ट्यूटोरियल को लपेटता है। विभिन्न प्रकार के हार्डवेयर और गैजेट्स का उपयोग करके टेलीविजन पर नेटफ्लिक्स को देखने के कई तरीके हैं। कुछ दूसरों की तुलना में आसान हैं। हालांकि, आप निश्चित रूप से एक तरीका खोजना चाहते हैं जो आपको उपयुक्त बनाता है।
यदि आपको कोई समस्या है, तो चरणों को फिर से ध्यान से देखें।
इसके अतिरिक्त:
- सुनिश्चित करें कि आपका फर्मवेयर / सॉफ्टवेयर नवीनतम संस्करण में अपडेट किया गया है।
- सुनिश्चित करें कि आपका हार्डवेयर उन उपकरणों के साथ संगत है जो आप उपयोग कर रहे हैं, कनेक्टिंग तारों से डिवाइस तक स्वयं।
- एक वास्तविक नेटफ्लिक्स खाता है। आप नेटफ्लिक्स को तब तक नहीं देख सकते जब तक कि आप पहले ही सब्सक्राइब नहीं हो जाते; किसी डिवाइस से कनेक्ट करने से यह बाधित नहीं होगा।
- आपके पास कम से कम 6mpbs का ब्रॉडबैंड कनेक्शन या वायरलेस कनेक्शन होना चाहिए। एचडी में चीजों को देखने के लिए यह अनुशंसित गति है।
- सुनिश्चित करें कि आपके टीवी पर वॉल्यूम सेटिंग्स समायोजित की गई हैं। कभी-कभी किसी डिवाइस से देखते समय उन्हें अधिकतम सेट करने की आवश्यकता होती है।
क्या आप अभी भी मुद्दों का सामना कर रहे हैं? हमें टिप्पणियों में बताएं, और हम मदद करने की कोशिश करेंगे!