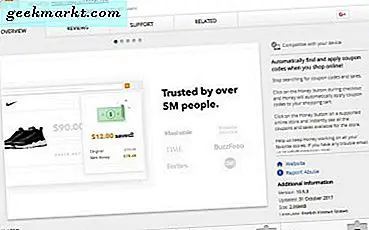इस टेक जुंकी गाइड ने आपको एक्सेल में फॉर्मूला कोशिकाओं को लॉक करने के बारे में बताया था। आप Google शीट्स में फॉर्मूला सेल को लॉक या संरक्षित भी कर सकते हैं। Google शीट्स एकाधिक उपयोगकर्ताओं के साथ स्प्रैडशीट साझा करने के लिए रीयल-टाइम सहयोग प्रदान करता है। हालांकि, एक या अधिक, स्प्रेडशीट प्राप्तकर्ता फॉर्मूला कोशिकाओं को संपादित कर सकते हैं यदि आप शीट पर कोई सेल सुरक्षा लागू नहीं करते हैं। फ़ॉर्मूला कोशिकाओं को लॉक करना यह सुनिश्चित करेगा कि आपके द्वारा शीट साझा करने वाले स्प्रेडशीट उपयोगकर्ताओं में से कोई भी अपने कार्यों को संपादित नहीं कर सकता है।
Google शीट्स में स्प्रेडशीट कोशिकाओं को लॉक करना पूरी तरह से Excel में समान नहीं है। Google शीट्स सेल सुरक्षा को किसी भी पासवर्ड की आवश्यकता नहीं है। इस प्रकार, आपको अपनी खुद की स्प्रैडशीट्स को संपादित करने के लिए सेल सुरक्षा अनलॉक करने के लिए पासवर्ड दर्ज करने की आवश्यकता नहीं है। हालांकि, आप कॉन्फ़िगर नहीं कर सकते कि कैसे Google शीट Excel में आप सेल को लॉक कर सकते हैं। इस प्रकार, Google शीट्स की संरक्षित चादरें और श्रेणी उपकरण सभी संपादन से सेल रेंज लॉक करता है।
एक पूर्ण शीट लॉक करें
सबसे पहले, एक स्प्रेडशीट खोलें जिसमें फ़ॉर्मूला सेल शामिल हैं जिन्हें आपको लॉक करने की आवश्यकता है। फिर आप या तो एक पूर्ण शीट लॉक कर सकते हैं या संरक्षित करने के लिए सूत्र कोशिकाओं की एक श्रृंखला का चयन कर सकते हैं। स्प्रेडशीट के भीतर सभी कक्षों की सुरक्षा के लिए, स्प्रेडशीट के निचले बाएं हिस्से में शीट टैब पर तीर पर क्लिक करें और सुरक्षा शीट का चयन करें । वह संरक्षित शीट्स और श्रेणी उपकरण को नीचे के रूप में खोल देगा।
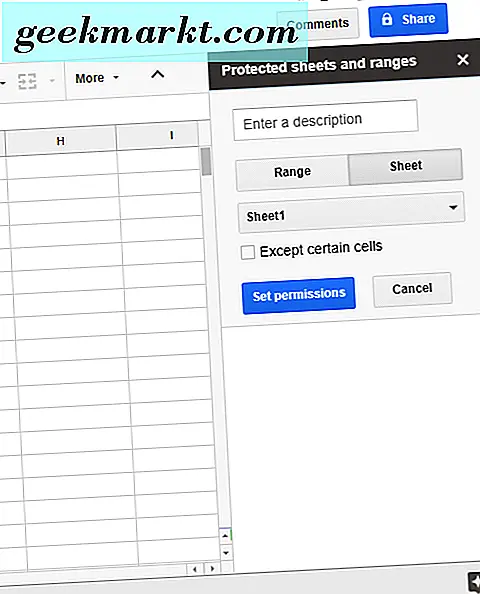
आगे संपादन अनुमतियों को खोलने के लिए सेट अनुमतियाँ बटन दबाएं । इस श्रेणी रेडियो बटन को संपादित करने वाले प्रतिबंधित को क्लिक करें। फिर केवल ड्रॉप-डाउन मेनू से ही चुनें। स्प्रेडशीट को लॉक करने के लिए संपन्न बटन दबाएं। जो भी आप इसे साझा करते हैं, उसके लिए सभी शीट की कोशिकाओं को लॉक कर देगा। अगर कोई फॉर्मूला को संशोधित करने का प्रयास करता है, तो एक त्रुटि संदेश बताएगा, " आप संरक्षित सेल या ऑब्जेक्ट को संपादित करने का प्रयास कर रहे हैं। "
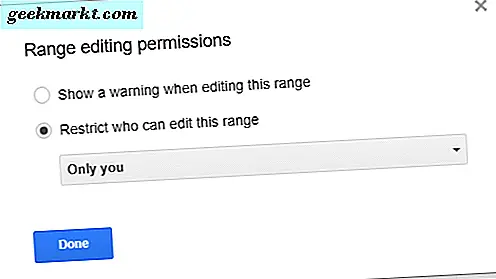
एक चयनित सेल रेंज लॉक करें
यदि आपको केवल स्प्रेडशीट में एक या अधिक, फॉर्मूला कोशिकाओं को लॉक करने की आवश्यकता है, तो संरक्षित शीट्स और श्रेणी साइडबार खोलने के लिए टूल > सुरक्षा शीट पर क्लिक करें। रेंज बटन दबाएं और फिर नीचे स्नैपशॉट में दिखाए गए डेटा रेंज विकल्प का चयन करें । माउस पर बायाँ-क्लिक करें और कर्सर को उस सूत्र कक्ष पर खींचें जिसे आपको लॉक करने की आवश्यकता है। ओके दबाएं और अनुमतियाँ बटन सेट करें ।
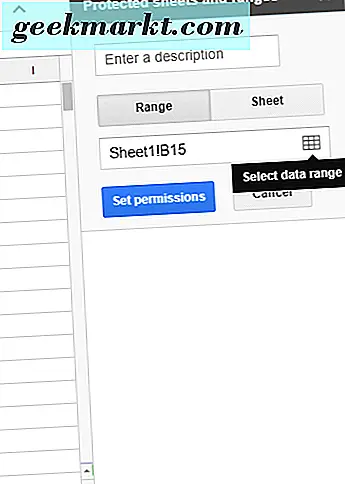
रेंज संपादन अनुमति विकल्प तब खुल जाएगा। आप केवल सेल संपादन को प्रतिबंधित करने के लिए चुन सकते हैं। हालांकि, आप ड्रॉप-डाउन मेनू पर क्लिक करके और कस्टम का चयन करके रेंज संपादन अनुमतियों का विस्तार भी कर सकते हैं। फिर उन अन्य Google शीट्स के ईमेल पते दर्ज करें जिन्हें आप स्प्रेडशीट साझा कर रहे हैं, साथ ही संपादक जोड़ें टेक्स्ट बॉक्स में। परिवर्तनों को सहेजने के लिए संपन्न बटन दबाएं।
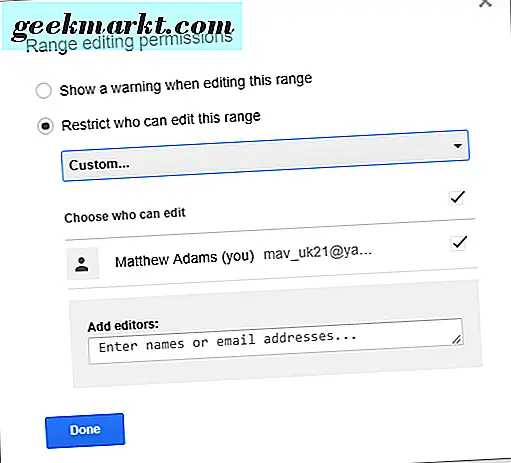
किसी अन्य श्रेणी से अनुमतियों की प्रतिलिपि भी एक विकल्प है जिसे आप प्रतिबंधित पर चुन सकते हैं जो इस श्रेणी ड्रॉप-डाउन मेनू को संपादित कर सकता है । यह विकल्प एकाधिक सेल श्रेणियों में समान अनुमतियों को दर्ज करने के लिए एक आसान शॉर्टकट प्रदान करता है। इसके बजाय, आप प्रतिलिपि अनुमति विकल्प का चयन करके पहले से ही स्प्रेडशीट में शामिल किसी अन्य संरक्षित श्रेणी से वही अनुमतियों की प्रतिलिपि बना सकते हैं।
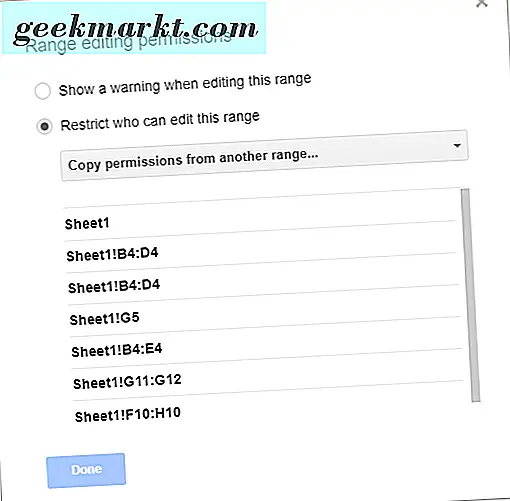
इस श्रेणी को संपादित करते समय चेतावनी दिखाएं एक और संपादन-अनुमति विकल्प है जिसे आप चुन सकते हैं। उस सेटिंग का चयन चयनित सेल श्रेणी में एक अधिसूचना लागू करता है जो कहता है, " आप इस शीट का हिस्सा संपादित करने की कोशिश कर रहे हैं जिसे गलती से बदला नहीं जाना चाहिए। "यह अधिसूचना तब खुलती है जब अन्य स्प्रेडशीट उपयोगकर्ता संरक्षित कोशिकाओं में से एक को संपादित करते हैं। हालांकि, वह विकल्प वास्तव में सेल को लॉक नहीं करता है क्योंकि वे अभी भी सूत्र को संपादित कर सकते हैं।
आप लॉक शीट से संपादित करने के लिए कुछ सेल्स को भी बाहर कर सकते हैं। ऐसा करने के लिए, शीट बटन पर क्लिक करें और कुछ सेल विकल्प को छोड़कर चुनें। अनलॉक रखने के लिए एक सेल रेंज का चयन करें। एकाधिक सेल श्रेणियों का चयन करने के लिए एक और सीमा जोड़ें पर क्लिक करें।
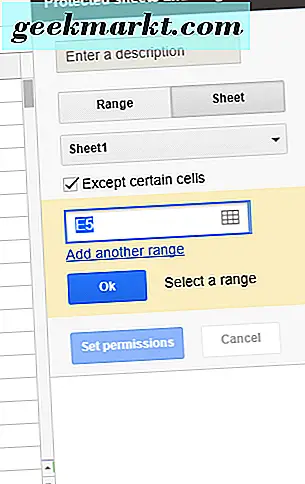
संरक्षित चादरें और श्रेणियां साइडबार नीचे से स्नैपशॉट में दिखाए गए सभी संरक्षित सेल श्रेणियों को सूचीबद्ध करती हैं। कोशिकाओं को अनलॉक करने के लिए, वहां सूचीबद्ध एक सेल रेंज का चयन करें। हटाएं रेंज या शीट सुरक्षा विकल्प पर क्लिक करें, और उसके बाद निकालें बटन दबाएं।
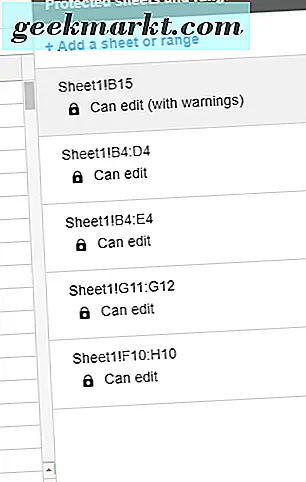
तो इस तरह आप Google शीट्स में सूत्रों को सुनिश्चित कर सकते हैं स्प्रैडशीट्स को उनकी कोशिकाओं को लॉक करके हटाया नहीं जा सकता है। आप स्क्रिप्ट के साथ शीट्स स्प्रैडशीट्स में सेल श्रेणियां भी लॉक कर सकते हैं। यह यूट्यूब वीडियो एक विस्तृत विवरण प्रदान करता है कि आप निर्दिष्ट सेल श्रेणियों की रक्षा कैसे कर सकते हैं।