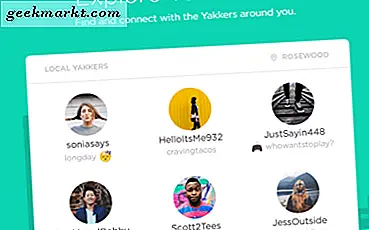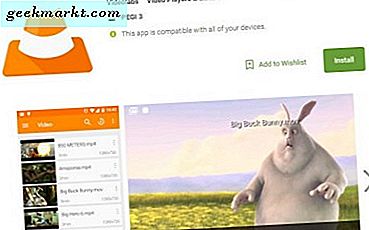विंडोज़ में बाहरी हार्ड ड्राइव नहीं दिख रहा है? एक्सप्लोरर में यूएसबी डोंगल नहीं दिख रहा है? यह काफी आम घटना है, यह होना चाहिए उससे कहीं अधिक आम है। यह भी निराशाजनक है क्योंकि विंडोज का उपयोग करने के लाभों में से एक प्लग और प्ले है। आप एक यूएसबी डिवाइस डालने में सक्षम होना चाहिए और विंडोज आपके लिए सबकुछ सेट करेगा। तो ऐसा क्यों नहीं करता?
विंडोज़ अच्छी तरह से एक चीज है जो कंप्यूटर से कंप्यूटर को दूर करने की जटिलता को बदल देती है। न केवल यह सभी क्षमताओं के उपयोगकर्ताओं को कंप्यूटिंग खोलता है, इसका मतलब यह भी है कि आप सभी ऑपरेटिंग सिस्टम के सभी विन्यास और झुकाव के बिना उत्पादक हो सकते हैं। उसने कहा, यह सही नहीं है। कभी-कभी इसे बताए जाने के लिए थोड़ा 'प्रोत्साहन' की आवश्यकता होती है।
Windows में बाहरी हार्ड ड्राइव दिखाई नहीं दे सकता है इसके कुछ कारण हैं। मैं आपको दिखाऊंगा कि उनमें से सबसे प्रचलित निदान कैसे करें और ठीक करें।

डिस्क प्रबंधन का परिचय
विंडोज़ की एक विशेषता जो काफी अच्छी तरह से छिपी हुई है डिस्क प्रबंधन है। यह एक प्रशासनिक उपकरण है जिसे हम ड्राइव के साथ दोषों का निदान करने और एक्सप्लोरर से अधिक नियंत्रित करने के लिए उपयोग करने के लिए उपयोग कर सकते हैं। विंडोज़ में बाहरी हार्ड ड्राइव क्यों नहीं दिख रहा है इसका निदान करने के लिए हम इसका इस्तेमाल करेंगे।
- विंडोज स्टार्ट बटन पर राइट क्लिक करें और डिस्क प्रबंधन का चयन करें।
- डिस्क 1, डिस्क 2 इत्यादि के नीचे छोटे भूरे रंग के बक्से में नीचे फलक में 'हटाने योग्य' की तलाश करें।
- आप जो भी करते हैं उस पर निर्भर करता है कि आपको क्या मिलता है।
यदि आप एक हटाने योग्य ड्राइव देखते हैं तो आप कुछ चीजें कर सकते हैं।
यदि भूरे रंग के दाईं ओर स्थित सफेद बॉक्स अनियंत्रित कहता है, तो विंडोज़ इसके साथ काम करने से पहले बाहरी हार्ड ड्राइव को प्रारूपित करने की आवश्यकता है।
- सफेद बॉक्स में राइट क्लिक करें और प्रारूप का चयन करें। प्रारूप ड्राइव से किसी भी डेटा को मिटा देगा, इसलिए इसे पहले वापस लें यदि यह एक नया ड्राइव नहीं है और आप वह डेटा चाहते हैं।
- यदि आप फ़ाइल सिस्टम के रूप में NTFS को पसंद करते हैं और चुनते हैं तो इसे एक नाम दें।
- डिस्क प्रारूपित करने के लिए ठीक क्लिक करें।
एक बार प्रारूप पूरा होने के बाद, विंडोज एक्सप्लोरर को स्वचालित रूप से बाहरी ड्राइव लेना चाहिए और उसे ड्राइव अक्षर असाइन करना चाहिए। वह सफेद बॉक्स भी पट्टियों में बदलना चाहिए।
यदि भूरे रंग के दाईं ओर धारीदार बॉक्स 'स्वस्थ' कहता है, तो उसे दिए गए ड्राइव अक्षर को देखें। क्या यह किसी अन्य ड्राइव के साथ संघर्ष करता है?
- धारीदार बॉक्स में राइट क्लिक करें और 'ड्राइव अक्षर और पथ बदलें' का चयन करें।
- बदलें का चयन करें और ड्रॉपडाउन बॉक्स से एक अलग ड्राइव अक्षर का चयन करें।
- ठीक दो बार चुनें और देखें कि क्या विंडोज इसे उठाता है।
यहां तक कि यदि ड्राइव पत्र में कोई स्पष्ट संघर्ष नहीं है, तो विंडोज कभी-कभी उन्हें रिजर्व में रखता है। उदाहरण के लिए, यदि आपके पास आमतौर पर ई ड्राइव करने के लिए असाइन किया गया एक अलग बाहरी ड्राइव होता है: और आप इसे हटाते हैं और इसे यूएसबी ड्राइव से प्रतिस्थापित करते हैं, तो इसे कभी-कभी आवंटित किया जा सकता है ई: लेकिन एक्सप्लोरर आपके सामान्य ड्राइव के लिए ई रखता है। पत्र बदलना एक कामकाज के रूप में कार्य कर सकते हैं।

डिस्क प्रबंधन में बाहरी डिस्क दिखाई नहीं दे रही है
यदि बाहरी ड्राइव डिस्क प्रबंधन में प्रकट नहीं होता है, तो हमें दूसरी दिशा में जाना होगा। ऐसा करने से पहले, इन चीजों को पहले आजमाएं:
- बाहरी ड्राइव को हटा दें और इसे दोबारा दोहराएं। इसे लेने के लिए विंडोज 20 सेकंड या तो दें।
- एक अलग यूएसबी स्लॉट आज़माएं।
- बाहरी डिस्क का उपयोग करते समय एक अलग यूएसबी केबल आज़माएं।
- अपने कंप्यूटर को रीबूट करें और पुनः प्रयास करें।
- सुनिश्चित करें कि बाहरी ड्राइव चालू है अगर इसकी अपनी शक्ति है
- गलती पर देखने के लिए इसे एक अलग डिवाइस में प्लग करने का प्रयास करें।
कई मामलों में, बस ड्राइव को हटाने और बदलने या यूएसबी स्लॉट को बदलने के लिए आप ड्राइव को प्लग करते हैं, यह विंडोज़ को पहचानने के लिए पर्याप्त है। यदि यह केबल है, तो गलती कंप्यूटर के साथ नहीं है। यदि बाहरी हार्ड ड्राइव विंडोज में दिखाई नहीं दे रहा है लेकिन एक अलग डिवाइस में पहचाना जाता है, तो यह अलग है। यह हमें बताता है कि समस्या आपके कंप्यूटर के साथ है।
- बाहरी ड्राइव को उस कंप्यूटर में वापस प्लग करें जो इसे पहचान नहीं रहा है।
- विंडोज स्टार्ट बटन पर राइट क्लिक करें और डिवाइस मैनेजर का चयन करें।
- अपने बाहरी ड्राइव के लिए डिस्क ड्राइव या पोर्टेबल डिवाइस देखें।
- डिवाइस पर राइट क्लिक करें और अद्यतन ड्राइवर सॉफ्टवेयर का चयन करें।
यदि यह काम नहीं करता है, तो अनइंस्टॉल करें का चयन करें, फिर हार्डवेयर परिवर्तनों के लिए स्कैन करें और Windows को ड्राइवरों को पुनर्स्थापित करने दें। यह या तो एक ही ड्राइवर लोड करना चाहिए और कनेक्शन को रीफ्रेश करना चाहिए, किसी भी दूषित फ़ाइलों को प्रतिस्थापित करना चाहिए या कुछ भी नहीं करेगा।
विंडोज़ में दिखाई देने वाली बाहरी हार्ड ड्राइव दर्द का थोड़ा सा नहीं है लेकिन थोड़ा सा काम ठीक नहीं कर सकता है। थोड़ी सी जांच और इस ट्यूटोरियल से कुछ युक्तियों के साथ आपको मिनटों में अपने बाहरी ड्राइव का उपयोग करना चाहिए!
विंडोज में बाहरी ड्राइव दिखाने के लिए कोई और तरीका मिला? नीचे उनके बारे में हमें बताओ!