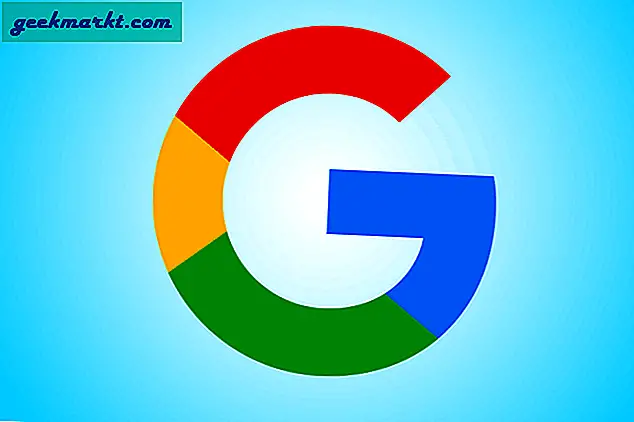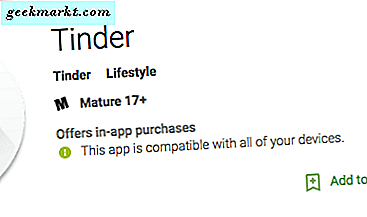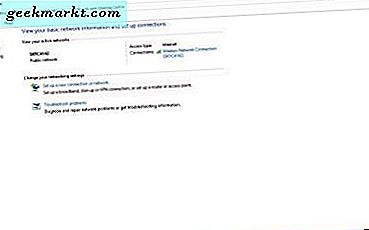सोनी का PlayStation 4 पिछली पीढ़ी से बहुत बड़ा कदम है, इसमें पूरी तरह से नया डिज़ाइन किया गया नियंत्रक, उन्नत हार्डवेयर और गेमिंग अनुभव को बेहतर बनाने के लिए कुछ सुधार किए गए हैं। मुझे वास्तव में यह पसंद है कि उन्होंने स्क्रीनशॉट लेने का विकल्प शामिल किया है और यहां तक कि अपना गेमप्ले रिकॉर्ड करें अतिरिक्त हार्डवेयर और वर्कअराउंड की आवश्यकता के बिना। हालांकि गेमप्ले रिकॉर्ड करने और स्क्रीन कैप्चर करने का विकल्प सहज है, फिर भी आपको इसे अपनी पसंद के अनुसार कॉन्फ़िगर करने की आवश्यकता है। आइए देखें कि PS4 पर स्क्रीनशॉट कैसे लें।
PS4 आपको कुछ स्थितियों में स्क्रीनशॉट (या यहां तक कि स्क्रीन रिकॉर्डिंग) लेने की अनुमति नहीं देता है जैसे कि कुछ गेम ओपनिंग स्क्रीन या कट-सीन जिन्हें डेवलपर्स द्वारा स्पॉइलर माना जा सकता है।
PS4 पर स्क्रीनशॉट कैप्चर करें
यदि आपने PS4 पर स्क्रीनशॉट सेटिंग्स के साथ कभी फ़िदा नहीं किया है, तो आप नियंत्रक पर SHARE बटन का उपयोग करके स्क्रीनशॉट कैप्चर कर सकते हैं।
आगे बढ़ें और अपने PS4 (या PS4 Pro) को चालू करें और नियंत्रक को पकड़ें। अगला, स्क्रीनशॉट कैप्चर करने के लिए कंट्रोलर पर शेयर बटन को कम से कम 1 सेकंड तक दबाकर रखें, चूंकि एक नियमित टैप से केवल शेयर मेनू खुल जाएगा।
एक बार जब आप स्क्रीनशॉट लेते हैं, तो यह आपके PS4 (जिसे कैप्चर गैलरी कहा जाता है) के स्क्रीनशॉट फ़ोल्डर में सहेजा जाएगा, जिसे आप या तो USB ड्राइव पर कॉपी कर सकते हैं या इसे सोशल मीडिया पर साझा कर सकते हैं या अन्य PS4 उपयोगकर्ताओं को भेज सकते हैं।

यह भी पढ़ें: iPhone/iPad पर PS4 गेम कैसे खेलें
शेयर प्रदर्शन मेनू खोलें
शेयर मेनू में विकल्पों की एक सूची है जो आपको एक स्क्रीनशॉट या एक वीडियो क्लिप को जल्दी से सहेजने देता है। यह मेनू तब काम आता है जब आपने किसी गेम में कुछ अविश्वसनीय किया हो, लेकिन वीडियो कैप्चर करने के लिए स्क्रीनशॉट लेना या रिकॉर्ड बटन दबाना भूल गए हों। PS4 आपको नवीनतम रिकॉर्ड की गई वीडियो क्लिप और बाईं ओर स्क्रीनशॉट दिखाता है। ये स्क्रीनशॉट केवल कैप्चर गैलरी में सहेजे जाते हैं यदि आप उन्हें मैन्युअल रूप से सहेजते हैं।
बाईं ओर से मेनू खोलने के लिए अपने PS4 कंट्रोलर पर SHARE बटन दबाएं। आप दबा सकते हैं त्रिकोण (Δ) बटन PS4 नियंत्रक पर स्क्रीनशॉट को सेव करने के लिए या, अपने खेल पर वापस जाने के लिए वृत्त (O) बटन दबाएं।
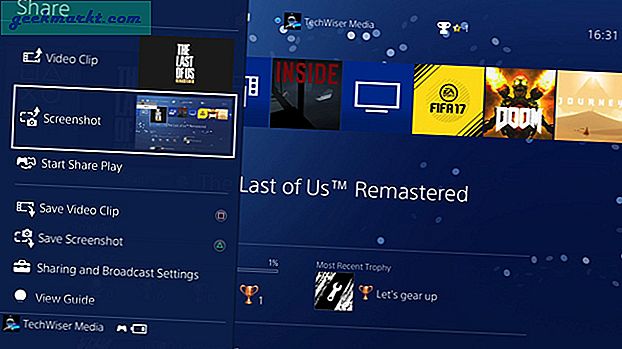
हालांकि ध्यान रखें, गेम की सामग्री या सेटिंग्स के आधार पर, हो सकता है कि आप स्क्रीनशॉट लेने में सक्षम न हों। कुछ गेम कहानी को बनाए रखना चाहते हैं और बिगाड़ने से रोकना चाहते हैं। हालाँकि, आप उन सभी गेमप्ले को बिना किसी प्रतिबंध के रिकॉर्ड करने के लिए कैप्चर कार्ड का उपयोग कर सकते हैं।
शेयर बटन नियंत्रण प्रकार बदलें
डिफ़ॉल्ट रूप से, PS4 स्क्रीनशॉट लेता है जब आप शेयर बटन को लंबे समय तक दबाते हैं जबकि शेयर बटन पर एक टैप से शेयर मेनू खुलता है। हालांकि, अगर आप मेरे जैसे हैं, तो गेमप्ले को परेशान किए बिना शेयर बटन पर एक टैप के साथ स्क्रीनशॉट लेने में अधिक समझदारी होगी। शुक्र है, PS4 में एक सेटिंग है (जिसे आसान स्क्रीनशॉट कहा जाता है), जो आपको डिफ़ॉल्ट SHARE फ़ंक्शन को इंटरचेंज करने देता है।
शेयर बटन सेटिंग बदलने के लिए, PS4 के होम पेज पर जाएं और सेटिंग्स आइकन चुनें.
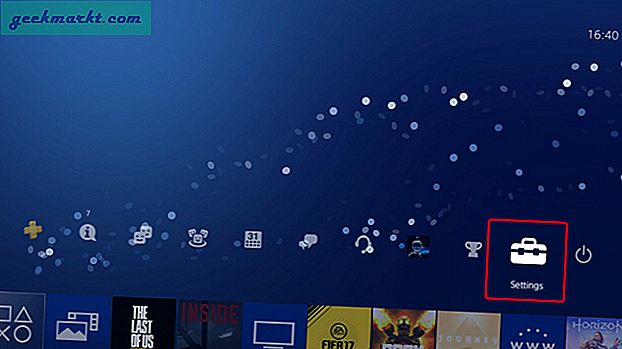
नीचे स्क्रॉल करें साझा करना और प्रसारित करना विकल्पों की सूची में और खोलने के लिए X दबाएं.
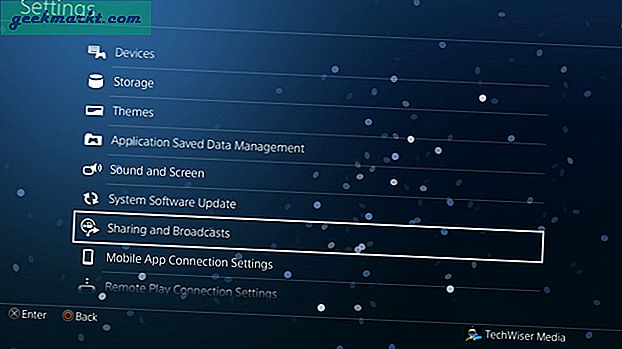
'साझाकरण और प्रसारण' पृष्ठ में, आपको कुछ विकल्प दिखाई देंगे जैसे स्क्रीनशॉट सेटिंग्स, प्रसारण सेटिंग्स, वीडियो क्लिप की लंबाई, शेयर बटन नियंत्रण प्रकार, आदि। शेयर बटन नियंत्रण प्रकार खोलें PS4 कंट्रोलर पर X दबाकर।
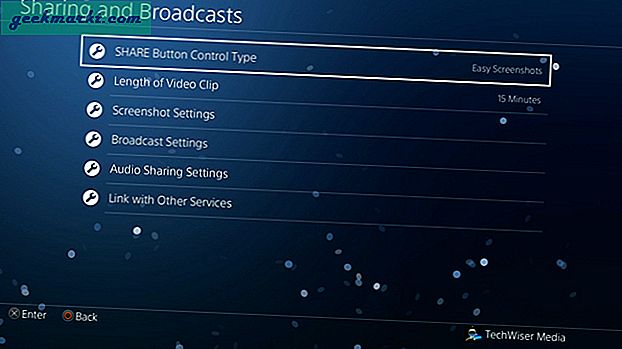
इसके दो विन्यास हैं; मानक और आसान. जब आप दबाकर रखते हैं तो डिफ़ॉल्ट मोड एक स्क्रीनशॉट लेता है, जब आप दो बार शेयर बटन दबाते हैं तो एक क्लिप रिकॉर्ड करता है। स्क्रीनशॉट को कैप्चर करना आसान बनाने के लिए डिस्प्ले मेनू और स्क्रीनशॉट शॉर्टकट को आपस में बदला जा सकता है।
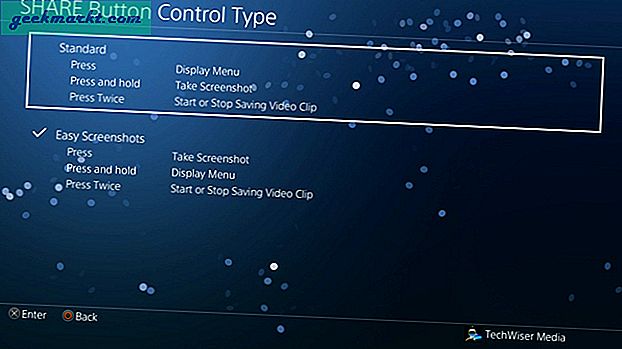
ट्रॉफी अर्जित करने पर स्वचालित रूप से स्क्रीनशॉट लें
जब आप किसी गेम में पलों को कैद करना चाहते हैं तो शेयर बटन काम आता है। हर बार जब आप किसी गेम में ट्रॉफी प्राप्त करते हैं तो PS4 स्वचालित रूप से एक स्क्रीनशॉट कैप्चर कर सकता है। फिर आप अपने सोशल मीडिया पर स्क्रीनशॉट साझा कर सकते हैं और अपने दोस्तों को अपनी बड़ाई कर सकते हैं।
ऑटो स्क्रीनशॉट को सक्षम करने के लिए, शेयरिंग और ब्रॉडकास्ट सेटिंग्स पर जाएं, स्क्रीनशॉट सेटिंग्स का चयन करें विकल्पों की सूची से। चेकबॉक्स पर टिक करें और आप जाने के लिए अच्छे हैं। आपके सभी स्वचालित रूप से कैप्चर किए गए स्क्रीनशॉट कैप्चर गैलरी में सहेजे जाएंगे।
पढ़ें: वायर्ड हेडसेट को PS4 से कैसे कनेक्ट करें
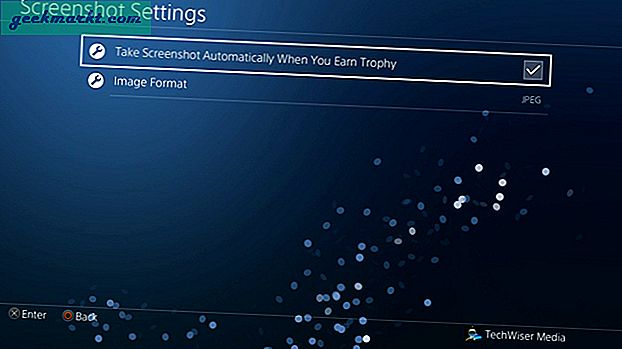
अपने PS4 खाते को अपने सोशल मीडिया से लिंक करें
आप अपने PS4 खाते को अपने सोशल मीडिया खातों से जोड़कर अपनी उपलब्धियों को सीधे सोशल मीडिया पर साझा कर सकते हैं। गेमप्ले और स्क्रीनशॉट साझा करने के लिए आप अपने फेसबुक, ट्विच, ट्विटर और यूट्यूब को कनेक्ट कर सकते हैं।
अपने सोशल मीडिया को लिंक करने के लिए, शेयर और ब्रॉडकास्ट सेटिंग पर जाएं और 'अन्य सेवाओं के साथ लिंक' चुनें. सेटअप शुरू करने के लिए किसी एक आइकन का चयन करें।
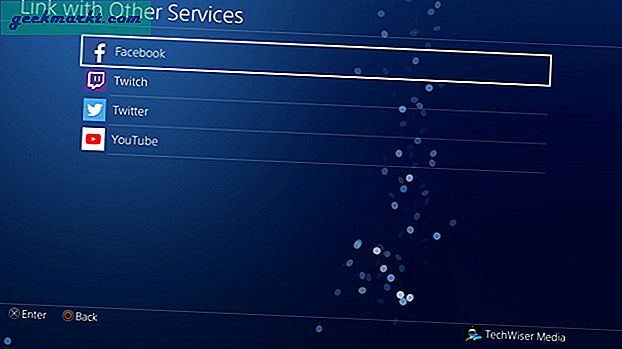
PS4 आपको PS4 के लिए पोस्टिंग अनुमतियों को अधिकृत करने के लिए अपने क्रेडेंशियल दर्ज करने के लिए प्रेरित करेगा। विवरण दर्ज करें और 'एप्लिकेशन अधिकृत करें' बटन पर क्लिक करें.
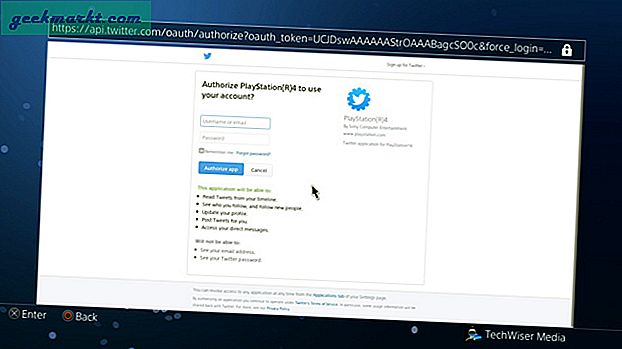
अब, आपका सोशल मीडिया PS4 खाते से जुड़ा हुआ है और आप सीधे कैप्चर गैलरी से पोस्ट कर सकते हैं। यदि आप भविष्य में अपने खाते को डी-लिंक करना चाहते हैं, तो आप इसे उसी सेटिंग पेज में कर सकते हैं जिसे हम लिंक करते थे।
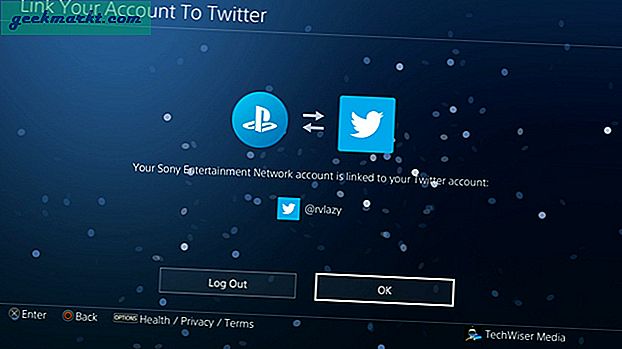
सोशल मीडिया पर एक पोस्ट साझा करें
अपने सोशल मीडिया पर पोस्ट शेयर करने के लिए, कैप्चर गैलरी में जाएं और एक स्क्रीनशॉट चुनें। शेयर बटन को दबाकर रखें, अपना सोशल मीडिया अकाउंट चुनें और शेयर करें पर क्लिक करें.
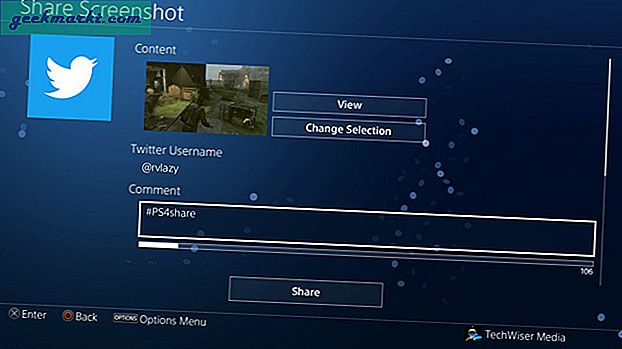
स्क्रीनशॉट को USB ड्राइव में कॉपी करें
आप PS4 पर कैप्चर किए गए स्क्रीनशॉट को USB ड्राइव में कॉपी कर सकते हैं। प्रथम, कैप्चर गैलरी में जाएं तथा विकल्प बटन दबाएं PS4 पर। यह आपको कार्यों की एक सूची दिखाएगा, 'चुनें'यूएसबी स्टोरेज डिवाइस पर कॉपी करें'दाईं ओर से।
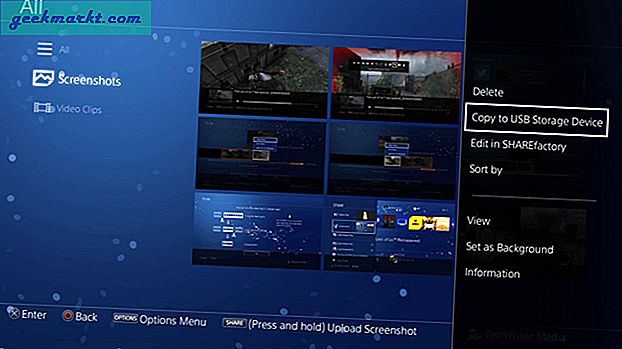
आपकी सभी फाइलें फ्लैश ड्राइव में कॉपी हो जाएंगी और आप ड्राइव को हटा सकते हैं और फाइलों को कंप्यूटर या स्मार्टफोन में ट्रांसफर कर सकते हैं।
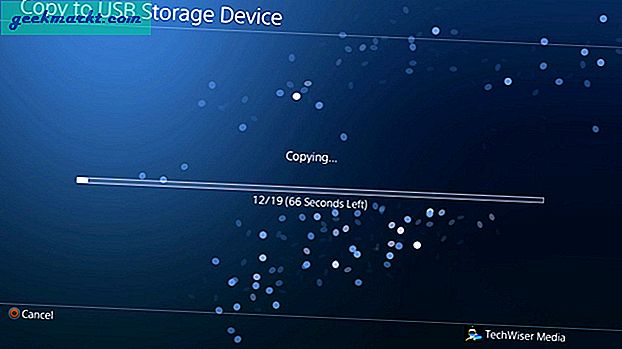
राय: क्या 2019 में PS4 खरीदने लायक है?
PS4 पर स्क्रीनशॉट लें
PS4 कई उपयोगी सुविधाओं के साथ आता है जो इसे गेमप्ले के दौरान अपनी उपलब्धियों को कैप्चर करने की इच्छा रखने वाले किसी भी व्यक्ति के लिए उपयुक्त कंसोल बनाता है। आप स्क्रीनशॉट कैप्चर कर सकते हैं और तुरंत अपने दोस्तों के साथ सोशल मीडिया पर साझा कर सकते हैं या USB ड्राइव पर कॉपी कर सकते हैं। अगर आपको स्क्रीनशॉट लेने या वीडियो रिकॉर्ड करने में कोई समस्या आती है तो कमेंट करें।