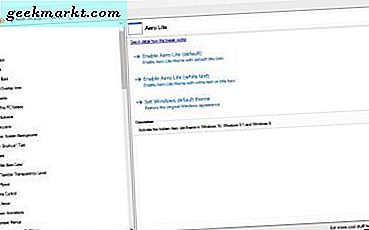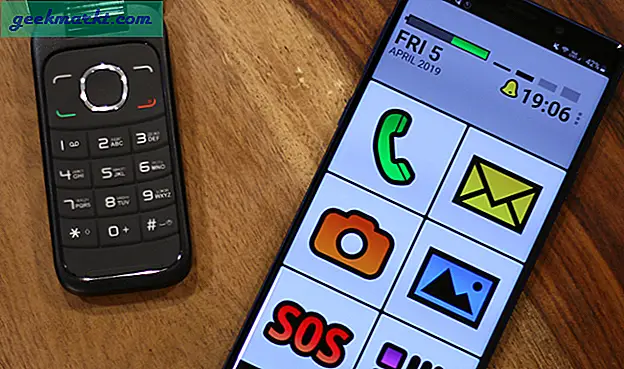सोनी के PlayStation 4 में पिछली पीढ़ी के बाद से बड़े सुधार हुए हैं और अब आप अतिरिक्त हार्डवेयर की आवश्यकता के बिना अपने गेमप्ले को रिकॉर्ड कर सकते हैं। ईमानदारी से, PS4 पर गेमप्ले रिकॉर्ड करना वास्तव में सहज है, लेकिन आपको अभी भी इसे पहले कॉन्फ़िगर करने की आवश्यकता है। साथ ही कुछ शानदार विशेषताएं हैं जिन्हें हम खोजेंगे, तो आइए देखें कि PS4 पर गेमप्ले कैसे रिकॉर्ड करें।
वीडियो क्लिप रिकॉर्ड करें
PS4 मूल रूप से PS4 में 720p तक और PS4 प्रो पर 1080p तक स्क्रीन रिकॉर्डिंग का समर्थन करता है जिसे सोशल मीडिया के माध्यम से या USB ड्राइव पर कॉपी करके अन्य लोगों के साथ साझा किया जा सकता है। भिन्न PS4 पर स्क्रीनशॉट कैप्चर करना, वीडियो रिकॉर्डिंग शॉर्टकट कुंजियां तय की गई हैं और आप कर सकते हैं PS4 कंट्रोलर पर दो बार शेयर बटन दबाकर रिकॉर्डिंग शुरू करें तथा दो बार साझा करें बटन दबाकर रिकॉर्डिंग समाप्त करें. गेमप्ले रिकॉर्ड किया गया है और कैप्चर गैलरी में सहेजा गया है जहां आप फ़ाइल को साझा, ट्रिम और हटा सकते हैं।

क्या होगा अगर, आप गेमप्ले रिकॉर्ड करना भूल जाते हैं?
PS4 आपको वीडियो क्लिप को सहेजने देता है, भले ही आपने इसे पहले स्थान पर रिकॉर्ड न किया हो। PS4 स्वचालित रूप से आपके गेमप्ले को तब तक रिकॉर्ड करता रहता है जब तक आप या तो रिकॉर्ड बटन नहीं दबाते हैं या कोई अन्य गेमप्ले शुरू नहीं करते हैं। क्लिप वास्तव में हार्ड ड्राइव पर सहेजी नहीं जाती है और आपके सबसे हाल के गेमप्ले के नए फुटेज द्वारा लगातार अधिलेखित की जाती है।
स्वचालित रूप से रिकॉर्ड किए गए गेमप्ले को बचाने के लिए, आपको बस PS4 कंट्रोलर पर शेयर बटन दबाकर शेयर डिस्प्ले मेनू खोलना होगा। क्लिप को कैप्चर गैलरी में सहेजने के लिए कंट्रोलर पर स्क्वायर बटन दबाएं।
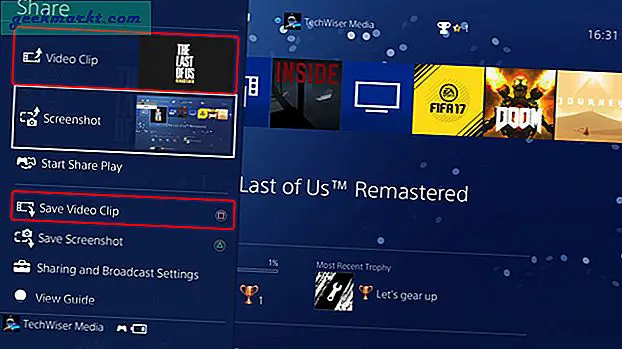
वीडियो क्लिप की लंबाई समायोजित करें
PS4 आपको गेमप्ले के दौरान 60 मिनट तक की फुटेज रिकॉर्ड करने और PS4 पर सहेजने की अनुमति देता है। कभी-कभी, आपको एक घंटे के लंबे फ़ुटेज की आवश्यकता नहीं हो सकती है, इसलिए आप रिकॉर्डिंग समय को 30 सेकंड और 60 मिनट के बीच कहीं भी सीमित कर सकते हैं। हालांकि, अगर आपको अधिक समय तक रिकॉर्ड करने की आवश्यकता है तो आप ट्विच या यूट्यूब पर लाइव स्ट्रीम कर सकते हैं; और अपने खाते में ऑटो संग्रह सेट करें। जब आप प्रसारण बंद कर देंगे तो ऐसा करने से आपकी पूरी स्ट्रीम सेव हो जाएगी।
PS4 720p 30fps पर रिकॉर्ड करता है
PS4 प्रो 1080p 30fps पर रिकॉर्ड करता है
इसके अतिरिक्त, आप नियमित PS4 से 1080p फुटेज प्राप्त करने के लिए कैप्चर कार्ड का उपयोग कर सकते हैं। इनमें से कुछ कैप्चर कार्ड 60FPS (720p पर) तक खींच सकते हैं, यह देखते हुए कि क्या गेम 60 हिट कर सकता है।
वीडियो क्लिप की लंबाई समायोजित करने के लिए, साझाकरण और प्रसारण पर जाएं, वीडियो क्लिप की लंबाई चुनें और एक समय सीमा निर्धारित करें.
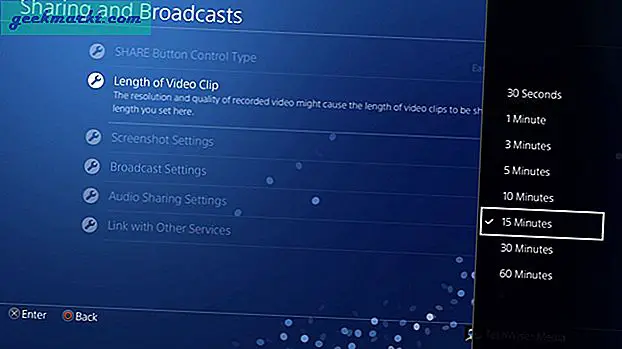
वीडियो क्लिप्स में अपनी टिप्पणी जोड़ें
PS4 में एक बिल्कुल नया नियंत्रक है और आप कर सकते हैं वायर्ड हेडसेट को सीधे PS4 कंट्रोलर से कनेक्ट करें और अपने साथी के साथ चैट करें। यदि आप वीडियो बनाते हैं, तो आप रिकॉर्डिंग के दौरान वीडियो क्लिप में माइक्रोफ़ोन ऑडियो शामिल कर सकते हैं। यह आपको एक साथ खेलने और टिप्पणी करने में सक्षम करेगा और आपका बहुत समय बचाएगा।
अपने रिकॉर्ड किए गए वीडियो क्लिप में माइक्रोफ़ोन ऑडियो सक्षम करने के लिए, साझाकरण और प्रसारण सेटिंग पर जाएं और ऑडियो साझाकरण सेटिंग चुनें. बॉक्स को चेक करें 'वीडियो क्लिप में माइक्रोफ़ोन ऑडियो शामिल करें'.
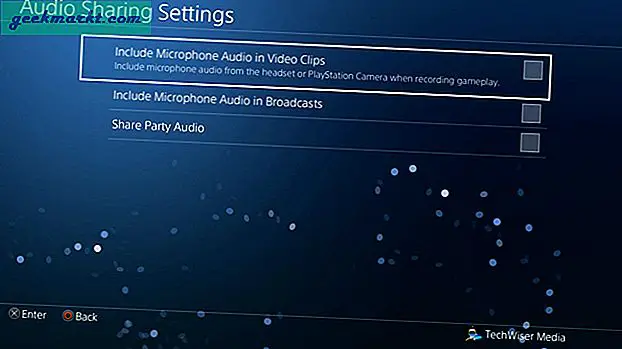
ट्रिम वीडियो क्लिप
अब जब आपने वीडियो कैप्चर कर लिए हैं, तो संभावना है कि आपने कुछ अतिरिक्त फ़ुटेज भी रिकॉर्ड कर लिए हैं जिनकी आपको आवश्यकता नहीं है। आप वीडियो क्लिप को सीधे कैप्चर गैलरी में ट्रिम कर सकते हैं, इसके लिए आपको अपने कंसोल पर खाली जगह की चिंता किए बिना।
वीडियो क्लिप ट्रिम करने के लिए, गैलरी पर कब्जा करने के लिए जाओ तथा एक क्लिप चुनें आप ट्रिम करना चाहते हैं। विकल्प बटन दबाएं विकल्पों की सूची खोलने के लिए नियंत्रक पर। चुनते हैं 'ट्रिम' दाईं ओर के विकल्पों में से।
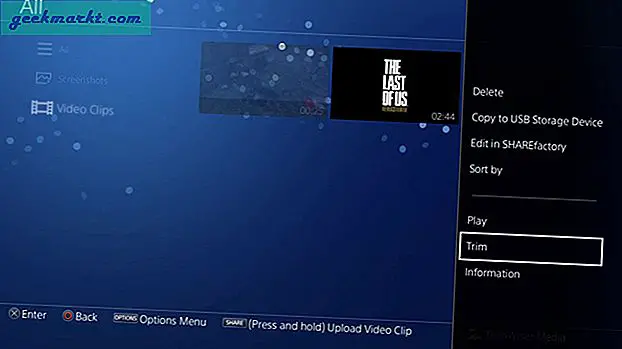
यह संपादक को लोड करेगा और आपको निम्न स्क्रीन दिखाएगा। आप वीडियो क्लिप को 3 सरल चरणों में ट्रिम कर सकते हैं। प्रारंभिक बिंदु का चयन करें, समापन बिंदु सेट करें, और ठीक दबाएं।
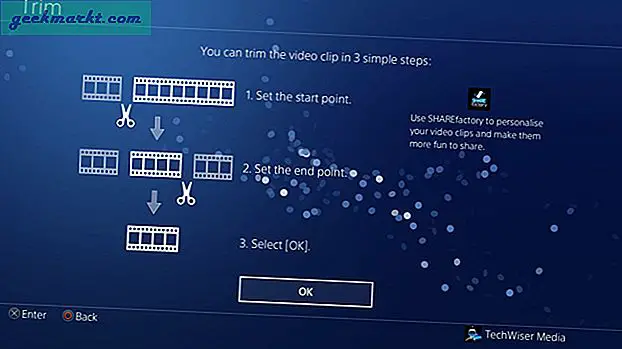
अपने वीडियो क्लिप को सटीक रूप से ट्रिम करने के लिए, आप समय अंतराल को छोटे विभाजन जैसे 1 सेकंड में विभाजित कर सकते हैं। यह आपको आसानी से प्रारंभ और समाप्ति बिंदु का चयन करने की अनुमति देता है।
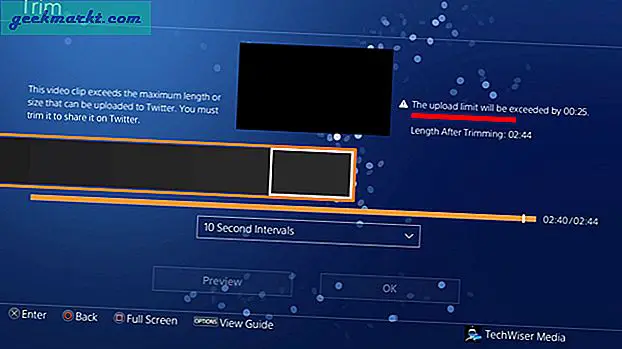
एक प्रारंभ बिंदु का चयन करने के लिए बस तीर कुंजियों के साथ समयरेखा के माध्यम से स्क्रॉल करें। फ्रेम पर X दबाएं जहां आप प्रारंभ बिंदु चाहते हैं। आप एंडपॉइंट सेट करने के लिए भी ऐसा ही कर सकते हैं। उसके बाद, ओके बटन दबाएं अपने चयन को अंतिम रूप देने के लिए स्क्रीन पर।
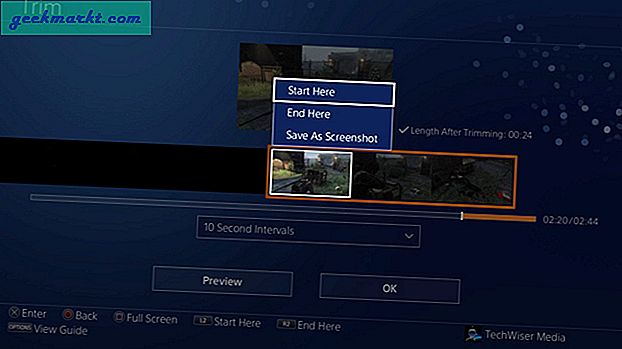
पढ़ें: अपने iPhone/iPad के साथ PS4 गेम खेलें
आपको एक चेतावनी स्क्रीन मिलेगी जो आपको मूल फ़ाइल को ट्रिम करने या एक नई क्लिप कॉपी बनाने के लिए प्रेरित करती है। क्लिप्ड वीडियो क्लिप बनाने के लिए किसी एक विकल्प का चयन करें। ओवरराइट विकल्प मूल फ़ाइल को हटा देता है जबकि 'नई प्रतिलिपि के रूप में सहेजें' एक नई ट्रिम की गई वीडियो क्लिप बनाता है और इसे कैप्चर गैलरी में सहेजता है।
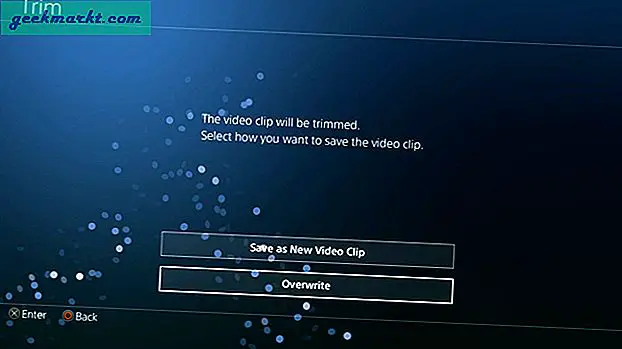
वीडियो क्लिप्स को यूएसबी ड्राइव में सेव करें
आप PS4 पर कैप्चर किए गए स्क्रीनशॉट को USB ड्राइव में कॉपी कर सकते हैं। सबसे पहले, कैप्चर गैलरी में जाएं और PS4 पर विकल्प बटन दबाएं। यह आपको कार्यों की एक सूची दिखाएगा, 'चुनें'यूएसबी स्टोरेज डिवाइस पर कॉपी करें‘.
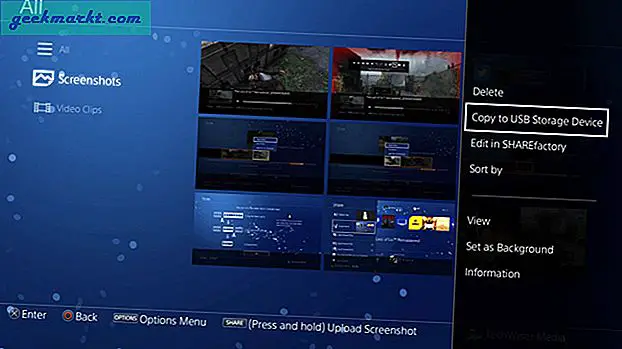
आपकी सभी फाइलें होंगी फ्लैश ड्राइव पर कॉपी किया गया और आप ड्राइव को हटा सकते हैं और फाइलों को कंप्यूटर या स्मार्टफोन में स्थानांतरित कर सकते हैं।
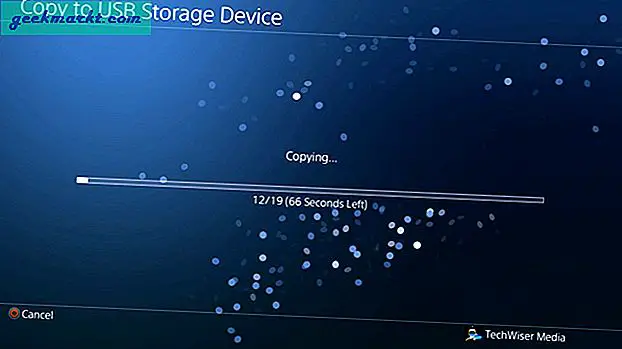
वीडियो क्लिप साझा करें
आपको फ़ाइलों को USB ड्राइव पर कॉपी करने की आवश्यकता नहीं है, आप फ़ाइलों को सीधे ऐप से फेसबुक, यूट्यूब, ट्विटर आदि पर भी साझा कर सकते हैं। यह बहुत समय और अतिरिक्त कदम बचाता है।
वीडियो क्लिप साझा करने के लिए, कैप्चर गैलरी में जाएं तथा अपनी वीडियो क्लिप चुनें. शेयर बटन को दबाकर रखें करने के लिए नियंत्रक पर वीडियो क्लिप अपलोड करें.
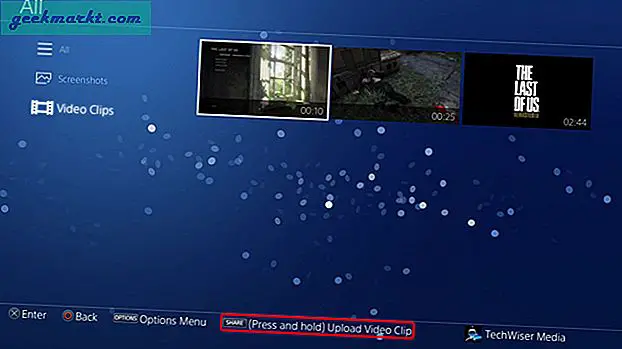
यह आपको एक सोशल मीडिया चैनल चुनने के लिए प्रेरित करेगा। एक उपयुक्त चैनल का चयन करें और जारी रखने के लिए X दबाएं.
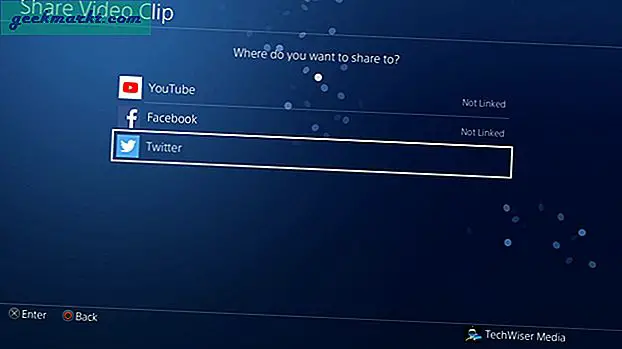
आप एक टिप्पणी जोड़ सकते हैं, यह देखने के लिए क्लिप चला सकते हैं कि क्या यह जाना अच्छा है और यदि इसके लिए किसी अतिरिक्त ट्रिमिंग की आवश्यकता है तो बटन वहीं है ताकि आप इसे आसानी से कर सकें। पोस्ट करने के लिए शेयर बटन दबाएं आपकी वीडियो क्लिप ऑनलाइन।
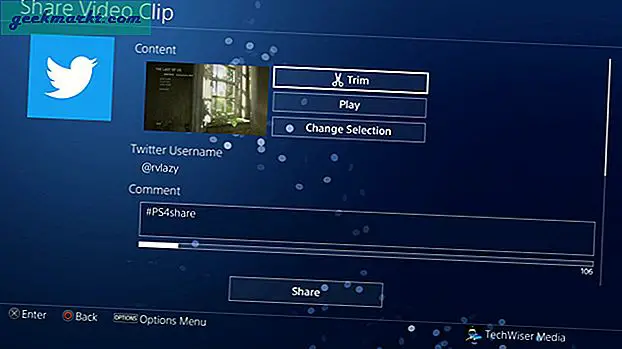
राय: क्या 2019 में PS4 खरीदने लायक है?
PS4 . पर गेमप्ले रिकॉर्ड करें
यह आपके PS4 पर वीडियो क्लिप रिकॉर्ड करने का एक त्वरित तरीका था। यह सुविधा सहज है और आप वीडियो क्लिप की लंबाई, शॉर्टकट कुंजियों आदि जैसी सेटिंग्स को अनुकूलित कर सकते हैं। मुझे वास्तव में ऑटो रिकॉर्ड सुविधा पसंद है जो गेमप्ले की नवीनतम क्लिप को हमेशा कैशे में रखती है जो आपको बिना किसी परेशानी के सहज क्षणों को कैप्चर करने देती है। यदि आप अपने वीडियो स्ट्रीमिंग में हैं तो आप क्लिप में माइक्रोफ़ोन ऑडियो भी जोड़ सकते हैं। यदि आपको अपना गेमप्ले रिकॉर्ड करते समय किसी समस्या का सामना करना पड़ता है, तो आप हमें नीचे एक टिप्पणी छोड़ सकते हैं।