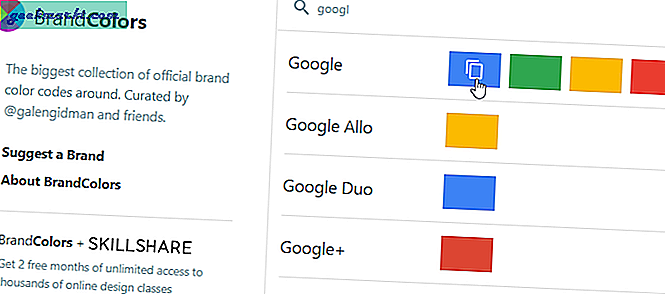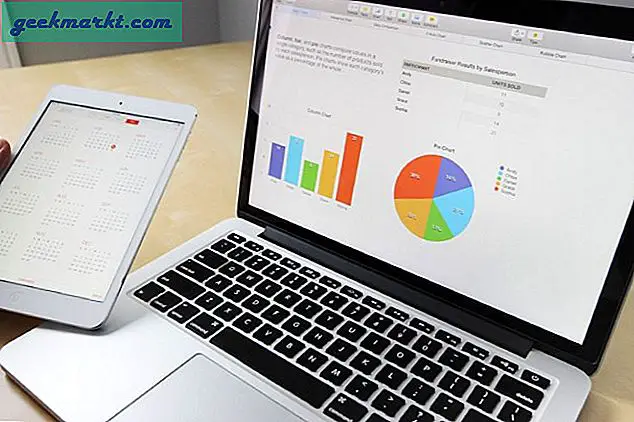आम तौर पर, कंप्यूटर पर रंगों के साथ काम करते समय, आपको अपने इच्छित रंग का HEX या RGB मान जानने की आवश्यकता होती है। ये मान विशिष्ट रंग की पहचान करना और आवश्यकता पड़ने पर उन्हें साझा करना आसान बनाते हैं। अपने इच्छित रंग का RGB या HEX मान प्राप्त करने के लिए, आप एक साधारण रंग बीनने वाले उपकरण का उपयोग कर सकते हैं। अच्छी बात यह है कि आपको केवल मनचाहा रंग चुनने के लिए कोई अन्य सॉफ़्टवेयर स्थापित करने की आवश्यकता नहीं है। सबसे अधिक संभावना है, आपके द्वारा अपने सिस्टम पर पहले से इंस्टॉल किए गए सॉफ़्टवेयर में एक समर्पित रंग बीनने वाला उपकरण होगा। तो, यहां बताया गया है कि आप विंडोज में बिल्ट-इन विंडोज टूल्स और अन्य सॉफ्टवेयर को कलर पिकर टूल के रूप में कैसे इस्तेमाल कर सकते हैं।
त्वरित युक्ति: बस "RGB to Hex" खोज रहे हैं। Google पर आरजीबी रंग मान को हेक्स कोड में बदलने में आपकी सहायता करेगा।
विंडोज के लिए बेस्ट कलर पिकर
1. विंडोज़ पर अच्छे पुराने पेंट ऐप का प्रयोग करें
लगभग हर विंडोज उपयोगकर्ता शामिल के बारे में जानता है पेंट ऐप विंडोज़ में। यदि आप नहीं जानते हैं, तो पेंट ऐप एक बुनियादी ड्राइंग एप्लिकेशन है जो आपको रंगों, आकृतियों, छवियों, टेक्स्ट आदि का उपयोग करके अपने दिल की सामग्री को अच्छी तरह से आकर्षित करने की अनुमति देता है। अधिकांश विंडोज़ उपयोगकर्ता पेंट का उपयोग करने के सामान्य तरीकों में से एक है पेस्ट करें, संपादित करें और सहेजें प्रिंट स्क्रीन द्वारा कैप्चर किए गए स्क्रीनशॉट चाभी।
पेंट को कलर पिकर के रूप में उपयोग करने के लिए, पेंट ऐप को स्टार्ट मेन्यू में सर्च करके खोलें। पेंट ऐप में, "पर क्लिक करें"रंग संपादित करेंशीर्ष नेविगेशन बार पर दिखाई देने वाला बटन। अब, रंग पैनल में क्रॉस-हेयर आइकन को तब तक खींचें, जब तक आपको अपनी पसंद का रंग न मिल जाए। पेंट ऐप आपको आरजीबी (लाल, हरा, नीला) मानों में रंग देगा। आप नीचे दाएं कोने में RGB मान पा सकते हैं। आप इस उपकरण का उपयोग करके उन मानों का उपयोग कर सकते हैं या उन्हें HEX रंग मान में परिवर्तित कर सकते हैं।
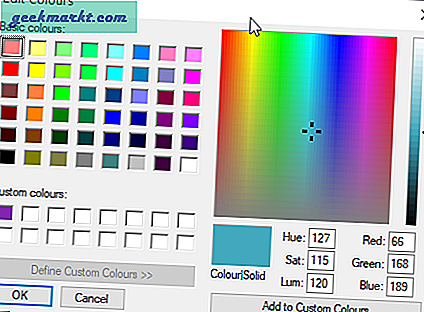
2. विंडोज 10 पर ऑल न्यू पेंट 3डी का इस्तेमाल करें
विंडोज 10 में, माइक्रोसॉफ्ट ने पेंट 3 डी नामक एक नया एप्लिकेशन पेश किया। यह पुराने पेंट ऐप का अपग्रेडेड वर्जन है। दरअसल, नए पेंट 3डी ऐप के पक्ष में माइक्रोसॉफ्ट विंडोज 10 से पुराने पेंट ऐप को हटाने की योजना बना रहा है। कहा जा रहा है कि माइक्रोसॉफ्ट के मुताबिक आप माइक्रोसॉफ्ट स्टोर से पुराने पेंट ऐप को डाउनलोड और इंस्टॉल कर पाएंगे। तो, वहाँ कोई चिंता नहीं है।
पेंट 3डी में रंग चुनने के लिए, खोजें प्रारंभ मेनू में 3D पेंट करें और इसे खोलो। अब, चुनें select "ब्रश" शीर्ष नेविगेशन बार पर विकल्प।
पढ़ें:विंडोज 10 . के लिए सर्वश्रेष्ठ फोटो व्यूअर
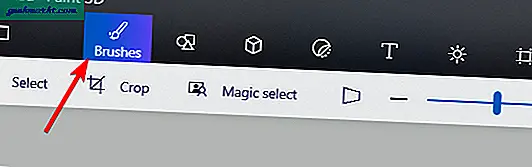
दाएँ फलक पर, पर क्लिक करें रंग ब्लॉक.
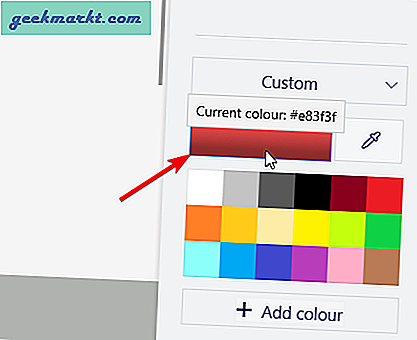
उपरोक्त क्रिया रंग बीनने वाला पैनल लॉन्च करेगी। आप अपनी पसंद का रंग पाने के लिए चौकोर आकार के क्रॉस-हेयर और कलर बार का उपयोग कर सकते हैं। पुराने पेंट ऐप के विपरीत, पेंट 3D ऐप आपको लक्ष्य रंग के लिए RGB और HEX दोनों मान देगा। जिसे आप पसंद करते हैं उसका प्रयोग करें।
यदि आप किसी छवि से एक विशिष्ट रंग लेना चाहते हैं, तो इंक ड्रॉपर आइकन पर क्लिक करें, छवि पर होवर करें और रंग मान प्राप्त करने के लिए उस पर क्लिक करें।
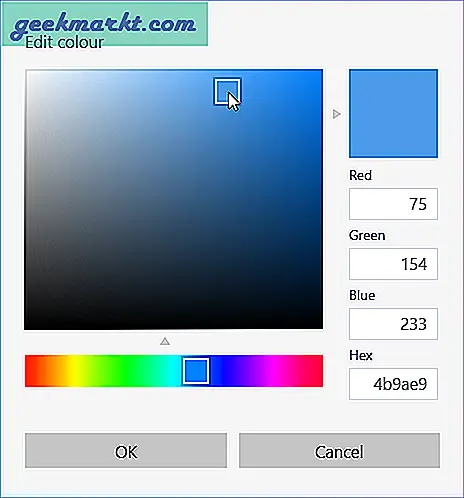
3. क्रोम ब्राउजर में डेवलपर टूल्स का इस्तेमाल करें
क्रोम सबसे लोकप्रिय ब्राउज़रों में से एक है और कई वेब डेवलपर्स द्वारा प्रिय है। जैसे, आपकी पसंद का रंग चुनने में आपकी सहायता के लिए क्रोम में एक अंतर्निर्मित रंग पिकर टूल है। हालाँकि, यह डेवलपर टूल के भीतर गहरे दबे हुए हैं।
शुरू करने के लिए, क्रोम ब्राउज़र खोलें, अपनी पसंद की किसी भी वेबसाइट पर जाएं, वेबपेज पर राइट-क्लिक करें और विकल्प चुनें "निरीक्षण". या कीबोर्ड शॉर्टकट Control+Shift+C का उपयोग करें।
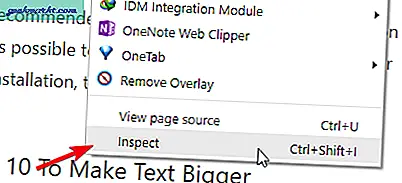
उपरोक्त क्रिया से डेवलपर टूल खुल जाएंगे। सुनिश्चित करें कि "तत्वों"टैब चयनित है। सबसे दाहिने पैनल पर, नीचे स्क्रॉल करें जब तक कि आपको कलर ब्लॉक या CSS वैल्यू जैसे “रंग"या"पीछे का रंग". एक बार जब आप इसे देख लें, तो कलर पिकर टूल लॉन्च करने के लिए कलर ब्लॉक पर क्लिक करें।
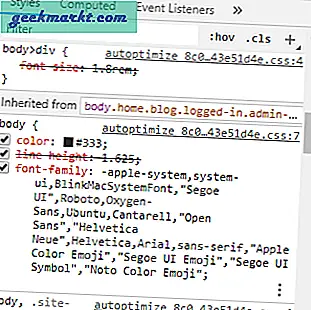
फिर से, अपनी पसंद का रंग चुनने के लिए क्रॉसहेयर और कलर बार का उपयोग करें। क्रोम आपको कलर पिकर के ठीक नीचे लक्ष्य HEX मान दिखाएगा। यदि आप RGB या HSL मान चाहते हैं, तो HEX मान के आगे वाले तीर बटन पर क्लिक करें।
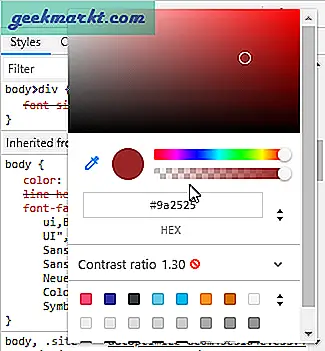
ये वही सटीक कदम फ़ायरफ़ॉक्स, माइक्रोसॉफ्ट एज, सफारी और ओपेरा सहित लगभग किसी भी आधुनिक वेब ब्राउज़र पर लागू होते हैं।
4. विंडोज 10 सेटिंग्स ऐप
विंडोज 10, पूर्व-निर्धारित रंगों के अलावा, आपको अपनी पसंद का लगभग कोई भी रंग चुनने देता है और इसे उच्चारण रंग के रूप में सेट करता है। वे रंग बीनने वाले उपकरण को शामिल करके इस कस्टम रंग सुविधा को प्राप्त करते हैं।
निम्न को खोजें "समायोजनस्टार्ट मेन्यू में और पीसी सेटिंग्स ऐप खोलने के लिए उस पर क्लिक करें। सेटिंग ऐप में, "पर जाएं"वैयक्तिकरण -> रंग की". दाहिने पैनल पर, "पर क्लिक करेंरिवाज रंग"बटन।
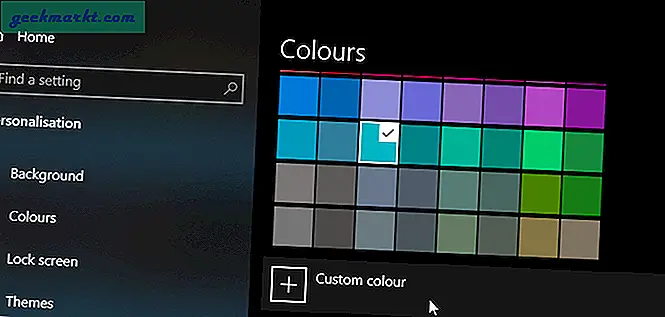
उपरोक्त क्रिया रंग बीनने वाले को खोल देगी जहाँ आप अपने इच्छित रंग को चुनने के लिए क्रॉस-हेयर का उपयोग कर सकते हैं। हालाँकि, डिफ़ॉल्ट रूप से, Windows 10 आपको HEX या RGB मान नहीं दिखाएगा। उन मानों को देखने के लिए, "पर क्लिक करें"अधिक"विकल्प। HEX, RGB, और HSV रंग मान दिखाने के लिए कलर पिकर टूल का विस्तार होगा।
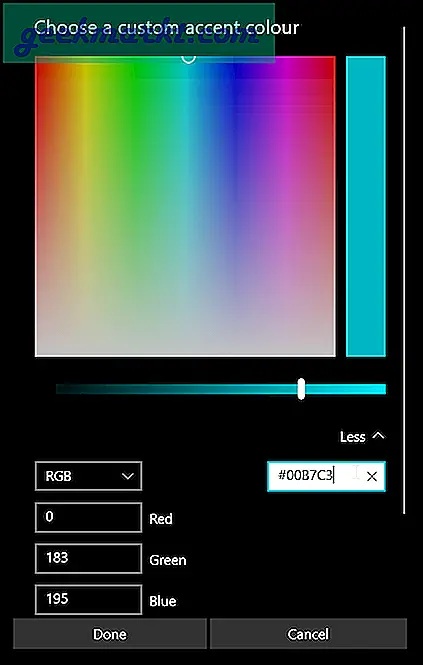
5. फोटोशॉप कलर पिकर
फोटोशॉप छवियों को संपादित और हेरफेर करने के लिए सबसे शक्तिशाली सॉफ्टवेयर है। फ़ोटोशॉप के भीतर कई उपकरण हैं जो आप छवियों में लगभग कोई भी प्रभाव या रंग जोड़ना चाहते हैं। उन उपकरणों में से एक रंग बीनने वाला है जिसका उपयोग आपकी पसंद का रंग चुनने के लिए किया जा सकता है। वास्तव में, फ़ोटोशॉप न केवल रंग बीनने वाले टूल तक पहुंचना आसान बनाता है, बल्कि यह गुच्छा का सबसे विस्तृत विवरण है।
सबसे पहले फोटोशॉप को ओपन करें। फ़ोटोशॉप विंडो के बाईं ओर, आपको आमतौर पर उपयोग किया जाने वाला टूलबार दिखाई देगा। टूलबार के निचले भाग में, आपको दो रंग ब्लॉक दिखाई देंगे जो पृष्ठभूमि और अग्रभूमि रंगों के लिए जिम्मेदार हैं। किसी एक रंग ब्लॉक पर क्लिक करें।
पढ़ें:फोटोशॉप के बिना वॉटरमार्क कैसे बनाएं
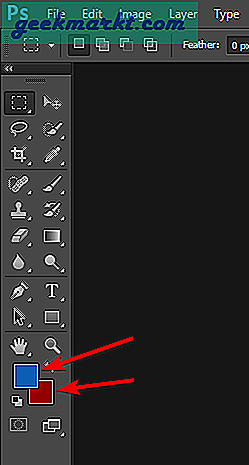
उपरोक्त क्रिया से कलर पिकर टूल खुल जाएगा। पहले की तरह, अपने इच्छित रंग का चयन करने के लिए क्रॉस-हेयर और उसके आगे रंग पट्टी का उपयोग करें। अच्छी बात यह है कि फोटोशॉप का उपयोग करते समय, आप HEX, RGB, CMYK, HSB और LAB मोड के रंग मान प्राप्त कर सकते हैं।
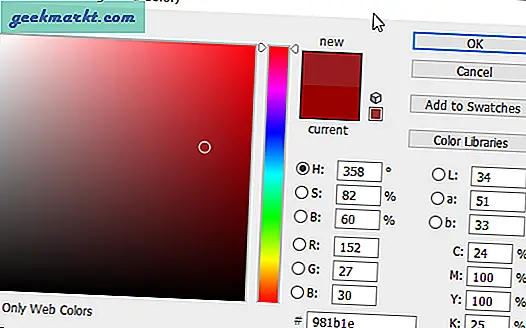
6. एक ऑनलाइन वेबसाइट का प्रयोग करें
यदि आप एक ऑनलाइन सेवा या वेबसाइट की तलाश कर रहे हैं जो आपको मनचाहा रंग चुनने देती है तो मोज़िला के कलर पिकर टूल को आज़माएँ। यह ऑनलाइन उपलब्ध सर्वोत्तम और विस्तृत रंग बीनने वाले टूल में से एक है। न केवल आप मनचाहा रंग चुन सकते हैं और HEX, RGB, HSL, और HSV मान प्राप्त कर सकते हैं, बल्कि आप अपने पसंदीदा रंगों की तुलना करने के लिए उन्हें नीचे स्टेजिंग क्षेत्र में ड्रैग और ड्रॉप भी कर सकते हैं। इसके अतिरिक्त, Mozilla आपके द्वारा चुने गए प्रत्येक और रंग के लिए विस्तृत रंग, संतृप्ति, हल्कापन और अल्फा मान भी दिखाता है।
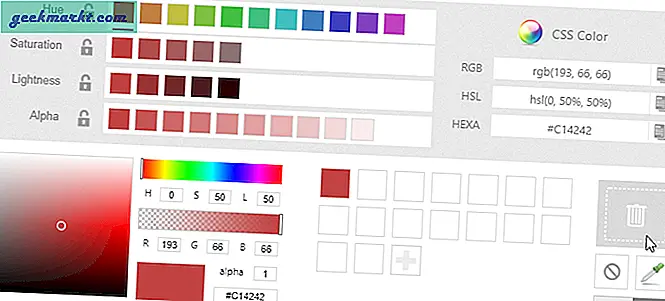
7. एक विशिष्ट ब्रांड रंग पैलेट चाहते हैं? यह आसान है
एक यादृच्छिक रंग चुनने की कोशिश करने के बजाय, ऐसे समय होंगे जब आप किसी विशिष्ट ब्रांड या सेवा द्वारा उपयोग किए जाने वाले रंग को जानना या चुनना चाहेंगे। उदाहरण के लिए, हो सकता है कि आप किसी प्रोजेक्ट पर काम कर रहे हों और Google ब्रांडिंग में उपयोग किए जाने वाले सभी रंगों को जानना चाहते हों। उन स्थितियों में, आप BrandColors नामक एक निःशुल्क सेवा का उपयोग कर सकते हैं। बस वेबसाइट पर जाएं, उस ब्रांड या वेबसाइट को खोजें जिसे आप ढूंढ रहे हैं और यह सटीक रंग पैलेट दिखाएगा। रंग का HEX मान प्राप्त करने के लिए, बस रंग पर क्लिक करें और HEX मान आपके क्लिपबोर्ड पर कॉपी हो जाएगा।