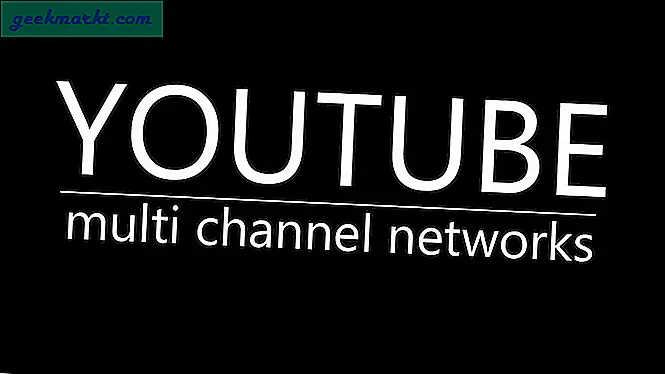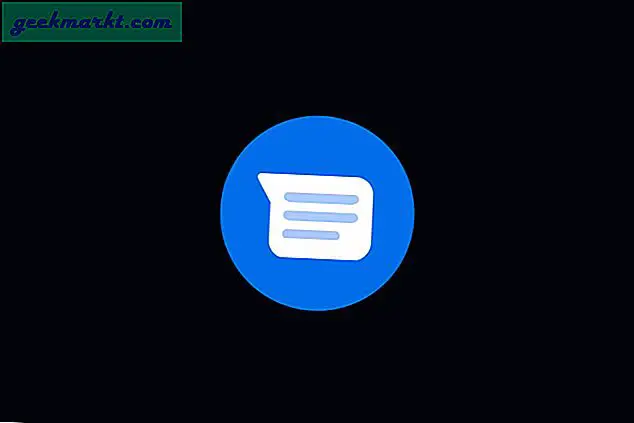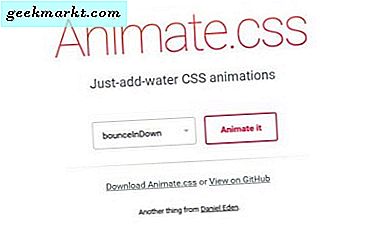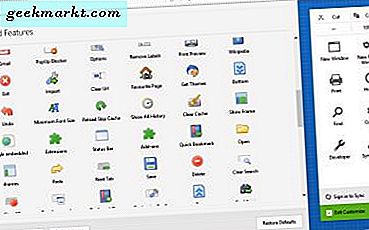
फ़ायरफ़ॉक्स नेविगेशन टूलबार में यूआरएल बार, एक खोज बॉक्स, ब्राउज़र विकल्प और ऐड-ऑन बटन शामिल हैं। इस प्रकार, यह फ़ायरफ़ॉक्स का एक काफी आवश्यक हिस्सा है जिसे आप विभिन्न तरीकों से अनुकूलित कर सकते हैं। ब्राउज़र में टूलबार को कॉन्फ़िगर करने के लिए कुछ विकल्प शामिल हैं, लेकिन कुछ अतिरिक्त ऐड-ऑन के साथ आप बहुत कुछ कर सकते हैं।
अनुकूलित फ़ायरफ़ॉक्स टैब
सबसे पहले, ब्राउज़र के अनुकूलित फ़ायरफ़ॉक्स टैब को चेक करें जिसे आप ओपन मेनू बटन पर क्लिक करके खोल सकते हैं। फिर स्नैपशॉट में दिखाए गए टैब को खोलने के लिए अनुकूलित करें पर क्लिक करें । इसमें टूलबार और विकल्पों के लिए कुछ अतिरिक्त बटन शामिल हैं।

बाएं-क्लिक करके (माउस बटन दबाएं) और उन्हें खींचकर टूलबार में नए बटन जोड़ें। फिर उन्हें टूलबार पर कहीं खींचें। वैकल्पिक रूप से, आप उन्हें बहुत खींचकर टूलबार बटन की स्थिति को हटा और समायोजित कर सकते हैं।
उस टैब में एक थीम्स ड्रॉप-डाउन मेनू भी शामिल है। ब्राउज़र की थीम को एडजस्ट करना निस्संदेह टूलबार की रंग योजना को कस्टमाइज़ करने का सबसे अच्छा तरीका है। नीचे स्नैपशॉट में मेनू खोलने के लिए थीम्स बटन पर क्लिक करें। फिर आप वहां से एक नई थीम चुन सकते हैं, या मोज़िला साइट पर और अधिक ढूंढने के लिए और अधिक थीम्स चुनें। यह टेक जुंकी गाइड थीम के साथ फ़ायरफ़ॉक्स को कस्टमाइज़ करने के तरीके के बारे में अधिक जानकारी प्रदान करता है।

टूलबार में और बटन और विकल्प जोड़ें
कस्टमाइज़ फ़ायरफ़ॉक्स टैब में टूलबार के लिए केवल कुछ अतिरिक्त बटन शामिल हैं। हालांकि, आप टूलबार बटन एक्सटेंशन के साथ ब्राउज़र में अधिक भार जोड़ सकते हैं। यह मोज़िला साइट पर एड-ऑन का पृष्ठ है जिसे आप इसे इंस्टॉल कर सकते हैं। फिर ऊपरी दाएं भाग पर ओपन मेनू बटन पर क्लिक करें और नीचे दिए गए टैब को खोलने के लिए अनुकूलित करें का चयन करें, जिसमें फ़ायरफ़ॉक्स में एक्सटेंशन जोड़ने के बाद इसमें बहुत अधिक बटन शामिल होंगे।

टूलबार पर खींचने और छोड़ने के लिए बहुत सारे आसान बटन हैं। उदाहरण के लिए, टूलबार पर कॉन्फ़िगर करें बटन को खींचें। फिर आप फ़ायरफ़ॉक्स में कॉन्फ़िगरेशन पृष्ठ को खोलने के लिए उस पर क्लिक कर सकते हैं।
एक अनुवाद बटन है जो टूलबार में Google अनुवाद विकल्प जोड़ता है। टूलबार में जोड़ें, और फिर एक विदेशी वेबसाइट पेज खोलें। फिर Google के साथ पृष्ठ को अंग्रेजी में बदलने के लिए अनुवाद बटन दबाएं।
टॉगल छवि बटन भी काम में आता है। आप पृष्ठ से चित्रों को हटाने के लिए उस टूलबार बटन को दबा सकते हैं। फिर पेज निश्चित रूप से आपके ब्राउज़र में अधिक तेज़ी से खुल जाएंगे, और आप हमेशा एक ही बटन को दबाकर छवियों को वापस चालू कर सकते हैं।
टूलबार में नए बटन आइकन जोड़ें
आप NoiaButtons के साथ डिफ़ॉल्ट फ़ायरफ़ॉक्स बटन आइकन कस्टमाइज़ कर सकते हैं। यह एक एक्सटेंशन है जो ब्राउज़र पर सेट एक नया नोआ थीम आइकन जोड़ता है। जब आपने यहां से फ़ायरफ़ॉक्स में एक्सटेंशन जोड़ा है, तो यह टूलबार को नए बटन आइकन के साथ बदल देगा जैसा कि नीचे दिखाया गया है। ध्यान दें कि यह केवल डिफ़ॉल्ट आइकन सेट को बदल देगा, और उनमें से कोई भी टूलबार बटन एड-ऑन के साथ शामिल नहीं होगा। यह मेनू में नए आइकन भी जोड़ता है।

इस ऐड-ऑन में टूलबार के लिए पांच वैकल्पिक आइकन सेट हैं। ओपन मेनू पर क्लिक करें, एड-ऑन का चयन करें और फिर नीचे दिए गए पेज को खोलने के लिए नोआबूटन के लिए विकल्प बटन दबाएं। स्विच करने के लिए वहां मौजूद वैकल्पिक आइकन सेट में से एक पर क्लिक करें। वहां आप बटन आयाम समायोजित कर सकते हैं और टूलबार और ब्राउज़र के लिए एक अंधेरे विषय पर स्विच कर सकते हैं।

क्लासिक थीम पुनर्स्थापक के साथ टूलबार को अनुकूलित करें
क्लासिक थीम पुनर्स्थापक एक ऐड-ऑन है जो पिछले फ़ायरफ़ॉक्स संस्करणों से UI को पुनर्स्थापित करता है। तो इसका मतलब है कि यह ब्राउज़र और स्क्वायर टैब के ऊपरी बाईं ओर फ़ायरफ़ॉक्स बटन जैसी चीज़ों को वापस लाता है। इस एक्सटेंशन में टूलबार के लिए कुछ अच्छे अनुकूलन विकल्प भी हैं, इसलिए इस पृष्ठ से ब्राउज़र में जोड़ने लायक है।
सीधे नीचे दिखाए गए विंडो को खोलने के लिए: एडॉन्स पेज पर क्लासिक थीम पुनर्स्थापक विकल्प बटन दबाएं। फ़ायरफ़ॉक्स के लिए इसमें कई अनुकूलन सेटिंग्स हैं। टूलबार बटन को और कस्टमाइज़ करने के लिए टूलबार (1) पर क्लिक करें। फिर मोड ड्रॉप-डाउन मेनू पर क्लिक करें और टेक्स्ट आइकन के साथ टेक्स्ट आइकन को प्रतिस्थापित करने के लिए केवल टेक्स्ट दिखाएं चुनें। वैकल्पिक रूप से, दोनों मेनू को शामिल करने के लिए उस मेनू से आइकन और टेक्स्ट दिखाएं चुनें।

इसके अलावा, आप स्थान पट्टी / खोज बार का चयन करके टूलबार पर यूआरएल बार और खोज बॉक्स को भी कस्टमाइज़ कर सकते हैं। स्थान पट्टी और खोज बार के लिए कस्टम चौड़ाई चेक बॉक्स पर क्लिक करें। URL और खोज बार की चौड़ाई समायोजित करने के लिए न्यूनतम-चौड़ाई और अधिकतम-चौड़ाई वाले टेक्स्ट बॉक्स में वैकल्पिक मान दर्ज करें।
नीचे वे विकल्प हैं जो आपको यूआरएल और सर्च बार में घुमावदार सीमा जोड़ने में सक्षम बनाता है। स्थान पट्टी और खोज बार विकल्प के लिए कस्टम सीमा गोलाकार का चयन करें, और उसके बाद बाएं और दाएं बक्से में कुछ संख्याएं दर्ज करें। उच्च मान यूआरएल और खोज बार सीमाओं के लिए अधिक वक्र जोड़ देंगे जैसा कि नीचे दिखाया गया है।

टूलबार में एक नई नीली पृष्ठभूमि जोड़ने के लिए टूलबार (3) पर क्लिक करें। फिर हल्के नीले रंग को जोड़ने के लिए टूलबार (और टैब) विकल्प के लिए ब्लू एयरो रंगों का चयन करें। टूलबार रंग को और कस्टमाइज़ करने के लिए आप नीचे ग्रे-ब्लू एयरो रंग सेटिंग भी चुन सकते हैं।

क्लासिक टूलबार बटन के साथ टूलबार को कस्टमाइज़ करें
क्लासिक टूलबार बटन एक ऐड-ऑन है जो बटन के पहले फ़ायरफ़ॉक्स संस्करणों से बटन जीयूआई को पुनर्स्थापित करता है। तो टूलबार को कस्टमाइज़ करने के लिए यह एक और अच्छा विस्तार है। यह एक्सटेंशन का मोज़िला पृष्ठ है, और एक बार स्थापित होने पर यह नीचे दिखाए गए टूलबार पर प्रत्येक बटन के चारों ओर सीमाएं जोड़ता है।

अब एक्सटेंशन के लिए विकल्प बटन दबाएं: एडॉन्स पेज। यह बटन के लिए अनुकूलन विकल्पों का एक काफी व्यापक सेट खुल जाएगा। सबसे पहले, नीचे दिए गए शॉट में दिखाए गए मुख्य आइकन शैली ड्रॉप-डाउन मेनू पर स्क्रॉल करें और चुनें। फिर आप वहां से कई वैकल्पिक बटन थीम चुन सकते हैं जो आइकन सेट को बड़े पैमाने पर बदलते हैं।

नीचे दिखाए गए विकल्पों के लिए सीमा रेखा के लिए पृष्ठ को थोड़ा और नीचे स्क्रॉल करें। उन सेटिंग्स के साथ आप टूलबार बटन पर गोलाकार सीमा जोड़ सकते हैं। वहां से नेविगेशन टूलबार बटन ड्रॉप-डाउन मेनू पर क्लिक करें और विकल्पों को गोल करने के लिए बटन को स्विच करने के लिए अधिकतम 12px मान का चयन करें।

विकल्पों के लिए बस नीचे (मिनट-) ऊंचाई और बटन (मिनट-) चौड़ाई है। उन लोगों के साथ आप टूलबार बटन की चौड़ाई और ऊंचाई समायोजित कर सकते हैं। नेविगेशन टूलबार बटन के लिए ड्रॉप-डाउन मेनू पर क्लिक करें और फिर चौड़ाई और ऊंचाई समायोजित करने के लिए उनसे कुछ मान चुनें।
टूलबार के फ़ॉन्ट को कस्टमाइज़ करें
अंत में, आप टूलबार पर वैकल्पिक फोंट और स्वरूपण के साथ पाठ को समायोजित भी कर सकते हैं। इसके लिए सबसे अच्छा ऐड-ऑन थीम साइज और फ़ॉन्ट परिवर्तक है, जो फ़ायरफ़ॉक्स उपयोगकर्ता यहां से इंस्टॉल कर सकते हैं। नीचे विंडो खोलने के लिए टूलबार पर थीम आकार और फ़ॉन्ट परिवर्तक बटन दबाएं।

ब्राउज़र के लिए नया फ़ॉन्ट चुनने के लिए अब फ़ॉन्ट ड्रॉप-डाउन मेनू पर क्लिक करें। इससे ब्राउज़र के टूलबार, टैब बार और अन्य मेनू पर टेक्स्ट फ़ॉन्ट बदल जाएगा। नीचे आप अतिरिक्त ड्रॉप-डाउन मेनू से इटालिक और बोल्ड स्वरूपण विकल्प भी चुन सकते हैं। एक पैलेट खोलने के लिए रंग पिकर रेडियो बटन पर क्लिक करें जिससे आप फ़ायरफ़ॉक्स टूलबार के लिए वैकल्पिक टेक्स्ट रंग चुन सकते हैं।

अब आप ऊपर वर्णित पांच ऐड-ऑन के साथ फ़ायरफ़ॉक्स की प्राथमिक टूलबार को बदल सकते हैं। नेविगेशन टूलबार और ब्राउज़र के अन्य हिस्सों को अनुकूलित करने के लिए वे आपको विकल्पों और सेटिंग्स का एक बड़ा हिस्सा देते हैं।