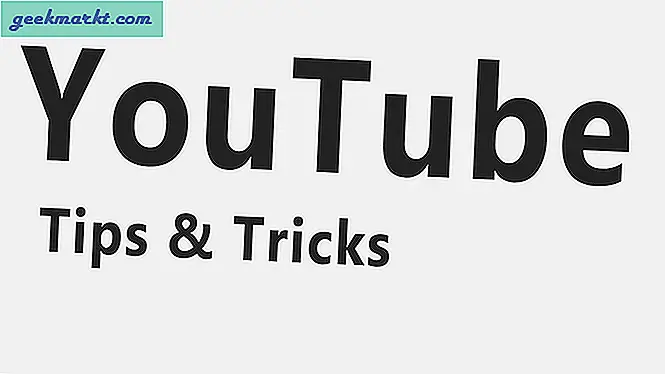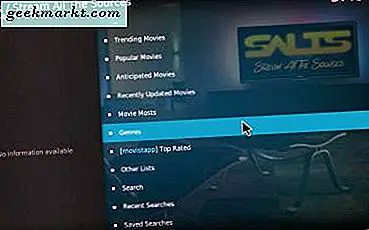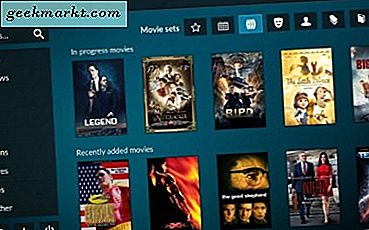मान लीजिए कि आप काम पर हैं, और अचानक, आपको पता चलता है कि आप अपने घर के कंप्यूटर से अपने काम के लैपटॉप पर उन महत्वपूर्ण फाइलों को ईमेल करना भूल गए हैं। और इसे बदतर बनाने के लिए, वहाँ कोई तकनीक-प्रेमी चचेरा भाई नहीं है, यह घर पर केवल आपकी दादी है। अब, या तो आपको उन्हें यह सिखाना होगा कि किसी दस्तावेज़ को ईमेल कैसे करें, या आपको इसे प्राप्त करने के लिए घर वापस जाना होगा।
सम्बंधित:Android और iOS पर USB फ्लैश ड्राइव का उपयोग कैसे करें
अच्छी स्थिति नहीं है, है ना? लेकिन आपकी पीसी फाइलों को दूरस्थ रूप से एक्सेस करने का एक स्वतंत्र और आसान तरीका है। यद्यपि आप इसे दूरस्थ रूप से सेट करने में सक्षम नहीं होंगे, एक बार जब आप इसे काम कर लेंगे, तो यह भविष्य में बहुत समय बचाएगा। एकमात्र शर्त यह है कि आपका कंप्यूटर चालू होना चाहिए और हर समय इंटरनेट से जुड़ा होना चाहिए, और आप दुनिया के किसी भी हिस्से से इसकी हार्ड ड्राइव तक पहुंच सकेंगे।
पहले हम बात कर चुके हैं इंटरनेट पर अपने कंप्यूटर पर फ़ाइलों तक पहुँचने के 10 अलग-अलग तरीके, जहां हमने सीखा कि कैसे टीमव्यूअर उपलब्ध अन्य सभी विकल्पों में से सबसे अच्छा रिमोट सॉफ्टवेयर है।
यद्यपि यदि आपका कंप्यूटर और एंड्रॉइड स्मार्टफोन दोनों एक ही वाई-फाई नेटवर्क से जुड़े हैं, तो आप इस पद्धति का उपयोग करना चाह सकते हैंAndroid से Windows साझा किए गए फ़ोल्डर तक पहुंचें.
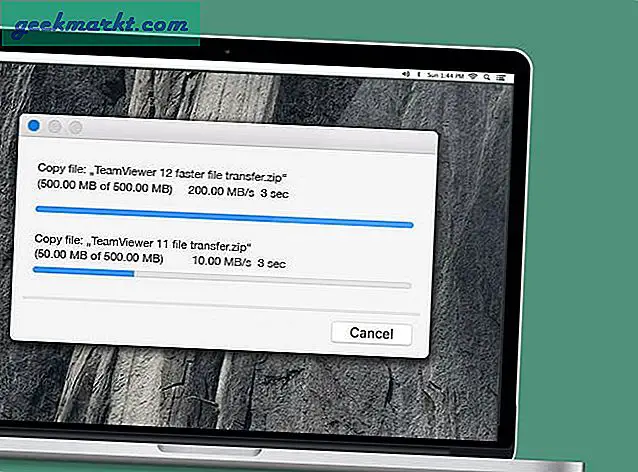
टीम व्यूअर क्यों?
चाहे आप विंडोज, लिनक्स या किसी भी एंड्रॉइड / आईओएस प्लेटफॉर्म का उपयोग कर रहे हों, टीमव्यूअर स्क्रीन शेयरिंग के लिए सबसे अच्छा समाधान है। हालाँकि, इसमें एक दूरस्थ फ़ाइल स्थानांतरण विकल्प भी है; हालांकि यह सेटिंग्स के तहत छिपा हुआ है।
साथ ही, आपको किसी तकनीकी ज्ञान की आवश्यकता नहीं है जैसे पोर्ट फ़ॉरवर्डिंग या सर्वर को सुरक्षित करना TeamViewer को कॉन्फ़िगर करते समय।
सम्बंधित: स्क्रीन शेयरिंग के लिए टीमव्यूअर का सर्वश्रेष्ठ विकल्प
विशेषताएं:
- फ़ाइलों को दूरस्थ रूप से एक्सेस करने का एक सरल और त्वरित तरीका।
- क्रॉस-प्लेटफ़ॉर्म समर्थन (यानी कंप्यूटर या स्मार्टफोन से अपनी कंप्यूटर फ़ाइलों तक पहुंचें)
- उच्च प्रदर्शन और विश्वसनीयता
- उच्च सुरक्षा (एईएस 256 बिट सत्र एन्क्रिप्शन)
- कोई बैंडविड्थ प्रतिबंध बिल्कुल नहीं
- व्यक्तिगत (विज्ञापन भी नहीं) उपयोग के लिए पूरी तरह से नि: शुल्क (LogMeIn, GoToMyPC आदि के विपरीत)
- अन्य उपकरणों को दूरस्थ रूप से नियंत्रित करें
तो, आइए देखें कि उपलब्ध अन्य लोकप्रिय प्लेटफार्मों के साथ टीमव्यूअर को कैसे कॉन्फ़िगर करें।
इसमें दिए गए स्टेप्स को फॉलो करें वीडियोया TeamViewer के साथ कहीं से भी अपनी कंप्यूटर फ़ाइलों को कैसे एक्सेस करें, इस पर निम्न पोस्ट पढ़ें
भाग 1: अपने कंप्यूटर पर TeamViewer स्थापित और सेटअप करें
1. अपने कंप्यूटर पर टीमव्यूअर डेस्कटॉप सॉफ्टवेयर डाउनलोड करें।
सेटअप केवल 10 एमबी के आसपास है और विंडोज, मैक, लिनक्स, क्रोम ओएस सहित सभी प्रमुख प्लेटफार्मों के लिए उपलब्ध है।
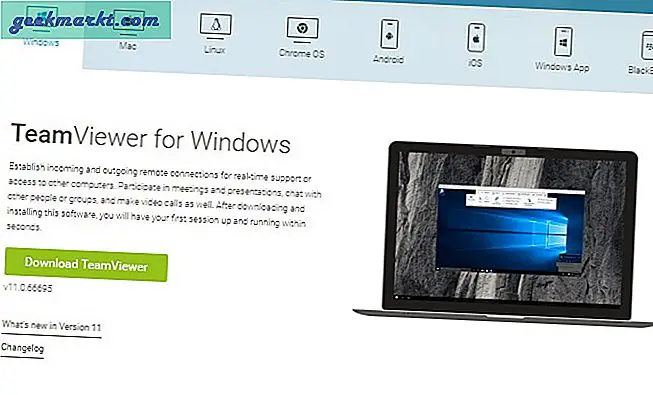
2. एक बार जब आप सभी उपकरणों पर टीमव्यूअर सेटअप डाउनलोड कर लें, तो इसे अपने कंप्यूटर पर इंस्टॉल करें।
इसके बाद, अपने डेस्कटॉप पर डेस्कटॉप एप्लिकेशन लॉन्च करें और एक नि: शुल्क खाता बनाए.
नोट: आमतौर पर आप टीमव्यूअर का उपयोग बेतरतीब ढंग से उत्पन्न उपयोगकर्ता नाम और कोड (खाता बनाने की कोई आवश्यकता नहीं) के साथ कर सकते हैं, लेकिन फ़ाइल स्थानांतरण सुविधा के लिए, आपको एक निःशुल्क खाता बनाना होगा। इस तरह आपको दूरस्थ कंप्यूटर से हर बार लॉग इन करने पर टीमव्यूअर आईडी और पासवर्ड दर्ज करने की आवश्यकता नहीं है।

3. पर सभी बॉक्स चेक करें तली छोड़ें TeamViewer विंडो से स्थायी रूप से इस डिवाइस को असाइन करें आपके खाते में और करने के लिए सीधी पहुँच प्रदान करें भविष्य में प्रमाणीकरण की आवश्यकता के बिना। आपको इस डिवाइस को असाइन करने के लिए कहने वाला एक पॉपअप मिल सकता है, बस 'असाइन करें' पर क्लिक करें।
और बस। अब आप इस कंप्यूटर की फाइलों को दुनिया में कहीं से भी एक्सेस करने के लिए तैयार हैं।
अब, देखते हैं कि इन फ़ाइलों को स्मार्टफ़ोन और कंप्यूटर से कैसे एक्सेस किया जाए।
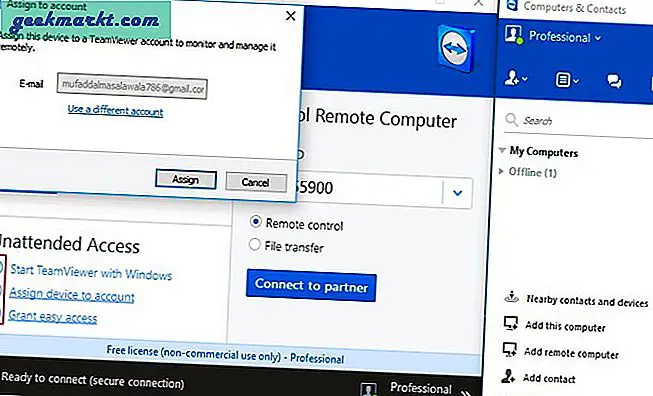
भाग 2: टीमव्यूअर का उपयोग करके एंड्रॉइड से पीसी की फाइलों तक पहुंचना
4. Google Play से टीम व्यूअर डाउनलोड करें। व्यक्तिगत उपयोग के लिए ऐप पूरी तरह से मुफ़्त है (कोई विज्ञापन भी नहीं)।
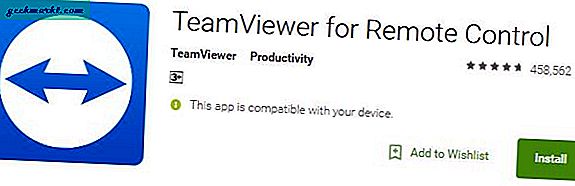
5. ऐप खोलें, साइन इन करें अपने खाते में और स्विच करें फ़ाइलें टैब और फिर करने के लिए दूरस्थ फ़ाइलें चरण 4 में आपके द्वारा जोड़े गए कंप्यूटर की सूची देखने के लिए आपको यहां अपना कंप्यूटर ऑनलाइन देखना चाहिए।
नोट: जैसा कि हमने पहले कहा था, इसके लिए काम करने के लिए, आपके कंप्यूटर को चालू करना होगा, टीमव्यूअर ऐप के साथ इंटरनेट से जुड़ा होना चाहिए।
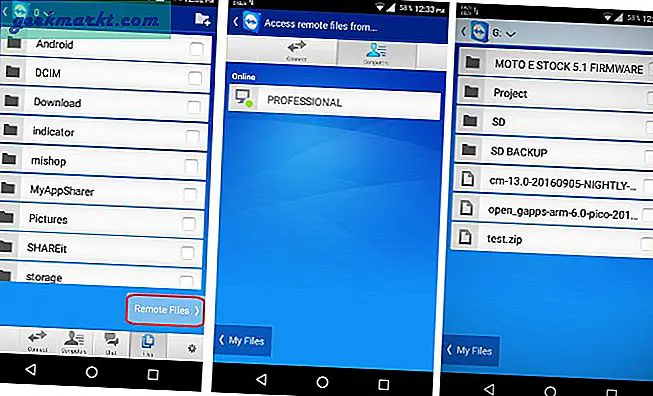
6. अपने पर टैप करें कंप्यूटर का नाम, और आप सभी कंप्यूटर ड्राइव देखेंगे। आपके पास है केवल पढ़ने के लिए पहुँच संपूर्ण हार्ड ड्राइव पर जिसका अर्थ है कि आप अपने कंप्यूटर से किसी भी सामान को कॉपी कर सकते हैं लेकिन आप कुछ भी हटा नहीं सकते।
उदाहरण के लिए, "test.zip" नाम की फाइल को कॉपी करें। बस पर टैप करें सही का निशान इसके आगे, माई फाइल्स (आपके फोन का स्थानीय स्टोरेज) पर जाएं और जहां चाहें वहां पेस्ट करें। प्रतिलिपि की गति आपके घर के इंटरनेट कनेक्शन की अपलोड गति और आपके Android के आपके वर्तमान कनेक्शन की डाउनलोड गति पर निर्भर करती है।
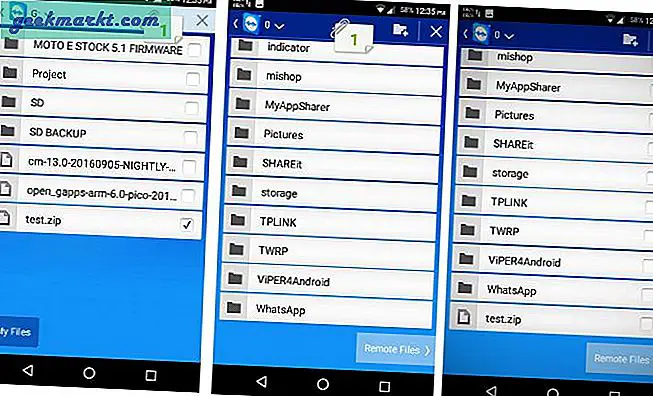
हमने यहां से फ़ाइलें स्थानांतरित करने का भी प्रयास कियाविंडोज़ से विंडोज़
भाग 3: टीमव्यूअर का उपयोग करके किसी अन्य पीसी से पीसी की फाइलों तक पहुंचना
चरण वही हैं जो हमने Android में किए थे। सुनिश्चित करें कि आप कंप्यूटर 1 पर अपने TeamViewer खाते में लॉग इन हैं।
8. अगला कंप्यूटर 2 पर जाएं, टीमव्यूअर ऐप डाउनलोड करें और इसे खोलो। साइन इन करें उसी टीमव्यूअर खाते के साथ।
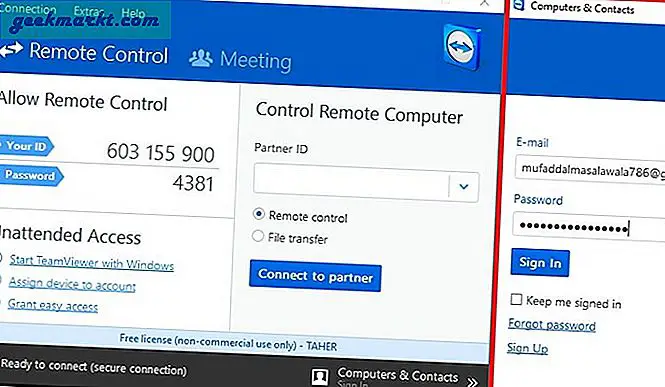
9. अब अपने पहले कंप्यूटर पर वापस लौटें और अपने कंप्यूटर 2 को अपनी सूची में जोड़ने के लिए 'पर क्लिक करें।दूरस्थ कंप्यूटर जोड़ें’और अपने दूसरे कंप्यूटर का टीमव्यूअर आईडी और पासवर्ड दर्ज करें। अगला, के तहतमेरा कंप्यूटर, आपको अपने कंप्यूटर 2 का नाम देखना चाहिए, उसे चुनें। फिर पर क्लिक करें फ़ाइल स्थानांतरण।
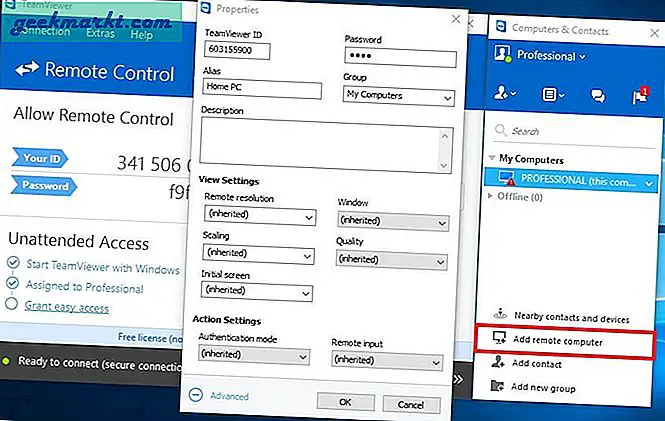
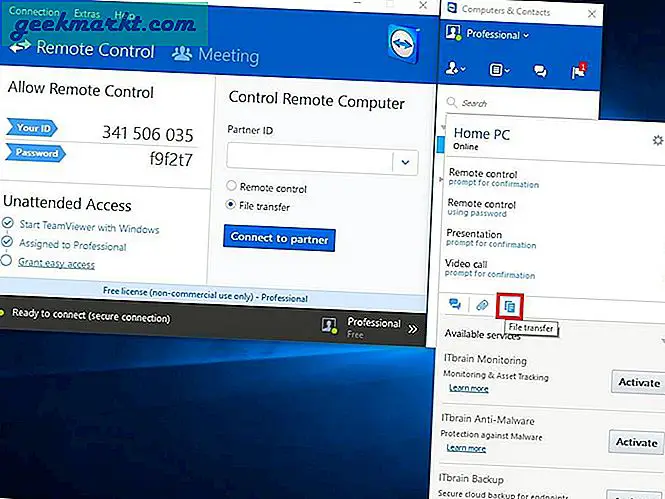
10. एक नई विंडो खुलेगी, जिसमें आपकी कंप्यूटर1 फाइलें बाईं ओर और कंप्यूटर2 फाइलें दाईं ओर होंगी। बस उन फ़ाइलों का चयन करें जिन्हें आप कंप्यूटर 1 से कंप्यूटर 2 में स्थानांतरित करना चाहते हैं और फिर इसे खींचें और छोड़ें या शीर्ष पर कॉपी पेस्ट बटन का उपयोग करें।
और ठीक है, बस। अब आपने TeamViewer दूरस्थ फ़ाइल स्थानांतरण का उपयोग करके फ़ाइलों को एक से दूसरे कंप्यूटर में सफलतापूर्वक स्थानांतरित कर दिया है।
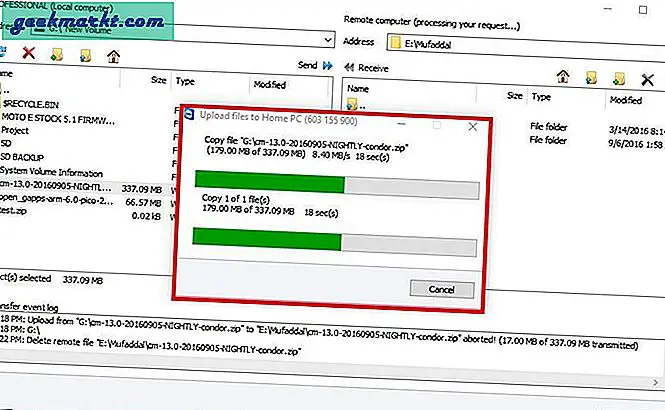
ऊपर लपेटकर
बहुत से लोग पेड फाइल शेयरिंग सॉफ्टवेयर (जैसे LogMeIn या GoToMyPC आदि) पर अच्छा पैसा खर्च करते हैं, लेकिन TeamViewer के साथ, आप आसानी से अपना काम मुफ्त में कर सकते हैं। हमने TeamViewer के Android और Windows दोनों संस्करणों के साथ परीक्षण किया और इसने पूरी तरह से ठीक काम किया।
फ़ाइल स्थानांतरण गति क्रमशः दोनों कनेक्शनों की आपके इंटरनेट अपलोड/डाउनलोड गति पर निर्भर करती है।
आप अपनी पीसी फ़ाइलों को दूरस्थ रूप से कैसे एक्सेस करते हैं? टिप्पणियों में अपने विचार साझा करना।
यह भी पढ़ें: मैक ओएस एक्स से एंड्रॉइड और आईओएस डिवाइस पर वीडियो कैसे स्ट्रीम करें