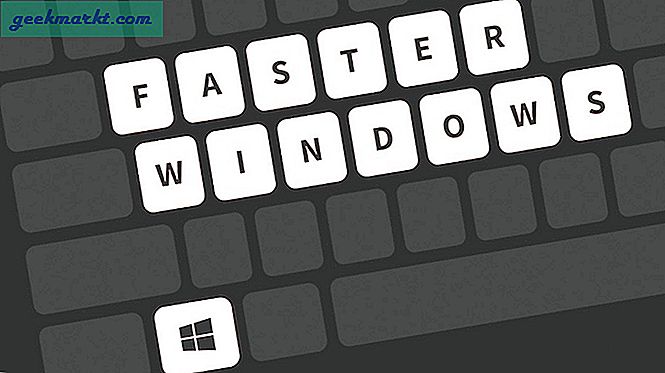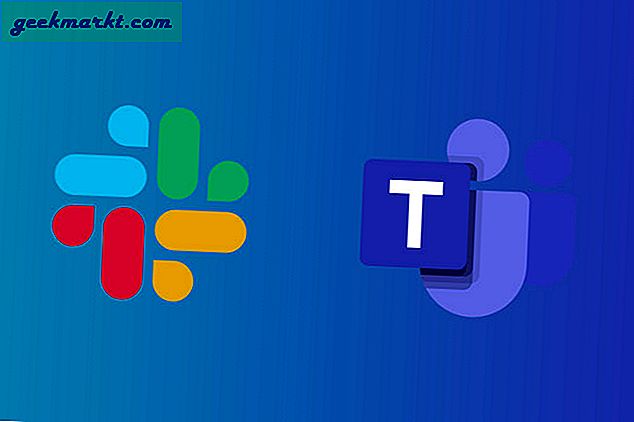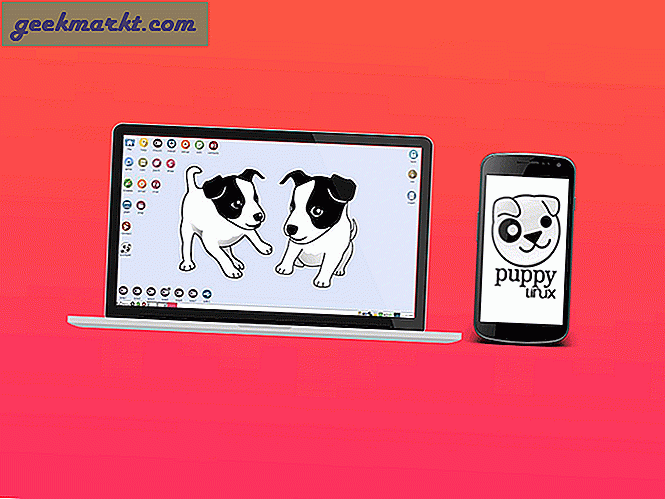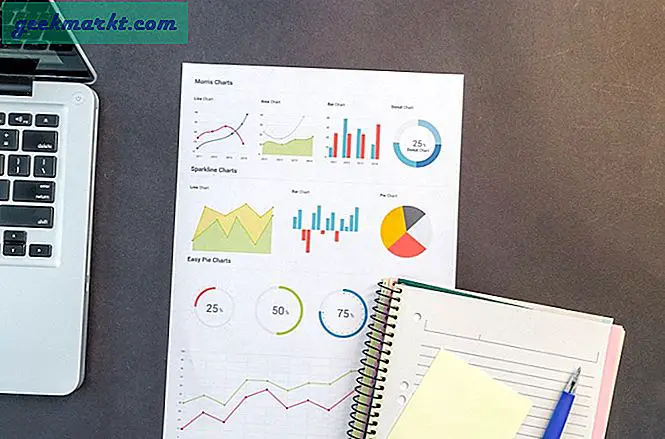एक ही नेटवर्क पर दो या दो से अधिक कंप्यूटरों के बीच फ़ाइलें साझा करना आसान है। आपको बस अपने सिस्टम के नेटवर्क फ़ाइल साझाकरण विकल्पों का उपयोग करके या इसका उपयोग करके एक कार्यसमूह स्थापित करना है लोकप्रिय लैन केबल तरीका। लेकिन इन विधियों की अपनी सीमाएँ हैं। यानी दोनों मशीनें एक ही जगह या कम से कम एक ही नेटवर्क पर होनी चाहिए।
लेकिन, क्या होगा यदि आप अपने कंप्यूटर पर फ़ाइलों को दूरस्थ रूप से एक्सेस करना चाहते हैं? अपने घर के कंप्यूटर पर अपने कार्यालय के लैपटॉप से या अपने स्मार्टफोन से भी फाइल ब्राउज़ करना पसंद करते हैं?
हमने आपकी कंप्यूटर फ़ाइलों को दूरस्थ रूप से एक्सेस करने के सभी संभावित तरीकों की एक सूची बनाई है। हालांकि निम्नलिखित सभी विधियां मुफ्त हैं, लगभग हर प्लेटफॉर्म पर काम करती हैं, और इसमें कोई बैंडविड्थ प्रतिबंध नहीं है, कुछ तरीकों के लिए होस्ट कंप्यूटर को चालू करने और हर समय इंटरनेट से कनेक्ट रहने की आवश्यकता होती है। यदि नहीं, तो आप इंटरनेट पर अपनी फाइलों तक नहीं पहुंच सकते।
सम्बंधित: वाईफाई का उपयोग करके दो कंप्यूटरों के बीच फ़ाइलें कैसे साझा करें
अपने कंप्यूटर की फ़ाइलों को दूरस्थ रूप से एक्सेस करें
1. क्लाउड स्टोरेज सेवाएं
Google ड्राइव, ड्रॉपबॉक्स, वनड्राइव आदि जैसी ऑनलाइन बैकअप सेवाएं कहीं से भी फाइलों तक पहुंचने का एक आसान तरीका प्रदान करती हैं। बस एक मुफ्त खाता बनाएं (लगभग हर क्लाउड सेवा 10 -15 जीबी मुफ्त भंडारण प्रदान करती है) और अपनी फाइलें अपलोड करें। अपलोड करने के बाद, आप उन फ़ाइलों और फ़ोल्डरों को दूरस्थ रूप से एक्सेस कर सकते हैं। आपको बस किसी भी वेब ब्राउज़र से अपने खाते में लॉग इन करना है या उनके मोबाइल ऐप का उपयोग करना है।
Google डिस्क उपयोगकर्ताओं के लिए
यदि आप Goole Drive का उपयोग कर रहे हैं, तो आपको Google डिस्क फ़ोल्डर में मैन्युअल रूप से फ़ाइलें या फ़ोल्डर जोड़ने की आवश्यकता नहीं है। बस उस फ़ोल्डर पर राइट-क्लिक करें जिसे आप Google ड्राइव के साथ सिंक करना चाहते हैं और "Google ड्राइव> इस फ़ोल्डर को सिंक करें" विकल्प चुनें। यह क्रिया फ़ोल्डर को Google ड्राइव के साथ समन्वयित करेगी।
सिंक करने के बाद, आप अपने पसंदीदा ब्राउज़र में Google ड्राइव पेज खोलकर और फिर बाएं पैनल पर "कंप्यूटर" टैब पर नेविगेट करके इसे एक्सेस कर सकते हैं।
वनड्राइव उपयोगकर्ताओं के लिए
OneDrive आपको अपने सभी कंप्यूटर फ़ाइलों और फ़ोल्डरों को वास्तव में क्लाउड के साथ समन्वयित किए बिना एक्सेस करने देता है। OneDrive का उपयोग करके अपने कंप्यूटर की ड्राइव तक पहुँचने के लिए, OneDrive सेटिंग्स विंडो को टास्कबार में OneDrive आइकन पर राइट-क्लिक करके और "सेटिंग" विकल्प का चयन करके खोलें।
सेटिंग्स विंडो में, "सेटिंग" टैब पर नेविगेट करें और चेकबॉक्स का चयन करें "मुझे इस पीसी पर अपनी किसी भी फाइल को लाने के लिए वनड्राइव का उपयोग करने दें।"
इतना ही। इस बिंदु से आगे, आप किसी भी कंप्यूटर पर किसी भी ब्राउज़र का उपयोग करके OneDrive के वेब ऐप से अपने कंप्यूटर की किसी भी फ़ाइल तक पहुँच सकते हैं। आपको बस बाएं साइडबार पर दिखाई देने वाले "पीसी" विकल्प का चयन करना है। ध्यान रखें कि इस तरीके के काम करने के लिए आपका कंप्यूटर चालू होना चाहिए और इंटरनेट से कनेक्ट होना चाहिए।
पेशेवरों: उपयोग करने में आसान, सुरक्षित, किसी भी फ़ाइल को दूरस्थ रूप से होस्ट मशीन की आवश्यकता के बिना एक्सेस करना (ऊपर चर्चा की गई OneDrive विधि पर लागू नहीं)।
विपक्ष: आपको किसी भी क्लाउड स्टोरेज सेवा पर केवल सीमित स्थान मिलता है। संपूर्ण हार्ड ड्राइव को क्लाउड पर क्लोन करना संभव नहीं है।

2. समर्पित NAS उपकरण
NAS (नेटवर्क-अटैच्ड स्टोरेज) डिवाइस आपके व्यक्तिगत क्लाउड स्टोरेज को सेट करने जैसा है। इसे अपने होम नेटवर्क से जुड़ी एक बड़ी बाहरी हार्ड ड्राइव के रूप में देखें। आप अपनी सभी फाइलों को NAS पर स्टोर करते हैं और उन्हें इंटरनेट पर या अपने घर के किसी भी उपकरण से एक्सेस करते हैं। फ़ाइल साझा करने और एकाधिक कंप्यूटरों का बैक अप लेने के लिए यह विधि बहुत अच्छी है। यदि आप चाहें, तो आप FTP और/या वेब ब्राउज़र के माध्यम से फ़ाइलों तक पहुँचने के लिए अपने NAS को कॉन्फ़िगर भी कर सकते हैं।
कुछ NAS उपकरणों में यह रिमोट एक्सेस डिफ़ॉल्ट रूप से चालू नहीं होता है, लेकिन इंटरनेट पर इसके वेब इंटरफ़ेस को सुलभ बनाने के लिए कोई आसानी से पोर्ट को अग्रेषित कर सकता है। जब तक आप नहीं जानते कि इंटरनेट एक्सेस के लिए NAS को ठीक से कैसे कॉन्फ़िगर किया जाए, यह एक सुरक्षित तकनीक नहीं है। खासकर शुरुआती लोगों के लिए।
पेशेवरों: होस्ट मशीन को चालू रखे बिना किसी भी फाइल को दूरस्थ रूप से एक्सेस करें। हालाँकि, NAS को चालू किया जाना चाहिए और फ़ाइलें लाने के लिए आपके लिए इंटरनेट का उपयोग करने में सक्षम होना चाहिए।
विपक्ष: NAS महंगे हैं और स्थानीय नेटवर्क से एक्सेस करने के लिए डिज़ाइन किए गए हैं। रिमोट एफ़टीपी एकमात्र कारण नहीं होना चाहिए कि आपको NAS क्यों खरीदना चाहिए। लेकिन अगर आपके पास पहले से ही एक है, तो इसका उपयोग इंटरनेट पर दूरस्थ रूप से फ़ाइलों को लाने के लिए करना समझ में आता है।

3. यूएसबी पोर्ट के साथ राउटर
आजकल अधिकांश राउटर यूएसबी पोर्ट के साथ आते हैं जहां आप बाहरी ड्राइव या पेन ड्राइव में प्लग इन कर सकते हैं और फिर दुनिया में कहीं से भी इसकी सभी सामग्री तक पहुंच सकते हैं। इस सेटअप को काम करने के लिए, आपको अपने राउटर पर रिमोट शेयरिंग और सेटअप डायनेमिक डीएनएस को सक्षम करना होगा। यदि आप होम नेटवर्किंग से परिचित नहीं हैं, तो निम्न वीडियो इसमें मदद करेगा या इसकी जांच करेगा स्टेप बाय स्टेप ट्यूटोरियल.
पेशेवरों: होस्ट मशीन को चालू किए बिना किसी भी फ़ाइल को दूरस्थ रूप से एक्सेस करें। एनएएस से सस्ता।
विपक्ष: अधिकांश उपभोक्ता राउटर इंटरनेट फ़ाइल साझाकरण सुविधाएँ असुरक्षित हैं।
4. वीपीएन
अपने पीसी की फ़ाइलों को दूरस्थ रूप से एक्सेस करने का एक और अच्छा विकल्प है a वीपीएन आपके कंप्यूटर पर सर्वर। उस वीपीएन का उपयोग करके, आप अपने कंप्यूटर की फाइलों को वैसे ही एक्सेस कर सकते हैं जैसे आप अपने स्थानीय नेटवर्क पर करते हैं। जब ठीक से कॉन्फ़िगर किया जाता है, तो वीपीएन आपके दूरस्थ कंप्यूटर को स्थानीय नेटवर्क के हिस्से के रूप में प्रकट करता है और सभी स्थानीय फ़ाइल शेयरों तक पहुंच की अनुमति देता है।
इस प्रकार, बड़े व्यवसाय दूरस्थ रूप से अपनी साझा की गई फ़ाइलों तक पहुँच प्रदान करते हैं। असुरक्षित वेब इंटरफ़ेस की समस्या को दूर करने के लिए, NAS के साथ VPN सर्वर का व्यापक रूप से उपयोग किया जाता है।
पेशेवरों: उपलब्ध अन्य विकल्पों में से सबसे अधिक नियंत्रण प्रदान करता है।
विपक्ष: चालू रहने के लिए दूरस्थ डेस्कटॉप की आवश्यकता होती है। इसके अलावा, सेटअप जटिल और समय लेने वाला है।

5. एफ़टीपी सर्वर
एफ़टीपी (फाइल ट्रांसफर प्रोटोकॉल) आंशिक रूप से वीपीएन के समान है जहां आप उन्हें अपने होम कंप्यूटर पर इंस्टॉल करते हैं और इंटरनेट से इसे एक्सेस देते हैं। आम तौर पर एफ़टीपी अनएन्क्रिप्टेड होता है, जिसका अर्थ है कि लोग ट्रांज़िट में आपकी फ़ाइलों की आसानी से निगरानी कर सकते हैं और आपके पासवर्ड को धोखा दे सकते हैं। सुरक्षा के दृष्टिकोण से यह एक आदर्श तरीका नहीं हो सकता है, क्योंकि आपको अपने FTP सर्वर को इंटरनेट पर दिखाना होगा।
इससे निपटने के लिए, आप SFTP का उपयोग कर सकते हैं जो इंटरनेट पर कनेक्शन को एन्क्रिप्ट करता है। लेकिन आपको SFTP कनेक्शन बनाने के लिए स्व-हस्ताक्षरित प्रमाणपत्र बनाना चाहिए। शुरुआती लोगों के लिए यह प्रक्रिया थोड़ी भ्रमित करने वाली और जटिल हो सकती है।
पेशेवरों: उपयोगकर्ता को पूर्ण नियंत्रण प्रदान करता है।
विपक्ष: जब तक आप SFTP का उपयोग नहीं कर रहे हैं, FTP सर्वर अनएन्क्रिप्टेड हैं और असुरक्षित माने जाते हैं। दूरस्थ डेस्कटॉप को चालू करने की आवश्यकता है।

6. रिमोट डेस्कटॉप सॉफ्टवेयर्स
यदि आप एक ऐसा रास्ता खोज रहे हैं, जो सभी geeky सामानों का ख्याल रखता है और आपको अपने कंप्यूटर फ़ाइलों को दूरस्थ रूप से एक्सेस करने देता है तो दूरस्थ डेस्कटॉप सॉफ़्टवेयर आज़माएं। उनमें से कुछ सॉफ्टवेयर में यूनिटी, गोटोमाईपीसी, लॉगमीइन, पुशबुलेट आदि शामिल हैं, लेकिन इन्हीं तक सीमित नहीं हैं। आइए उनमें से कुछ पर एक नजर डालते हैं।
LogMeIn Pro: यह लोकप्रिय सॉफ्टवेयर है जो रिमोट प्रिंटिंग, 1TB स्टोरेज, अनलिमिटेड यूजर्स जैसी कुछ अतिरिक्त कार्यक्षमता प्रदान करता है। लेकिन यह सब एक कीमत पर आता है। LogMeIn Pro बड़े व्यवसायों के लिए $349.99/वर्ष से $1539.99/वर्ष तक भिन्न होता है।
GoToMyPC: GoToMyPC, LogMeIn के समान है। वास्तव में, यह किसी अन्य दूरस्थ डेस्कटॉप ऐप में ड्रैग एंड ड्रॉप फ़ाइल स्थानांतरण जैसी समान उन्नत सुविधाएँ प्रदान करता है। GoToMyPC एक कंप्यूटर (मैक या विंडोज) के लिए प्रति माह $20 के लिए सदस्यता सेवा प्रदान करता है।
पेशेवरों: दूरस्थ फ़ाइल एक्सेस के लिए सरल और सुरक्षित तरीका। क्रॉस-प्लेटफ़ॉर्म समर्थन।
विपक्ष: चालू रहने के लिए दूरस्थ डेस्कटॉप की आवश्यकता होती है। आपको सेवा का उपयोग करने के लिए भुगतान करने की आवश्यकता है, कोई निःशुल्क संस्करण नहीं है।

7. टीम व्यूअर
अंत में, यह इंटरनेट पर आपकी फ़ाइलों को दूरस्थ रूप से एक्सेस करने का अब तक का सबसे अच्छा, सरल और सुरक्षित तरीका है। ज्यादातर लोग टीमव्यूअर को स्क्रीन शेयरिंग सॉफ्टवेयर के रूप में जानते थे लेकिन इसमें एक छिपी हुई विशेषता है जो आपको अपने कंप्यूटर की फाइलों को दूर से एक्सेस करने की सुविधा भी देती है।
व्यक्तिगत उपयोग के लिए TeamViewer पूरी तरह से निःशुल्क है। इसके अलावा, यह विंडोज, मैक और लिनक्स का समर्थन करता है। इसमें कोई बैंडविड्थ प्रतिबंध नहीं है। लेकिन सबसे अच्छी बात यह है कि आप अपनी फाइलों को किसी भी डिवाइस से दूर से एक्सेस कर सकते हैं - यहां तक कि अपने स्मार्टफोन से भी।
पेशेवरों: क्रॉस-प्लेटफ़ॉर्म समर्थन, दूरस्थ फ़ाइल एक्सेस का सरल और सुरक्षित तरीका।
विपक्ष: चालू रहने के लिए दूरस्थ डेस्कटॉप की आवश्यकता होती है।
सम्बंधित: TeamViewer के साथ कहीं से भी अपनी कंप्यूटर फ़ाइलों तक कैसे पहुँचें
ऊपर लपेटकर
इंटरनेट पर आपके कंप्यूटर पर फ़ाइलों को दूरस्थ रूप से एक्सेस करने के कई तरीके हैं। लेकिन हम TeamViewer की सलाह देते हैं। क्लाउड स्टोरेज सेवाएं उपयोगी हो सकती हैं यदि आप अपनी फाइलों को ऑनलाइन सिंक करने में खुश हैं और प्रत्येक मुफ्त उपयोगकर्ता खातों के लिए उपलब्ध सीमित स्टोरेज को ध्यान में नहीं रखते हैं। यदि आप समर्पित विंडोज उपयोगकर्ता हैं जो वनड्राइव का भी उपयोग कर रहे हैं तो मैं ऊपर चर्चा की गई वनड्राइव विधि का उपयोग करने की सलाह देता हूं। यह किसी तीसरे पक्ष के सॉफ़्टवेयर को स्थापित करने की आवश्यकता को समाप्त करता है।
यदि आप एक NAS डिवाइस या राउटर खरीद सकते हैं तो वह आपको दूरस्थ रूप से फ़ाइलों तक पहुँचने में भी मदद कर सकता है। यदि आपके पास एक से अधिक फ़ाइल शेयर वाले व्यवसाय जैसा बड़ा नेटवर्क है तो आप एक वीपीएन सर्वर स्थापित कर सकते हैं। हालांकि, हम अनुशंसा करेंगे कि आप वीपीएन, एसएसएच या एफ़टीपी सर्वर का उपयोग न करें जब तक कि आप यह नहीं जानते कि आप क्या कर रहे हैं। यदि ठीक से कॉन्फ़िगर नहीं किया गया है, तो यह एक बड़ा जोखिम हो सकता है।