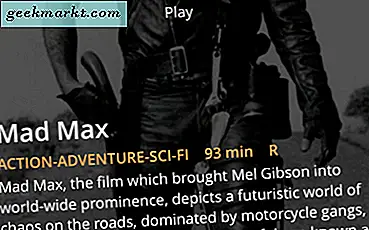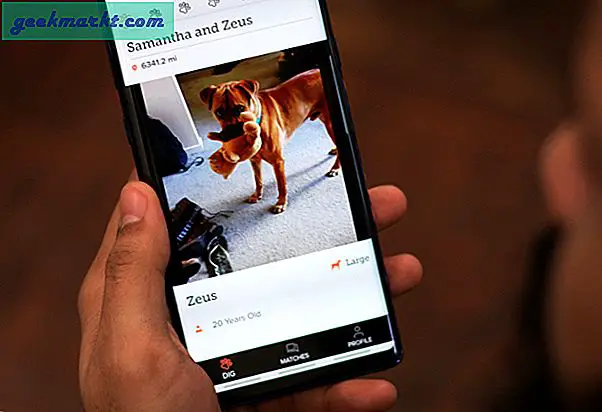इसमें कोई संदेह नहीं है कि जब डेस्कटॉप की बात आती है तो विंडोज एक लोकप्रिय ओएस है। लेकिन, लोकप्रिय ओएस की समस्याओं का अपना उचित हिस्सा है। हार्डवेयर में विविधता और बिल्ट-इन ब्लोट की मात्रा के कारण, विंडोज कभी भी macOS की तरह स्थिर नहीं रहा। उसमें जोड़ने के लिए, अनावश्यक पृष्ठभूमि सेवाएँ जिन्हें आप अक्षम नहीं कर सकते। ये सभी एक अंडरपरफॉर्मिंग सिस्टम की ओर ले जाते हैं और यही कारण है कि आप वेब पर "विंडोज 10 को तेज कैसे बनाएं" बताते हुए बहुत सारे लेख देखते हैं। ठीक है, मैं डिस्क विखंडन के बारे में बात नहीं करने वाला हूं, अपने पेन ड्राइव को रैम के रूप में उपयोग करें, ऐप्स को अनइंस्टॉल करें और उन सभी ट्रिक्स।
हम विंडोज पर कुछ मजबूत सॉफ्टवेयर बदलाव और हार्डवेयर अपग्रेड के बारे में बात करेंगे। तो, विंडोज 10 को गति देने के लिए यहां 9 हैक हैं।
विंडोज 10 को तेज कैसे बनाएं
1. कॉर्टाना बंद करें
अब, मुझे वास्तव में पसंद नहीं है जब कंपनियां आप पर सेवाएं देना शुरू कर दें। Cortana के साथ कोई समस्या नहीं है, लेकिन यह उचित नहीं है जब आपके पास इसे अक्षम करने का विकल्प नहीं है। Cortana चालू होने पर, आपके पास पृष्ठभूमि में निरंतर सेवाएं चल रही हैं। इतना ही नहीं, यह खोज परिणामों को प्रभावित करता है। उदाहरण के लिए, मैं "आईस्प्रिंग फ्री कैम" नामक एप्लिकेशन खोजना चाहता था। Cortana के साथ और Cortana अक्षम होने के बाद खोज परिणाम नीचे दिए गए हैं।
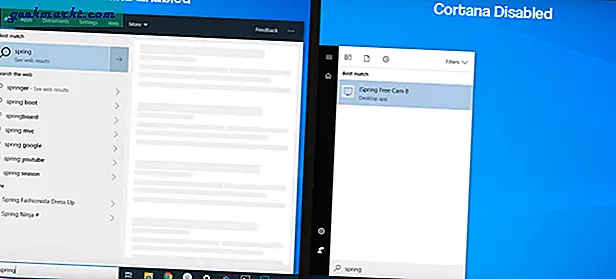
अब, हाल ही के अपडेट के बाद Windows आपको Cortana को अक्षम नहीं करने देता है। लेकिन, आप इसे अभी भी रजिस्ट्री प्रविष्टियों को संपादित करके कर सकते हैं। लेकिन, इससे पहले कि आप ऐसा करें, मैं आपको सलाह देता हूं बैकअप लें प्रथम। यदि आप किसी समस्या के साथ समाप्त होते हैं, तो आप हमेशा पिछले बैकअप बिंदु पर वापस जा सकते हैं। अब, रजिस्ट्री प्रविष्टियों को संपादित करने के लिए, रन मेनू पर जाएं और "regedit.exe" टाइप करें।
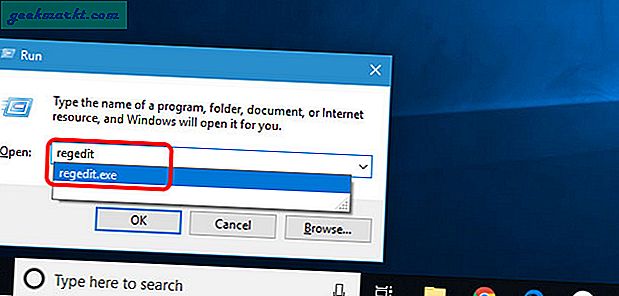
वैकल्पिक रूप से, आप प्रारंभ मेनू में रजिस्ट्री संपादक भी टाइप कर सकते हैं और रजिस्ट्री कुंजी मेनू खोलने के लिए उस पर क्लिक कर सकते हैं।
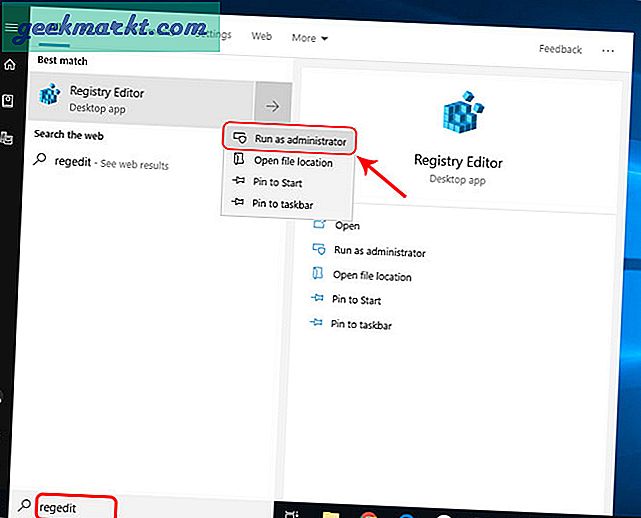
रजिस्ट्री संपादक मेनू में, निम्न पथ पर नेविगेट करें
HKEY_LOCAL_MACHINE\SOFTWARE\Policies\Microsoft\Windows\
हमें विंडोज के तहत एक फोल्डर बनाना है। ऐसा करने के लिए, विंडोज पर राइट क्लिक करें और न्यू चुनें और की पर क्लिक करें। कुंजी को "विंडोज सर्च" नाम दें।
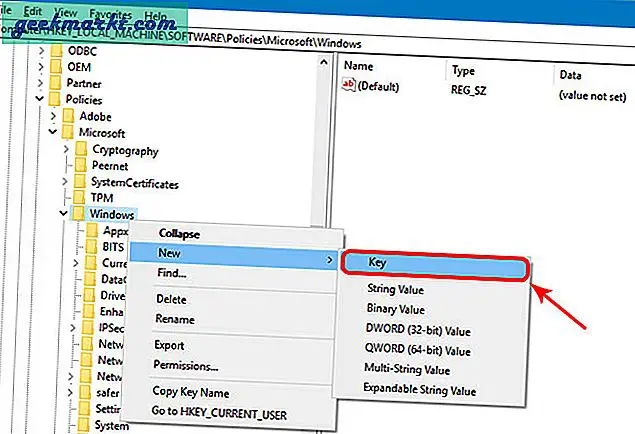
अब, विंडोज सर्च फोल्डर में, डी-वर्ड एंट्री बनाएं। इसे "Allow Cortana" के रूप में नाम दें और मान 0 के रूप में रखें। एक बार हो जाने के बाद, OK पर क्लिक करें और Windows को पुनरारंभ करें।
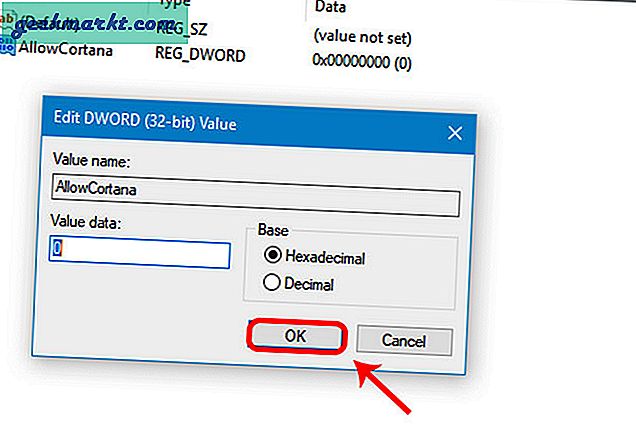
यदि आप इन सभी को करने के लिए बहुत आलसी हैं, तो यहां एक ज़िप फ़ोल्डर का लिंक दिया गया है जिसमें 2 रजिस्ट्री प्रविष्टियां हैं: Cortana को अनुमति दें और Cortana को अक्षम करें। डिसेबल कॉर्टाना पर बस डबल क्लिक करें और यह आपके लिए काम करेगा। अपने पीसी को एक बार पुनरारंभ करें और पोस्ट करें कि आपको Cortana अक्षम होना चाहिए। Cortana के लिए खोज बार अब अदृश्य हो जाएगा और खोज के दौरान वेब परिणाम और सुझाव भी अक्षम कर दिए जाएंगे।
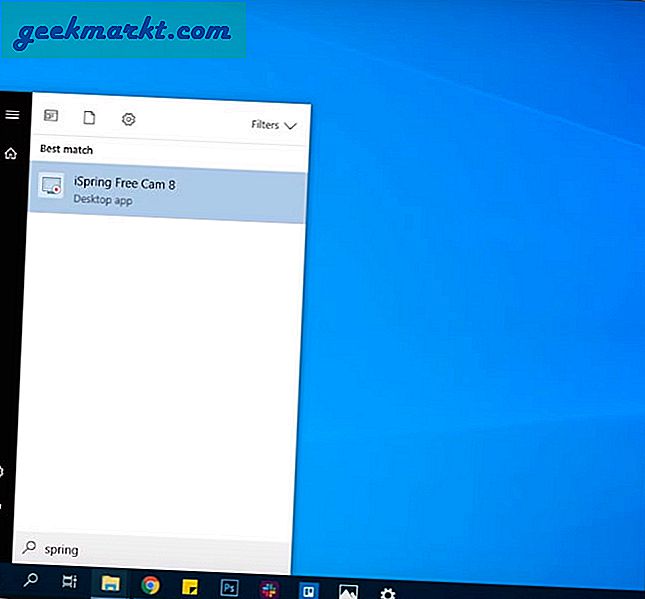
2. देशी अनुक्रमण अक्षम करें
आपके द्वारा Cortana को बंद करने के बाद, चलिए Windows खोज पर चलते हैं। यह वहां सबसे अच्छा नहीं है। साथ ही, आपके पास पृष्ठभूमि में खोज सेवाएं लगातार चल रही हैं। यह ईमेल, अनुक्रमणिका फ़ाइलों और अन्य सामग्री की खोज करता है। यह पृष्ठभूमि में बहुत सारे संसाधनों की खपत करता है और आपके स्टार्टअप समय को और भी धीमा कर देता है।
इसलिए, यदि मूल विंडोज़ खोज कोई तेज़ नहीं है तो क्यों न इसे बंद कर दें और कुछ संसाधनों को बचाएं। ऐसा करने के लिए, हमें अनुक्रमण सूची से प्रविष्टियों को हटाना होगा। आखिरी बार विंडोज सर्च पर जाएं और इंडेक्सिंग विकल्प खोजें।
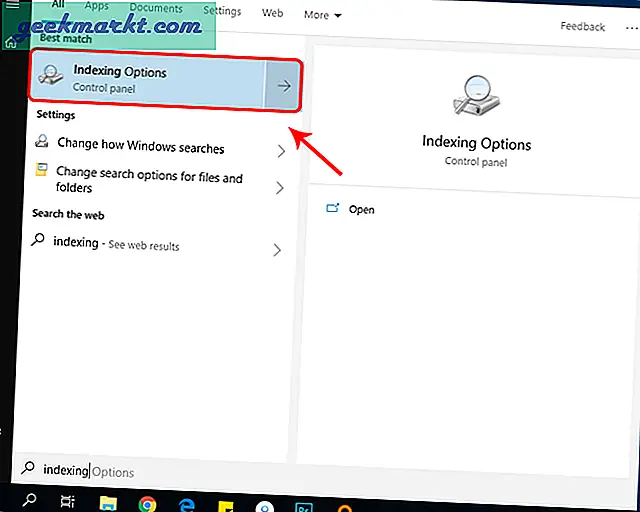
पढ़ें:विंडोज 10/8/7 . पर मुख्य कार्यों को कैसे बदलें
अनुक्रमण विकल्प मेनू में, हमें सभी प्रविष्टियों को हटाना होगा। उसके लिए, "संशोधित करें" बटन पर क्लिक करें।
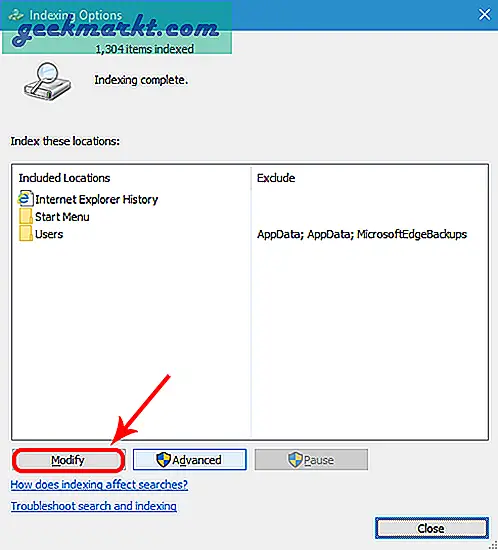
अब संशोधित अनुक्रमित स्थान मेनू में, सभी चयनित स्थानों को अनचेक करें। आप चाहें तो प्रोग्राम फाइल्स को छोड़ सकते हैं क्योंकि इसकी आदत ऐप खोलने के लिए स्टार्ट मेन्यू पर जाने की है। यह फ़ोल्डरों को अनुक्रमित होने से हटा देगा। यदि आपको फ़ोल्डर नहीं मिलते हैं, तो नीचे "चयनित स्थानों का सारांश" अनुभाग के अंतर्गत फ़ोल्डर पर क्लिक करें और यह आपको "चयनित स्थान बदलें" अनुभाग में स्थान पर पुनर्निर्देशित करेगा। एक बार जब आप सब कुछ अनचेक कर दें, तो परिवर्तनों को सहेजने के लिए ओके पर क्लिक करें।
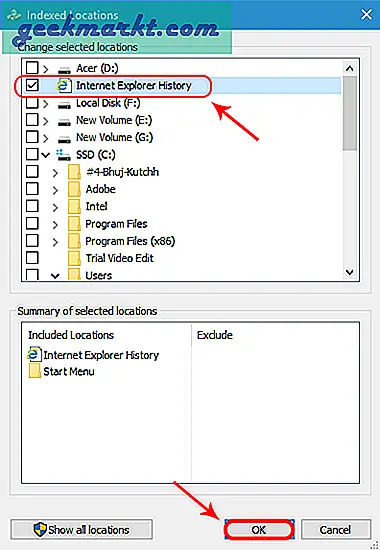
एक बार जब आप परिवर्तनों को सहेज लेते हैं, तो चयनित फ़ोल्डर अनुक्रमण विकल्प मेनू पर दिखाई देगा। विंडो बंद करें और अब विंडोज सर्च किसी भी फाइल को इंडेक्स नहीं करेगा। लेकिन यह अभी भी पृष्ठभूमि में चल रहा है, आप "विंडोज सर्च" सेवा को अक्षम करके इसे Services.msc से पूरी तरह से रोक सकते हैं।
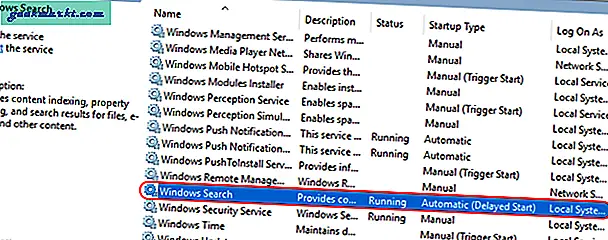
विंडोज सर्च सर्विस पर राइट क्लिक करें और प्रॉपर्टीज पर क्लिक करें। गुण विंडो में, स्टार्टअप समय का चयन करें "अक्षम".
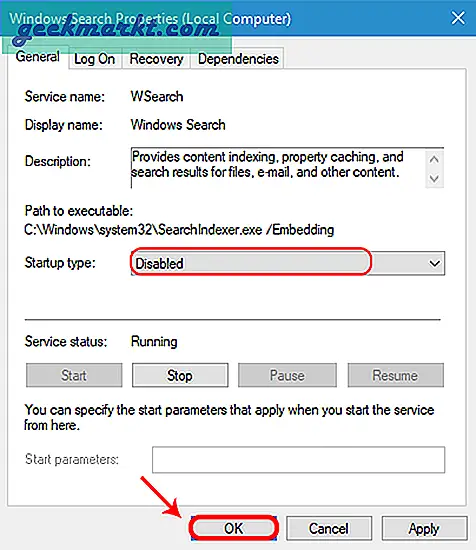
अब जब आपने विंडोज़ पर देशी इंडेक्सिंग को अक्षम कर दिया है, तो अब एक बेहतर विंडो के सर्च ऐप पर स्विच करने का समय है जिसे एवरीथिंग कहा जाता है।
सब कुछ लोकप्रिय है खिड़की की उपयोगिता जो मूल विंडोज़ खोज को प्रतिस्थापित करता है। विंडोज सर्च की तुलना में, सब कुछ बहुत तेज है और आपको वे सभी कार्य करने देता है जो आप विंडोज सर्च के माध्यम से कर सकते हैं।
3. स्टार्टअप प्रभाव का विश्लेषण करें
अधिकांश विंडोज सिस्टम को बूट होने में काफी समय लगता है। जिस कारक का सीधा प्रभाव पड़ता है वह है स्टार्टअप प्रोग्राम। अधिकांश लोगों के विपरीत, मैं आपको सभी स्टार्टअप प्रोग्राम को अक्षम करने की अनुशंसा नहीं करूंगा। यह सिर्फ भोला हो रहा है! मेरा सुझाव है कि आप स्टार्टअप प्रभाव की जांच करें और उच्च प्रभाव वाले ऐप्स को अक्षम करें। ऐसा करने के लिए टास्क मैनेजर खोलें। आप टास्कबार पर राइट क्लिक कर सकते हैं और "टास्क मैनेजर" पर क्लिक कर सकते हैं। वैकल्पिक रूप से, आप टास्क मैनेजर को ट्रिगर करने के लिए Ctrl + Shift + Esc भी दबा सकते हैं।
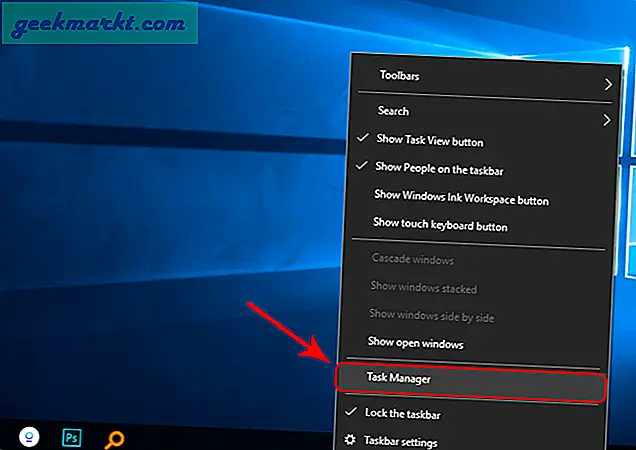
टास्क मैनेजर में, स्टार्टअप टैब पर जाएँ। स्टार्टअप टैब में, आप स्टार्टअप प्रोग्राम और उसके अनुरूप "स्टार्टअप इम्पैक्ट" देखेंगे। यदि आप देखते हैं कि कुछ प्रोग्राम का प्रभाव मापा नहीं गया है, तो सिस्टम को एक बार रिबूट करें और इसे मापा जाना चाहिए। अब, यदि स्टार्टअप प्रभाव अधिक है, तो प्रोग्राम स्टार्टअप के दौरान अधिक समय और संसाधनों की खपत करता है। हमें इन प्रोग्राम्स को डिसेबल करना होगा और ऐसा करने के लिए, प्रोग्राम पर क्लिक करें और चुनें और नीचे-दाईं ओर डिसेबल बटन को हिट करें।
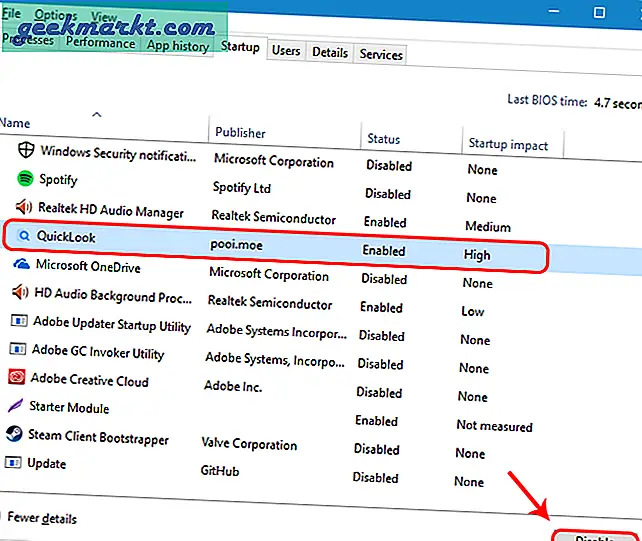
इसे पोस्ट करें, आपको Windows स्टार्टअप के बाद प्रतिक्रिया समय में एक महत्वपूर्ण सुधार देखना चाहिए।
4. सर्वश्रेष्ठ प्रदर्शन मोड
अब, ये कुछ कठोर उपाय हैं। यदि आप सिस्टम ग्राफिक्स के साथ बहुत सुस्त और चिड़चिड़े व्यवहार कर रहे हैं, तो मैं सर्वश्रेष्ठ प्रदर्शन मोड पर स्विच करने की सलाह दूंगा। हालांकि, यह कई एनिमेशन और ग्राफिक्स विकल्पों में कटौती करेगा। सर्वश्रेष्ठ प्रदर्शन मोड पर स्विच करने के लिए, प्रारंभ मेनू पर जाएं और "उपस्थिति समायोजित करें" टाइप करें। आपको एक सेटिंग पॉप अप दिखाई देगी जिसे "विंडोज की उपस्थिति और प्रदर्शन को समायोजित करें" कहा जाता है, उस पर क्लिक करें।
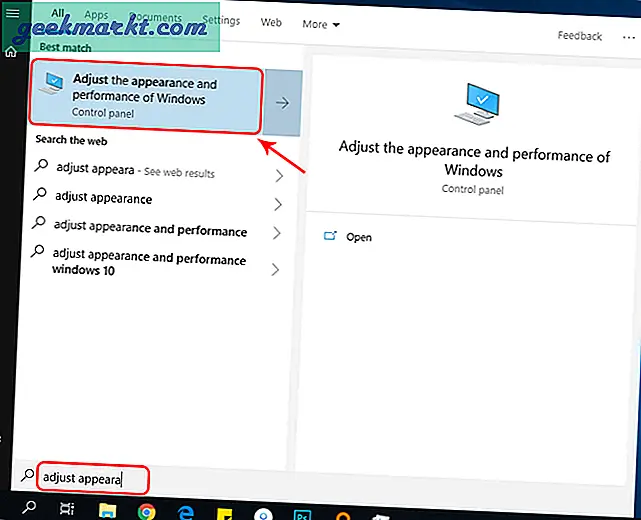
पढ़ें:इस नए ऐप के साथ एंड्रॉइड फ़िंगरप्रिंट के साथ विंडोज़ अनलॉक करें
अब, प्रदर्शन विकल्प विंडो में, "सर्वश्रेष्ठ प्रदर्शन के लिए समायोजित करें" चुनें। डिफ़ॉल्ट रूप से, चयनित विकल्प "सर्वश्रेष्ठ उपस्थिति के लिए समायोजित करें" होगा। बेस्ट परफॉर्मेंस के लिए एडजस्ट करने का विकल्प चुनने के बाद, आपको एनिमेशन और ग्राफिक्स विकल्प दिखाई देंगे, जो नीचे के सेक्शन में डिसेबल हो जाएंगे। यदि आप कुछ विशिष्ट ग्राफिक्स चाहते हैं जैसे "आइकन के बजाय थंबनेल दिखाएं", तो आप उस पर जांच कर सकते हैं और ग्राफिक को सक्षम कर सकते हैं। परिवर्तनों को दर्ज करने के लिए ओके बटन पर क्लिक करें
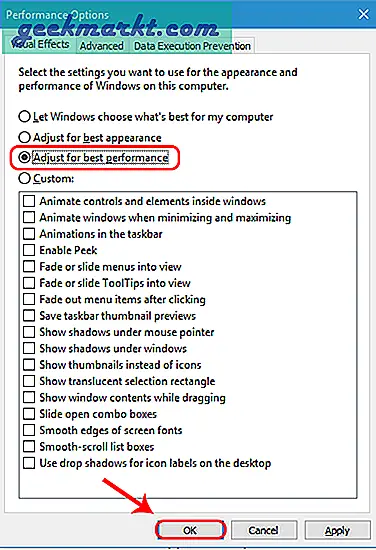
एक बार जब आप सर्वश्रेष्ठ प्रदर्शन मोड को सक्षम कर लेते हैं तो आपको कुछ ग्राफिक्स परिवर्तन दिखाई देंगे। थंबनेल के बजाय ध्यान देने योग्य आइकन होंगे और विंडो और माउस पॉइंटर आदि के नीचे कोई छाया नहीं होगी। इस मोड में ग्राफिक्स का अंतर बहुत बड़ा है लेकिन यह देशी फाइल एक्सप्लोरर को गति देता है और साथ ही ग्राफिक्स रेंडरिंग पर तनाव को कम करता है।
5. बैटरी सेटिंग्स
विंडोज़ डिफ़ॉल्ट रूप से बैटरी बचाने के लिए सिस्टम को औसत दर्जे की सेटिंग्स पर चलाता है। इसे उच्चतम सेटिंग में बदलने से आपकी बैटरी तेजी से खत्म हो सकती है। लेकिन, यह आपके सिस्टम के प्रदर्शन में सुधार करता है। बैटरी मोड को टॉगल करने का एक त्वरित तरीका यहां दिया गया है, टास्कबार के नीचे-दाईं ओर बैटरी आइकन पर क्लिक करें। यह एक बैटरी ऑप्टिमाइज़ेशन मेनू लाएगा जिसमें बेहतर प्रदर्शन के लिए डिफ़ॉल्ट मोड सेट किया गया है। सर्वश्रेष्ठ प्रदर्शन मोड पर सेट करने के लिए स्लाइडर को सबसे दाईं ओर खींचें।
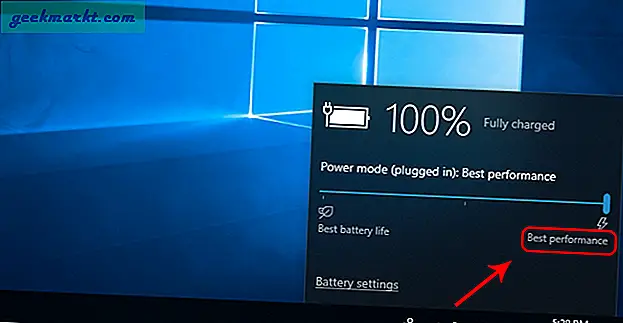
6. विंडोज डिफेंडर बंद करें
विंडोज डिफेंडर को विंडोज 10 में बेक किया गया है। यह सुनिश्चित करने के लिए पृष्ठभूमि में कई सेवाएं चलाता है कि सिस्टम मैलवेयर और वायरस से सुरक्षित है। हाल ही में, विंडोज डिफेंडर ने सैंडबॉक्सिंग फीचर भी लाया है जो यह सुनिश्चित करता है कि वायरस से संक्रमित ऐप अन्य फाइलों को दूषित नहीं करता है। विंडोज डिफेंडर उपयोग करने के लिए एक अच्छी देशी सेवा है, लेकिन अगर यह आपके सिस्टम पर एक टोल का कारण बन रहा है या आप बार-बार अधिसूचना से नाराज हो जाते हैं तो आप इसे बंद कर सकते हैं।
हालाँकि, Cortana की तरह, इसे करने का कोई सीधा तरीका नहीं है और आपको रजिस्ट्री कुंजियों को संपादित करना होगा। लेकिन, इससे पहले कि आप ऐसा करें, मैं आपको सलाह देता हूं बैकअप लें प्रथम। यदि आप किसी समस्या के साथ समाप्त होते हैं, तो आप हमेशा पिछले बैकअप बिंदु पर वापस जा सकते हैं। अब, रजिस्ट्री प्रविष्टियों को संपादित करने के लिए, रन मेनू पर जाएं और "regedit.exe" टाइप करें।
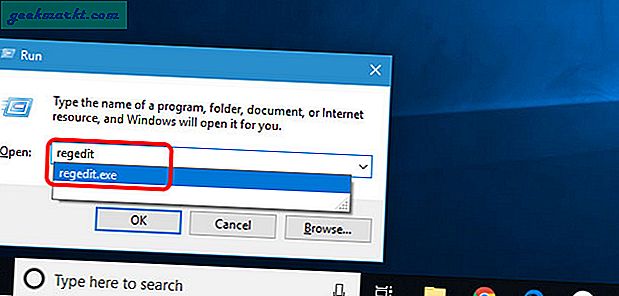
वैकल्पिक रूप से, आप प्रारंभ मेनू में रजिस्ट्री संपादक भी टाइप कर सकते हैं और रजिस्ट्री कुंजी मेनू खोलने के लिए उस पर क्लिक कर सकते हैं।
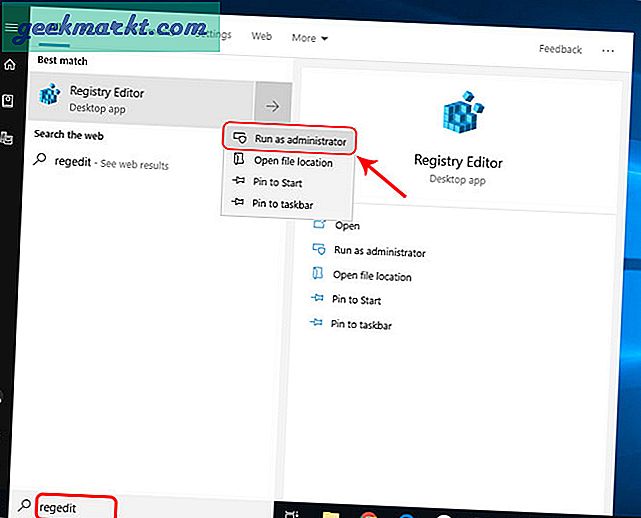
रजिस्ट्री संपादक मेनू में, निम्न पथ पर नेविगेट करें
"HKEY_LOCAL_MACHINE\SOFTWARE\Policies\Microsoft\Windows Defender"
आपको पहले से ही डिफॉल्ट नाम की एक फाइल मिल जाएगी। अब, विंडोज डिफेंडर को निष्क्रिय करने के लिए हमें एक नई डी-वर्ड फाइल बनानी होगी। ऐसा करने के लिए, दाईं ओर खाली जगह पर राइट क्लिक करें और नया चुनें। न्यू के तहत, "डी-वर्ड (32-बिट) मान" पर क्लिक करें।
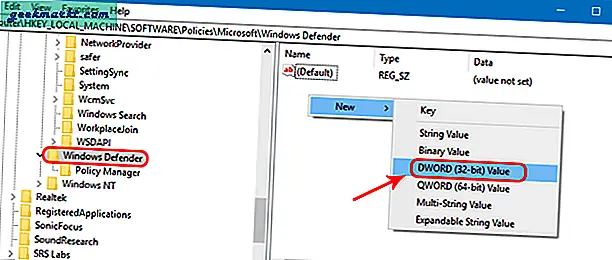
कुंजी को "DisableAntiSpyware" नाम दें। कुंजी पर डबल-क्लिक करके मान को 1 में बदलें। एक बार हो जाने के बाद, ओके बटन पर क्लिक करें
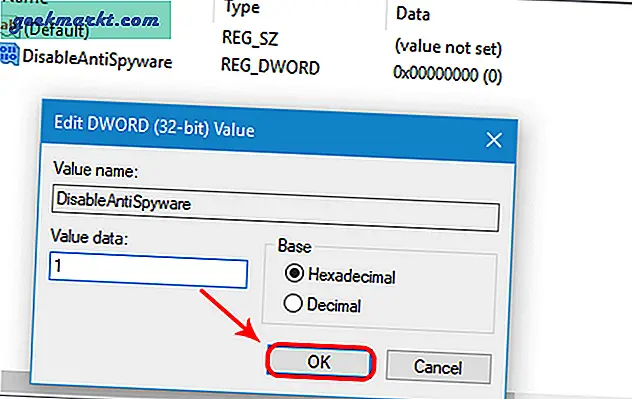
परिवर्तनों को प्रभावी करने के लिए अपने पीसी को पुनरारंभ करें। पुनरारंभ करने के बाद, विंडोज डिफेंडर सेवाएं नहीं चलनी चाहिए।
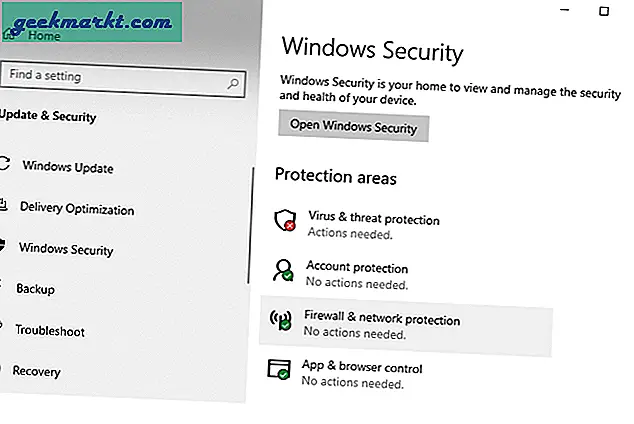
नोट: यह आपके पीसी को इंटरनेट पर या हटाने योग्य उपकरणों के माध्यम से वायरस और मैलवेयर के प्रति संवेदनशील बना सकता है
7. वन ड्राइव सिंक को बंद करें
माइक्रोसॉफ्ट ने विंडोज 10 में वन ड्राइव सिंक जोड़ा है जो आपके डेटा का अपने आप बैकअप लेता है। लेकिन, यह लगातार विंडोज़ से क्लाउड में फ़ाइलों को सिंक करने की कोशिश करता है जिसमें काफी संसाधन लगते हैं। मेरे मामले में, मैं Google ड्राइव का उपयोग करता हूं, इसलिए मुझे वन ड्राइव सिंक की आवश्यकता नहीं है। इसलिए, मैंने इसे बंद कर दिया। ऐसा करने के लिए, टास्कबार के नीचे-दाईं ओर वन ड्राइव आइकन पर क्लिक करें।
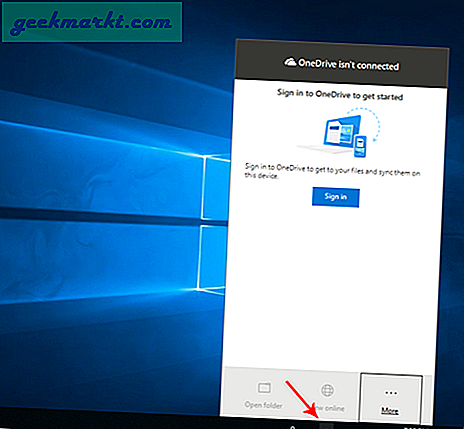
वन ड्राइव मेनू में, नीचे-दाईं ओर स्थित अधिक बटन पर क्लिक करें। विस्तारित मेनू से, सेटिंग्स पर क्लिक करें।
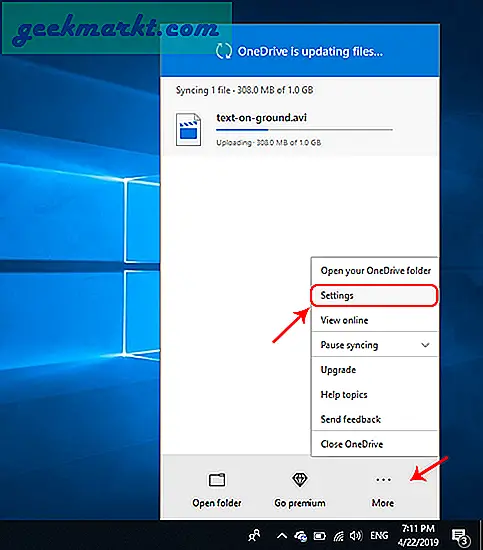
माइक्रोसॉफ्ट वन ड्राइव सेटिंग्स मेनू में, अकाउंट टैब पर जाएं। वन ड्राइव स्टोरेज सेक्शन में, आपको "इस पीसी को अनलिंक करें" शीर्षक वाला एक हाइपरलिंक दिखाई देगा। उस पर क्लिक करें और यह आपके सिस्टम से सभी सिंक को हमेशा के लिए रोक देगा।
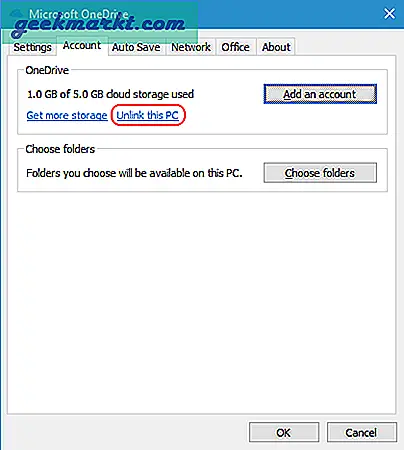
अब, समन्वयन रोक दिया गया है, लेकिन जब भी आप अपने सिस्टम को पुनः प्रारंभ करेंगे, तब भी One Drive चलेगा। इसे अक्षम करने के लिए, सेटिंग टैब पर जाएं और सामान्य अनुभाग के अंतर्गत पहले विकल्प को अनचेक करें। उसके बाद, परिवर्तनों को दर्ज करने के लिए ओके बटन पर क्लिक करें।
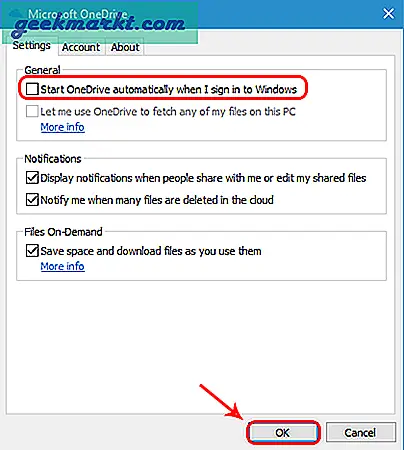
8. अंडरवोल्टिंग
आप ओवरक्लॉकिंग के बारे में पहले से ही जानते होंगे। लेकिन, ओवरक्लॉकिंग हमेशा प्रत्येक BIOS द्वारा समर्थित नहीं होता है और ऐसे कई परिणाम हैं जिन पर आपको विचार करने की आवश्यकता है। तो, यहाँ एक और अवधारणा है जिसे अंडरवोल्टिंग कहा जाता है। इससे पहले, हम अंडरवोल्टिंग से शुरू करते हैं, हमें यह समझने की जरूरत है कि यह वास्तव में क्या है। CPU और GPU को अक्सर थोड़े अतिरिक्त वोल्टेज के साथ आपूर्ति की जाती है जिसकी उन्हें वास्तव में आवश्यकता नहीं होती है। अब, इस अतिरिक्त वोल्टेज से तापीय ऊर्जा उत्पन्न होती है जो थर्मल थ्रॉटलिंग का कारण बनती है। सरल शब्दों में, जब आपके सीपीयू को अधिकतम तापमान तक गर्म किया जाता है तो यह लोड को बहाकर सामान्य तापमान पर लौटने की कोशिश करता है।
इसलिए, यदि सामान्य सामान करते समय आपका पीसी बहुत गर्म हो जाता है, तो आपको अंडरवोल्टिंग का प्रयास करना चाहिए। अंडरवोल्ट करने के लिए, आप इंटेल प्रोसेसर के लिए इंटेल के एक्सटीयू ऐप का उपयोग कर सकते हैं। यदि आप एएमडी प्रोसेसर का उपयोग करते हैं तो आप थ्रॉटलस्टॉप नामक तीसरे पक्ष के ऐप का उपयोग कर सकते हैं। मैं Intel i5-7200U पर हूं, इसलिए मैं Intel XTU ऐप का उपयोग कर रहा हूं।
अपने सीपीयू को कम करने के लिए, एक्सटीयू ऐप खोलें और कोर सेक्शन में जाएं।
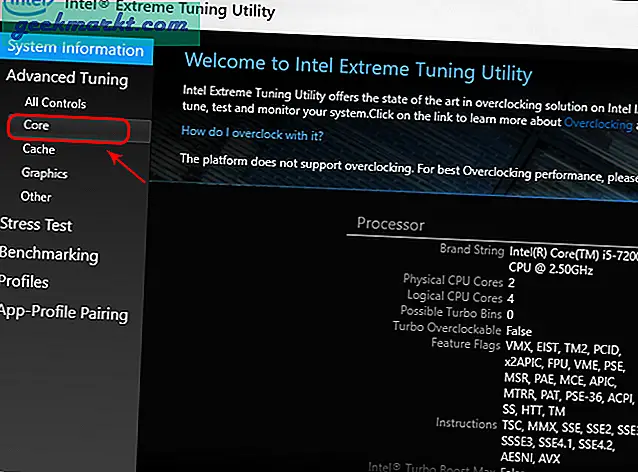
अब आप क्या कर सकते हैं, अपने सीपीयू को आपूर्ति की जा रही वोल्टेज की मात्रा को कम करें। वोल्टेज कम करने के लिए हमें नेगेटिव साइड की तरफ जाना होगा। कृपया ऐसा करते समय सावधान रहें और सुनिश्चित करें कि आप सकारात्मक पक्ष में नहीं जाते हैं क्योंकि इससे अतिवृद्धि हो सकती है। ओवरवोल्टिंग के कारण अधिक वोल्टेज की आपूर्ति होती है और इस प्रकार आपके पीसी को बार-बार गर्म किया जाता है। मेरे मामले में, प्रोसेसर इंटेल i5-7200U है, इसलिए मैंने इसे -0.1 वी तक कम कर दिया है। आप अपने सीपीयू अंडरवोल्ट सीमा को गूगल कर सकते हैं या बस इसे स्टॉप-बाय-स्टॉप कम करने का प्रयास कर सकते हैं और देख सकते हैं कि आपका पीसी कहां जमा होता है। पिछला वोल्टेज बिंदु मीठा स्थान होना चाहिए। यदि किसी भी कदम पर, आपका सिस्टम फ्रीज हो जाता है तो बस अपने पीसी को पुनरारंभ करें और यह अंडरवोल्ट सीमा को रीसेट कर देगा।
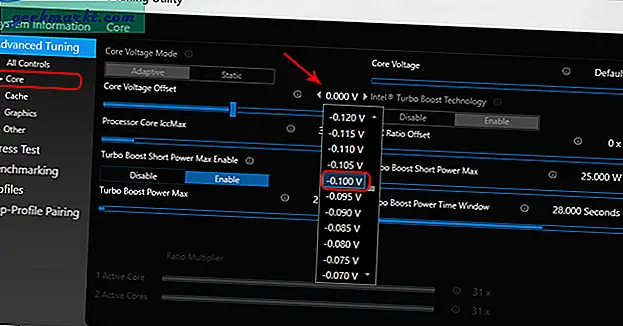
आप ऐप के भीतर तनाव परीक्षण कर सकते हैं और पहले और बाद में अंतर देख सकते हैं। अंडरवोल्टिंग के बाद मुझे लगभग 10 डिग्री तापमान का अंतर मिला है। यह न केवल थर्मल थ्रॉटलिंग को रोकता है बल्कि आपके प्रोसेसर के जीवन को भी बढ़ाता है।
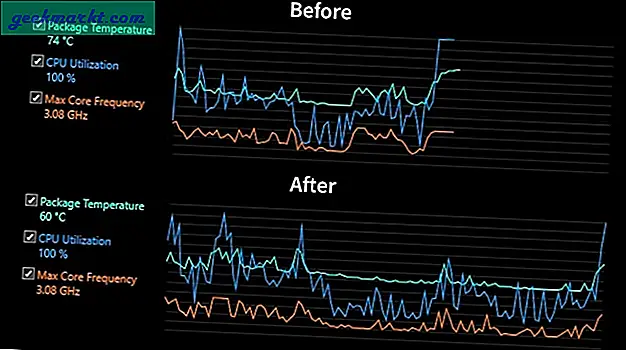
लेकिन इसे ज़्यादा मत करो और मैं आपके GPU के लिए ऐसा करने की अनुशंसा नहीं करता। ओवरक्लॉकिंग की तुलना में अंडरवोल्टिंग कम जटिल है लेकिन दीर्घकालिक लाभ देता है।
9. हार्डवेयर
तो, यह अधिकतम प्रदर्शन बूस्ट है जिसे आप SW पर प्राप्त कर सकते हैं। दिन के अंत में, अच्छे हार्डवेयर का कोई विकल्प नहीं है। आप अपनी रैम मेमोरी को बढ़ाकर शुरू कर सकते हैं। लोगों को यह एहसास नहीं होता है कि RAM कितना महत्वपूर्ण अंतर ला सकती है। यह आपको अपने CPU का अधिकतम सीमा तक उपयोग करने देता है।
अब, मैं अमेज़ॅन पर गया और 2400 मेगाहर्ट्ज घड़ी की दर के साथ खुद को एक महत्वपूर्ण 8 जीबी रैम मिला। मैं उच्च घड़ी की गति वाली रैम की अनुशंसा नहीं करता। अधिकांश CPU के 2133 मेगाहर्ट्ज पर अधिकतम होने के कारण। यदि आपका सीपीयू उच्च आवृत्ति की रैम का समर्थन करता है, तो 3000 मेगाहर्ट्ज वाला एक खरीदें।

रैम स्विच के बाद, आप 8 जीबी रैम और 12 जीबी रैम के साथ बेंचमार्क स्कोर देख सकते हैं। यह एक महत्वपूर्ण मात्रा में अंतर करता है।
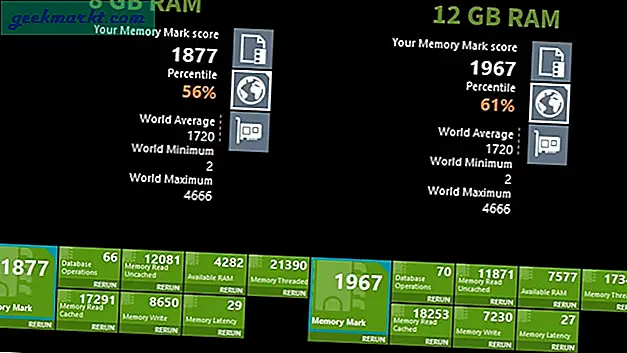
यदि आपके पीसी में अतिरिक्त एसएसडी स्लॉट है, तो आगे बढ़ें और एसएसडी खरीदें। एसएसडी आपके पीसी के समग्र प्रदर्शन में काफी सुधार करता है। वे अब सस्ते हो गए हैं और याद रखें कि आंतरिक एसएसडी बाहरी एसएसडी की तुलना में सस्ते हैं। आप अपने पीसी स्लॉट के आधार पर 2.5 7mm या M.2 आंतरिक SSD प्राप्त कर सकते हैं। आप आसानी से अपने लैपटॉप के विनिर्देशों को ऑनलाइन गूगल कर सकते हैं। आपके पास SSD होने के बाद, MiniTool Partition Wizard की सहायता से अपनी प्रोग्राम फ़ाइलों और OS को SSD में स्विच करें। उपकरण आपको अपने सी ड्राइव को एसएसडी में क्लोन करने देता है ताकि आप एसएसडी पक्ष से बूट कर सकें।
पढ़ें:विंडोज 10 लाइसेंस को नए कंप्यूटर, हार्ड ड्राइव या एसएसडी में कैसे ट्रांसफर करें

ऊपर लपेटकर
तो, ये कुछ तरीके थे जिनसे आप अपने विंडोज़ प्रदर्शन को महत्वपूर्ण रूप से बढ़ा सकते हैं। यदि आप विंडोज डिफेंडर, फ़ायरवॉल, अपडेट सेवाओं आदि सहित सभी विंडोज़ गतिविधियों को बंद करना चाहते हैं, तो आप इस गिटहब स्क्रिप्ट का उपयोग कर सकते हैं। हालांकि, मैं अनुशंसा करता हूं कि आप निर्देशों को पढ़ें और समझें कि आप किन सेवाओं को अक्षम कर रहे हैं।
मुझे नीचे टिप्पणी में बताएं कि क्या आप किसी भी कदम पर फंस गए हैं या विंडोज़ पर और प्रश्न हैं।
यह भी पढ़ें:बेस्ट विंडोज यूटिलिटीज जो आपको 2019 में इस्तेमाल करनी चाहिए।