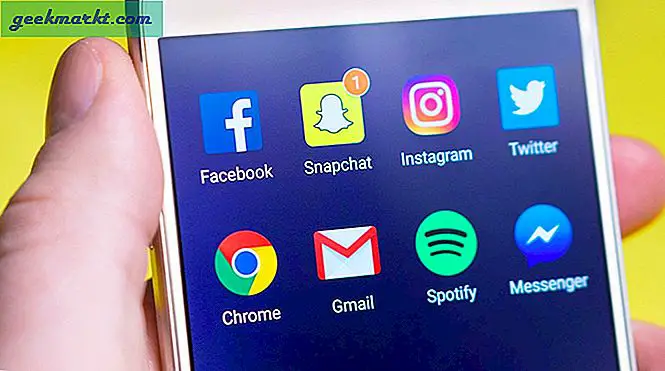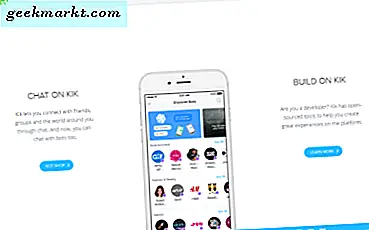विंडोज 10 लाइसेंस मुफ्त नहीं है चाहे आप घरेलू उपयोगकर्ता हों या उद्यम उपयोगकर्ता, भुगतान करने के लिए एक कीमत है। यही कारण है कि अधिकांश लोग अपने विंडोज 10 लाइसेंस को एक नई हार्ड ड्राइव या कंप्यूटर में स्थानांतरित करना चाहते हैं। इसके पीछे कई कारण हो सकते हैं। आपकी पुरानी हार्ड ड्राइव दूषित हो गई है। आपने एक नया कंप्यूटर या लैपटॉप खरीदा है और आप पुराने को बेच रहे हैं। चीजों को जटिल बनाने के लिए, माइक्रोसॉफ्ट अपने लाइसेंस को विभिन्न चैनलों के माध्यम से बेचता है जैसे निर्माताओं द्वारा उपयोग किए जाने वाले OEM लाइसेंस, जो अपने लैपटॉप के साथ विंडोज़ की पूर्व-स्थापित लाइसेंस प्राप्त प्रतिलिपि बेचते हैं, अमेज़ॅन जैसे खुदरा विक्रेता, छात्र लाइसेंसिंग वाले अकादमिक संस्थान, और वॉल्यूम लाइसेंसिंग।
अब एक और सवाल उठता है? क्या आप केवल अपने विंडोज 10 लाइसेंस या संपूर्ण विंडोज 10 ओएस को सभी ऐप्स और फाइलों के साथ पूर्ण रूप से स्थानांतरित करना चाहते हैं? अगर यह सिर्फ लाइसेंस है, तो पढ़ना जारी रखें। यदि यह पूर्व है, तो इस पोस्ट को देखें।
शुरू करते हैं।
यह भी पढ़ें: Windows 10 में DNS सर्वर के 14 तरीके प्रतिसाद नहीं दे रहे हैं"
विंडोज 10 लाइसेंस को नए कंप्यूटर में ट्रांसफर करें
1. कौन सा लाइसेंस हस्तांतरणीय है
हम जानते हैं कि Microsoft चीजों को जटिल बनाना पसंद करता है। वे अपने लाइसेंस को विभिन्न चैनलों और माध्यमों और विभिन्न स्वादों में बेचना भी पसंद करते हैं। यहाँ नीचे है।
- आप Windows 10 लाइसेंस को केवल एक बार स्थानांतरित कर सकते हैं यदि उसे Windows 8.1 या उससे पहले के खुदरा संस्करण से अपग्रेड किया गया हो
- ईकामर्स साइट्स जैसे ओपन मार्केट चैनलों से सीधे खरीदे गए विंडोज रिटेल लाइसेंस को जितनी बार चाहें उतनी बार ट्रांसफर किया जा सकता है, क्योंकि, आपने इसके लिए एक प्रीमियम कीमत चुकाई है
- ओईएम विंडोज 10 लाइसेंस, जो आपके लैपटॉप खरीदने पर आपके लैपटॉप पर पहले से इंस्टॉल आते हैं, गैर-हस्तांतरणीय हैं
- यदि आपने आसान अपग्रेड का उपयोग किया है, तो आप डिजिटल लाइसेंसिंग का उपयोग करके विंडोज 10 लाइसेंस स्थानांतरित कर सकते हैं
मैंने तुमसे कहा था कि यह जटिल था।
2. विंडोज 10 लाइसेंस हटाएं
पहला कदम अपने विंडोज 10 लाइसेंस को मौजूदा कंप्यूटर से हटाना है। ऐसा करने के लिए, छिपे हुए मेनू को दिखाने के लिए अपने कीबोर्ड पर विंडोज की + एक्स कीज दबाएं और ब्रैकेट में लिखे कमांड प्रॉम्प्ट या पावरशेल विद एडमिन पर क्लिक करें।
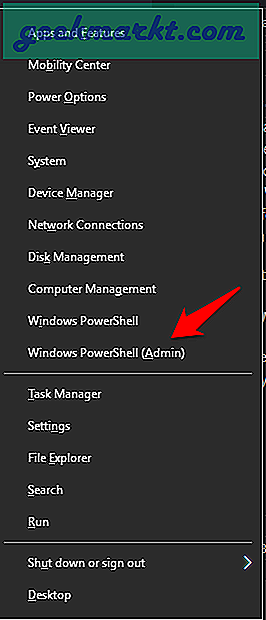
अब नीचे दी गई कमांड टाइप करें और एंटर दबाएं। यह आपके कंप्यूटर से विंडोज 10 लाइसेंस (उत्पाद कुंजी) को हटा देगा। इस चरण को करने से पहले सुनिश्चित करें कि आपके पास उत्पाद या लाइसेंस कुंजी कहीं सुरक्षित है।
slmgr.vbs /upk
यदि आपके पास लाइसेंस कुंजी तक पहुंच नहीं है, तो इसे खोजने के लिए नीचे दिए गए आदेशों में से एक टाइप करें।
(प्राप्त करें-WmiObject -क्वेरी 'सॉफ्टवेयर लाइसेंसिंग सेवा से * चुनें')। OA3xOriginalProductKey
या
wmic पथ सॉफ़्टवेयर लाइसेंसिंग सेवा प्राप्त करें OA3xOriginalProductKey
ध्यान दें कि ये कमांड हर कंप्यूटर पर काम कर सकते हैं या नहीं भी कर सकते हैं लेकिन ये एक कोशिश के काबिल हैं। आप अपने द्वारा ख़रीदी गई Windows इंस्टालेशन सीडी के पीछे स्वागत ईमेल या स्टिकर में अपना लाइसेंस या उत्पाद कुंजी भी पा सकते हैं। एक बार जब आपके पास चाबियाँ हों, तो अपने पीसी से विंडोज लाइसेंस को हटाने के लिए उपरोक्त कमांड का उपयोग करें।
यह भी पढ़ें: 9 सर्वश्रेष्ठ विंडोज 10 गोपनीयता उपकरण
3. विंडोज 10 स्थापित करें
यह तरीका HDD और SSD दोनों पर काम करेगा, इसलिए आपको कम से कम उस हिस्से के बारे में चिंता करने की ज़रूरत नहीं है। हम यहां एक ताजा और साफ विंडोज 10 इंस्टॉल करेंगे, हालांकि, आप इस विधि का उपयोग अपने विंडोज संस्करण को संस्करण 10 में भी अपग्रेड करने के लिए कर सकते हैं।
शुरू करने के लिए, आपको पहले मीडिया क्रिएशन टूल डाउनलोड करना होगा। सुरक्षित रहने के लिए किसी तृतीय पक्ष साइट का उपयोग करने के बजाय इसे डाउनलोड करने के लिए आधिकारिक Microsoft वेब पेज पर जाएं। आप या तो पेन ड्राइव या डीवीडी पर इंस्टॉलेशन मीडिया बना सकते हैं या एक आईएसओ इमेज बना सकते हैं या आप पीसी पर अपंजीकृत विंडोज 10 के मौजूदा संस्करण को अपग्रेड करने के लिए इसका इस्तेमाल कर सकते हैं। हम उपयोगकर्ताओं को विंडोज के अपंजीकृत या क्रैक किए गए संस्करण के साथ जारी रखने की सलाह नहीं देते हैं। आपको ऐसे महत्वपूर्ण विंडोज अपडेट प्राप्त नहीं होंगे जो कई बग और कमजोरियों को ठीक करते हैं जो अक्सर आपका डेटा चुराते हुए पाए जाते हैं।
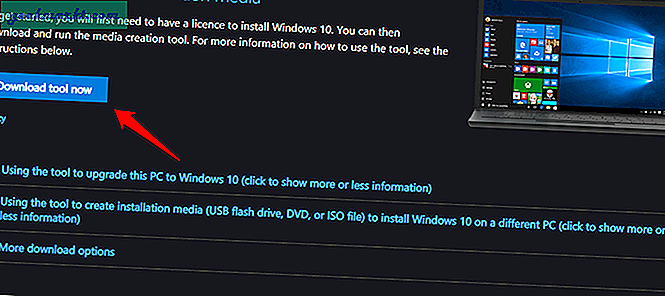
सादगी के लिए मैं यहां एक पेन ड्राइव का उपयोग करूंगा लेकिन आप किसी के साथ भी जा सकते हैं। आपको कम से कम 16GB खाली पेन ड्राइव की आवश्यकता होगी हालांकि Microsoft केवल 8GB का सुझाव देता है। ऐसा इसलिए है क्योंकि मेरा इंस्टॉलेशन मीडिया 8GB से अधिक का था और सौभाग्य से, मैं अपने स्वयं के इंस्टॉलेशन की प्रक्रिया के दौरान एक बड़े पेन ड्राइव का उपयोग कर रहा था। डाउनलोड की गई मीडिया इंस्टॉलेशन फ़ाइल चलाएँ और लाइसेंसिंग शर्तों को अभी स्वीकार करें।
चीजें धीरे-धीरे आगे बढ़ेंगी इसलिए कृपया धैर्य रखें। अगली स्क्रीन पर, स्थापना मीडिया बनाएँ चुनें। यदि आप इसे ऐसे पीसी पर कर रहे हैं जिसमें पहले से ही विंडोज का एक संस्करण है और आपको इसे विंडोज 10 में अपग्रेड करना है, तो इस पीसी को अभी अपग्रेड करें चुनें।
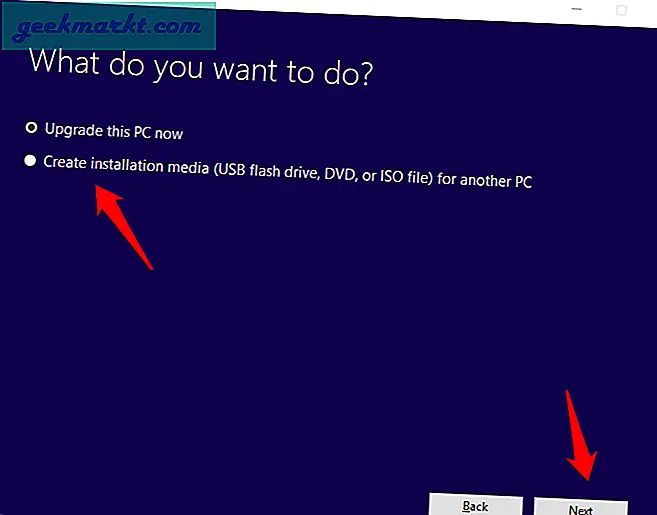
अगली स्क्रीन पर, आपकी डिफ़ॉल्ट भाषा, विंडोज संस्करण जो 10 होना चाहिए और आर्किटेक्चर आपके द्वारा उपयोग किए जा रहे पीसी के आधार पर आपके लिए पहले से ही चुना जाएगा, हालांकि, आप मैन्युअल रूप से एक अलग सेटिंग चुनने के लिए अनुशंसित विकल्पों को अनचेक कर सकते हैं। सुनिश्चित करें कि आप इन विवरणों को निश्चित रूप से जानते हैं यदि आप मैन्युअल सड़क पर जा रहे हैं।
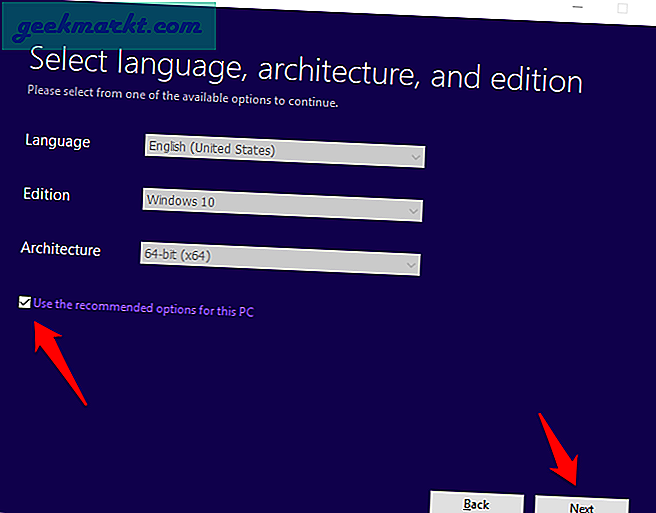
अब आप या तो यूएसबी ड्राइव या आईएसओ फाइल का चयन करेंगे। मैं हमेशा यूएसबी ड्राइव के साथ जाता हूं क्योंकि मुझे पेन ड्राइव पसंद है। वे प्रयोग करने में आसान हैं।
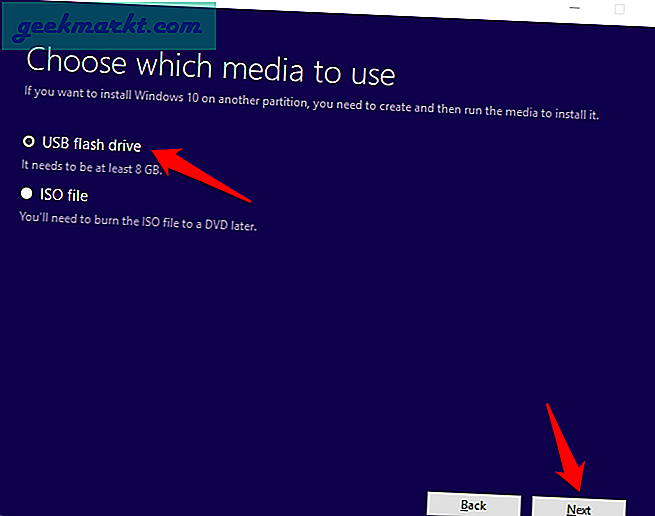
अगली स्क्रीन में, आप अपने USB ड्राइव के अक्षर को चुनेंगे यदि यह स्वचालित रूप से पता नहीं चलता है या यदि दो से अधिक USB ड्राइव संलग्न हैं।
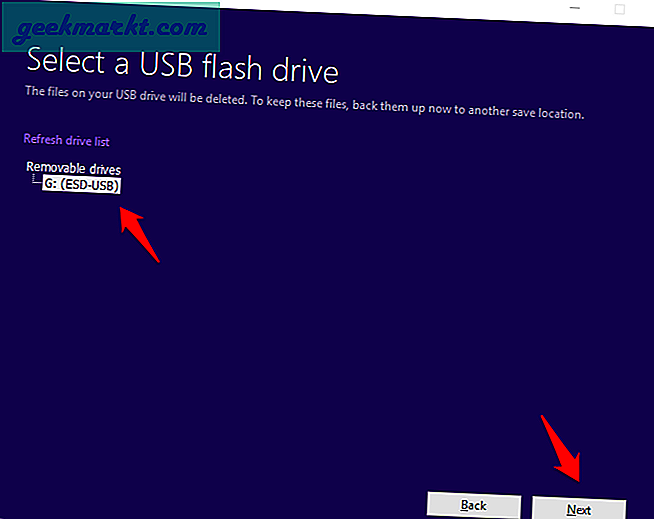
नेक्स्ट पर क्लिक करें और बस वापस बैठें और आराम करें, हो सकता है कि खुद को कॉफी बना लें क्योंकि इसमें कुछ समय लगेगा। सुनिश्चित करें कि आपका पीसी एक शक्ति स्रोत से जुड़ा है। आपको एक प्रगति पट्टी देखनी चाहिए।
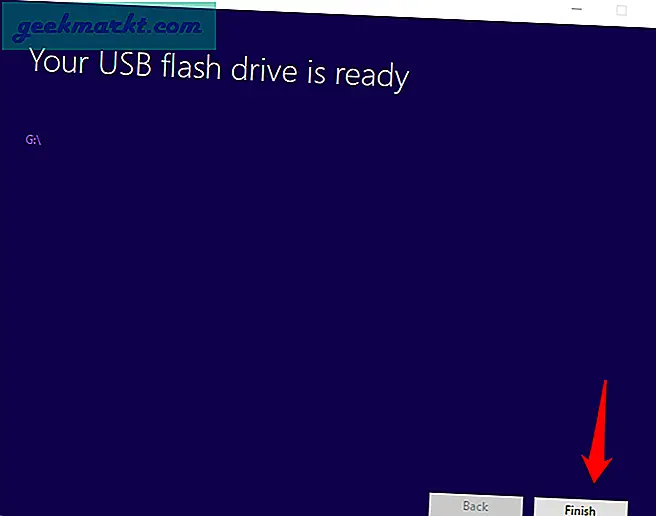
इसके 100% तक पहुंचने की प्रतीक्षा करें। जैसा कि मैंने पहले कहा, भले ही Microsoft कहता है कि आपको केवल 8GB पेन ड्राइव की आवश्यकता है, यह मेरे इंस्टॉलेशन मीडिया में उपयोग किए गए 10.6GB को दिखाता है। यही कारण है कि मैं अपने सभी पाठकों को इसके बजाय 16GB पेन ड्राइव या सीडी का उपयोग करने की सलाह देता हूं।
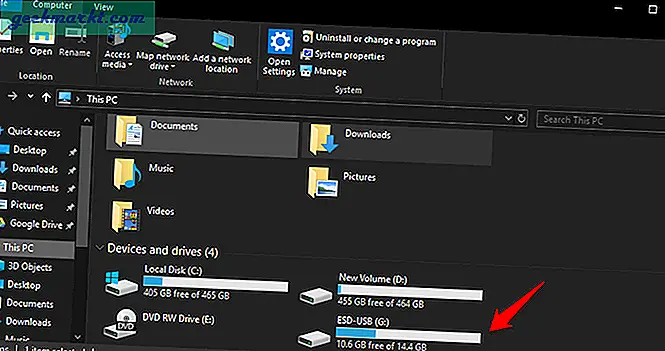
अब आप बस उस पीसी को रीबूट करेंगे जिस पर आप विंडोज 10 इंस्टॉल करना चाहते हैं लेकिन आप हार्ड ड्राइव के बजाय पेन ड्राइव से रीबूट करेंगे। यहां यूएसबी से बूट करने के तरीके के बारे में एक गहन मार्गदर्शिका दी गई है, चाहे आपके कंप्यूटर का मेक और मॉडल कोई भी हो। यह दिखने में जितना आसान है उससे कहीं ज्यादा आसान है।
एक बार जब आप यूएसबी, या सीडी से अपने कंप्यूटर को रीबूट कर लेते हैं, यदि आपने उस पर इंस्टॉलेशन मीडिया बनाया है, जिस पीसी पर आप विंडोज 10 इंस्टॉल करना चाहते हैं, तो आपको यह स्क्रीन दिखाई देगी।
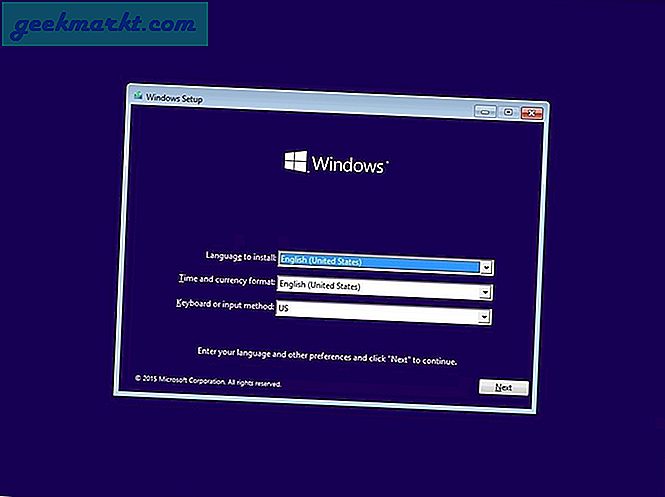
अपने स्थान और वरीयताओं के आधार पर अपनी स्थापना भाषा, समय क्षेत्र और कीबोर्ड इनपुट चुनें। नेक्स्ट पर क्लिक करें।
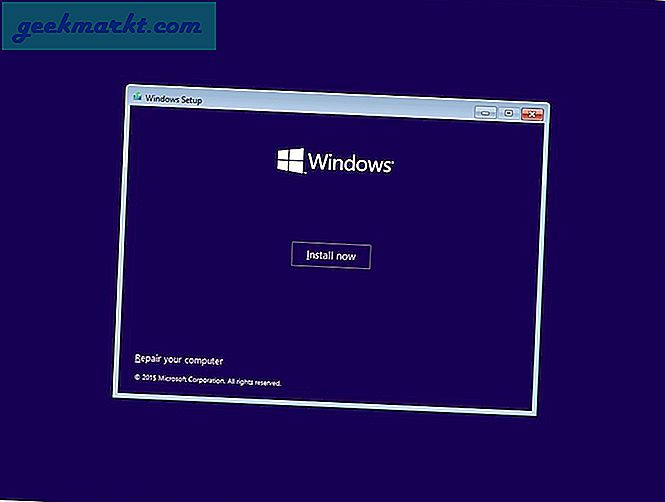
विंडोज 10 इंस्टॉलेशन प्रक्रिया शुरू करने के लिए इस स्क्रीन पर इंस्टॉल पर क्लिक करें। इसमें फिर से समय लगेगा, सुनिश्चित करें कि आप एक शक्ति स्रोत से जुड़े हैं। यदि आपका कंप्यूटर इंस्टॉलेशन प्रक्रिया के दौरान बिजली की कमी के कारण बंद हो जाता है, तो यह फाइलों को दूषित कर सकता है और आप ऐसा नहीं चाहते हैं।
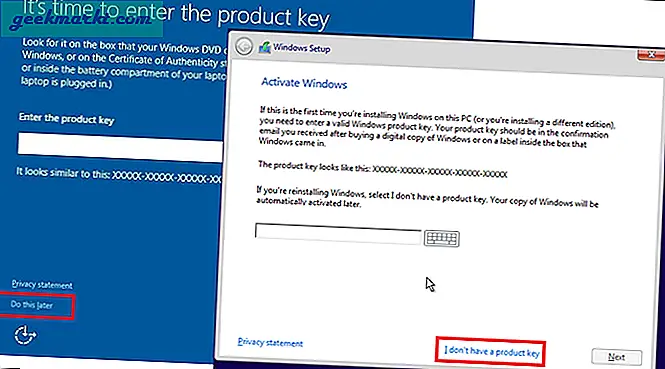
यह वह क्षण है जिसका आप इंतजार कर रहे हैं, जब आप नए सिस्टम में विंडोज 10 लाइसेंस या उत्पाद कुंजी दर्ज कर रहे होंगे। एक बार इंस्टॉलेशन पूरा हो जाने के बाद, आपको कुंजी दर्ज करने के लिए कहा जाएगा। इसे करें।
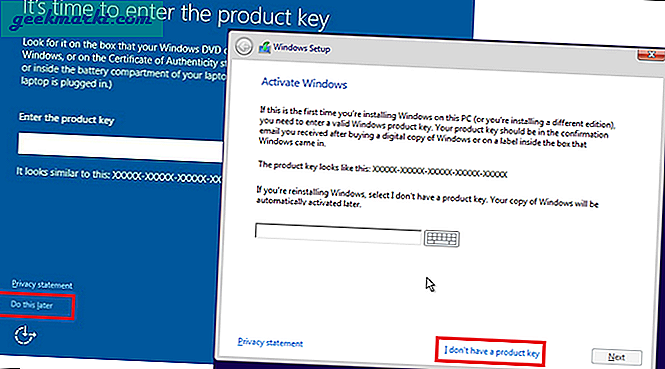
आपको इस स्तर पर विंडोज संस्करण का चयन करना पड़ सकता है। क्या आपके पास विंडोज होम या प्रो लाइसेंस है। स्थापना प्रक्रिया को जारी रखने के लिए सही संस्करण चुनना सुनिश्चित करें, अन्यथा सक्रियण विफल हो जाएगा और आपको फिर से शुरू करना होगा।
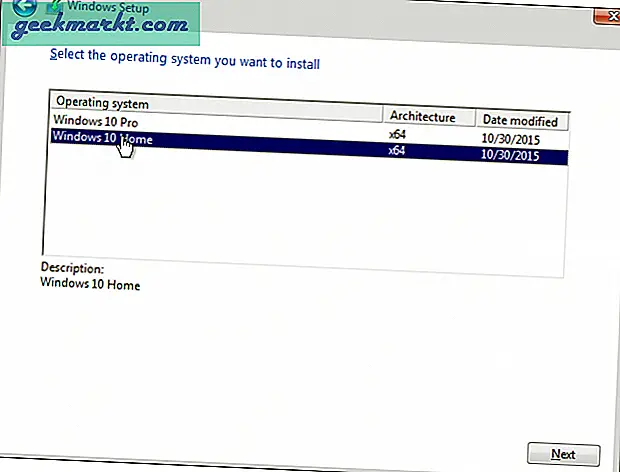
यह आपको सेटअप स्क्रीन पर ले जाएगा जहां फाइलें स्थानांतरित होना शुरू हो जाएंगी। जारी रखने के लिए आपको लाइसेंस के नियमों और शर्तों को स्वीकार करना होगा।
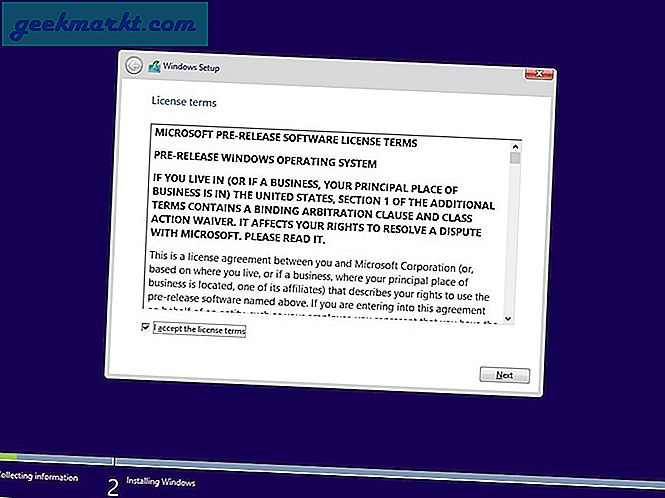
अब एक और महत्वपूर्ण हिस्सा आता है। यहां आपको दो विकल्प दिखाई देंगे। अपग्रेड या कस्टम। यदि आप किसी नए कंप्यूटर पर Windows 10 का नया इंस्टाल कर रहे हैं, तो Custom चुनें। यदि आप विंडोज के पिछले संस्करण (8.1 या इससे पहले) से अपग्रेड कर रहे हैं, तो आप यहां अपग्रेड चुनेंगे जो पिछली फाइलों और ऐप्स को बरकरार रखेगा।
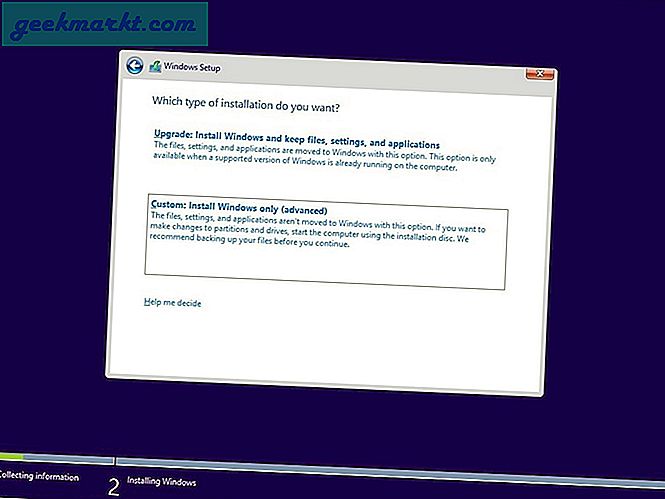
क्या आपकी हार्ड ड्राइव पर एक से अधिक विभाजन हैं? यदि हां, तो आपको विंडोज 10 स्थापित करने के लिए एक विभाजन चुनने के लिए कहा जाएगा। ज्यादातर लोग सी ड्राइव चुनते हैं लेकिन यह अनिवार्य नहीं है और आप कोई भी चुन सकते हैं। पेन ड्राइव न चुनें! ध्यान दें कि बहुत सारे हैं बाजार में उपलब्ध मुफ्त उपकरण जो आपको ड्राइव विभाजन को प्रबंधित करने या बदलने में मदद करेगा और उन्हें आसानी से अलग स्थान आवंटित करेगा।
एक ड्राइव चुनें, जिस पर खाली जगह है, जिसे अब विंडोज 10 इंस्टॉलेशन फाइलों को आवंटित किया जाएगा।
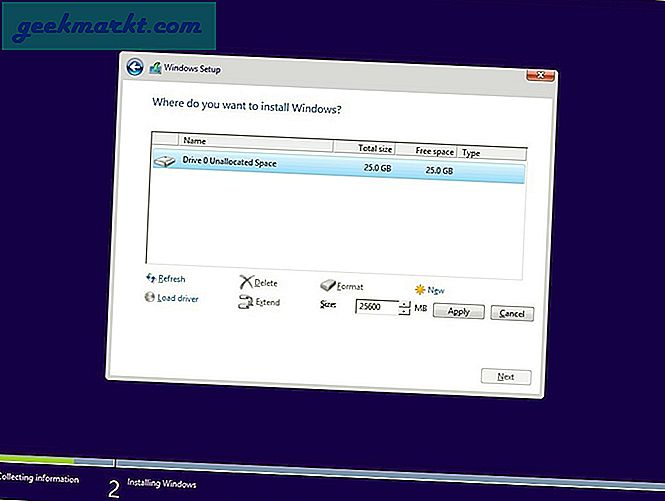
बस अप्लाई और ओके पर क्लिक करें और आगे बढ़ें। सेटअप में समय लगेगा जिसके बाद पीसी रीबूट हो जाएगा और आपको अपने विंडोज 10 को नए पीसी पर सक्रिय देखना चाहिए।
विंडोज 10 लाइसेंस ट्रांसफर करें
अब आप पूरी प्रक्रिया से परिचित हो गए हैं। आप पुराने कंप्यूटर से विंडोज 10 लाइसेंस को हटा सकते हैं, नए कंप्यूटर पर विंडोज 10 स्थापित कर सकते हैं या विंडोज 10 के पुराने संस्करण से भी अपग्रेड कर सकते हैं और अंत में, पुरानी मशीन से विंडोज 10 लाइसेंस को नई मशीन में स्थानांतरित कर सकते हैं।