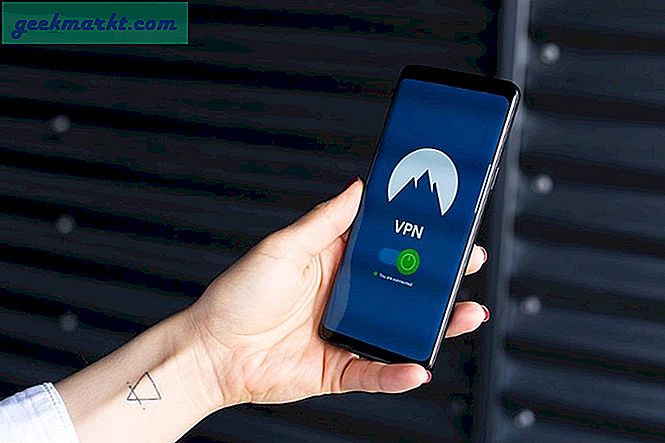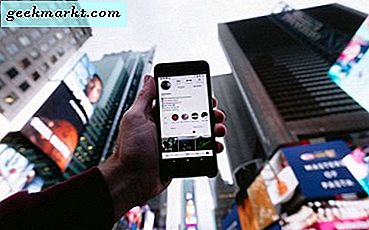कभी आपने सोचा है कि आप दो शिफ्ट की, दो ऑल्ट की और कैप्स लॉक की का क्या करने वाले हैं। बहुत बेकार सही! प्रत्येक विंडोज कीबोर्ड में डुप्लिकेट कुंजियाँ होती हैं और इसका एकमात्र उद्देश्य यह है कि आप उन्हें अपने दोनों हाथों से उपयोग कर सकते हैं। लेकिन क्या यह अधिक कुशल नहीं होगा यदि आप इन डुप्लिकेट कुंजियों को एप्लिकेशन खोलने के लिए रीमैप करने में सक्षम थे? उदाहरण के लिए, मैंने अपने कैप्स लॉक को कैलकुलेटर खोलने के लिए और मेनू कुंजी को Google क्रोम खोलने के लिए मैप किया है। यह ट्रिक वास्तव में मेरी मदद करती है क्योंकि मुझे माउस को पकड़ने के लिए कीबोर्ड से अपना हाथ भी नहीं उठाना पड़ता है। ऐसा करना बहुत आसान है और बस आपको विंडोज़ कीज़ को रीमैप करने की आवश्यकता है। यह मैन्युअल रूप से या तीसरे पक्ष के ऐप जैसे SharpKeys, KeyExtender आदि की मदद से किया जा सकता है।
इससे पहले कि हम शुरू करें
विंडोज़ पर कम से कम इस्तेमाल की जाने वाली चाबियों को खोजने के लिए, की काउंटर जैसे ऐप्स का उपयोग करें। बस ऐप डाउनलोड करें, यह मुफ़्त है और इसे अपने पीसी पर वैसे ही इंस्टॉल करें जैसे आप कोई अन्य विंडोज सॉफ्टवेयर इंस्टॉल करते हैं। एक बार, हो जाने पर, ऐप चलाएं, और मॉनिटर करने के लिए विशिष्ट कुंजियों का चयन करें, या आप अपने कीबोर्ड पर सभी कुंजियों की निगरानी कर सकते हैं। इसे एक या दो दिन तक चलने दें और ऐप को अपनी चाबियों की गिनती से रोकने के लिए 'स्टॉप मॉनिटरिंग' पर क्लिक करें। यह आपको चाबियों की एक सूची देगा कि उन्हें कितनी बार दबाया गया था।
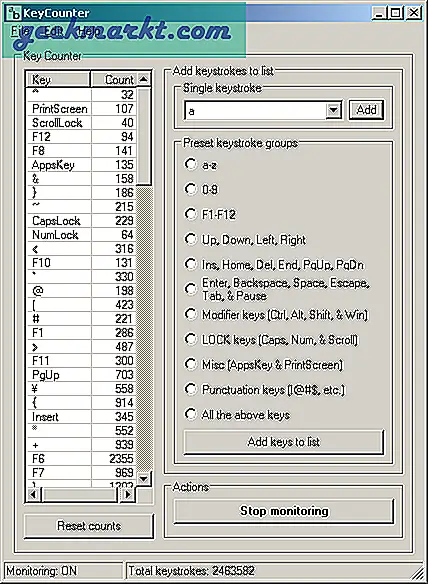
विंडोज़ पर मुख्य कार्य बदलें
1. रजिस्ट्री प्रविष्टि का संपादन
रजिस्ट्री कुंजियों को संपादित करना चाबियों को फिर से मैप करने का एक कठिन तरीका है और यदि आप सतर्क नहीं हैं तो छोटी समस्याएं हो सकती हैं। मैं आगे बढ़ने से पहले बैकअप लेने की सलाह दूंगा। यदि आपको Windows बैकअप के बारे में कोई जानकारी नहीं है, तो देखेंयह लेख.
इस उदाहरण के लिए, हम कैप्स लॉक कुंजी को अक्षम करने का प्रयास करेंगे (सिर्फ इसलिए कि मुझे यह बेकार लगता है!)। इसे प्राप्त करने के लिए, हमें संशोधित करना होगास्कैनकोड नक्शा प्रवेश। यह Computer\HKEY_LOCAL_MACHINE\SYSTEM\CurrentControlSet\Control\Keyboard Layout के अंतर्गत स्थित है। आप सीधे फ़ाइल को संशोधित करना शुरू कर सकते हैं लेकिन मैं रजिस्ट्री प्रविष्टि बनाना और इसे मूल फ़ाइल के साथ विलय करना पसंद करूंगा।
प्रारंभ में, हम एक नोटपैड फ़ाइल बनाएंगे और उसमें निम्नलिखित जोड़ेंगे।
विंडोज रजिस्ट्री संपादक संस्करण 5.00 [HKEY_LOCAL_MACHINE\SYSTEM\CurrentControlSet\Control\Keyboard Layout] "स्कैनकोड मैप" = हेक्स: 00,00,00,00,00,00,00,00,02,00,00,00,00, 00,3a,00,00,00,00,00,00
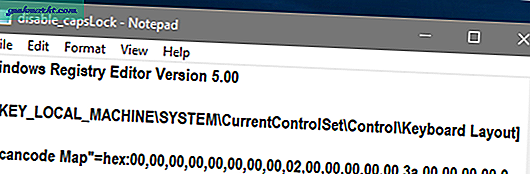
इससे पहले कि हम आगे बढ़ें, इन संख्याओं के अर्थ को समझना महत्वपूर्ण है। कीबोर्ड के प्रत्येक बटन में एक हेक्साडेसिमल कोड जुड़ा होता है। स्कैन कोड के रूप में बेहतर जाना जाता है और जिस कुंजी को आप रीमैप करना चाहते हैं उसका स्कैन कोड जानना बेहद जरूरी है। आप सभी कीबोर्ड बटन के स्कैनकोड की जांच कर सकते हैंयहां. हमारे मामले में, कैप्स लॉक कुंजी का स्कैन कोड 3A है।
तो, पहली 4 प्रविष्टियाँ 00,00,00,00 हेडर संस्करण के लिए हैं और अगली 4 प्रविष्टियाँ 00,00,00,00 फ़्लैग्स के लिए हैं। अगली प्रविष्टि के लिए, हमें उन बटनों की संख्या निर्दिष्ट करनी होगी जिन्हें हम रीमैप करना चाहते हैं। चूंकि हम केवल कैप्स लॉक कुंजी को अक्षम कर रहे हैं, इसलिए हमें कैप्स लॉक कुंजी को निर्दिष्ट करने के लिए 1 प्रविष्टि और अंत में एक डिफ़ॉल्ट शून्य प्रविष्टि की आवश्यकता होती है जो इसे 2 बनाती है। तो, अगले 4 अंकों की हेक्स संख्या 02,00,00,00 होगी। अब, मुझे कैप्स लॉक कुंजी के स्कैनकोड और इसे दबाए जाने पर की जाने वाली क्रिया को निर्दिष्ट करने की आवश्यकता है। मैं कुंजी प्रेस पर कोई कार्रवाई नहीं करना चाहता, इसलिए कार्रवाई शून्य है जिसका अर्थ है 00,00। इसलिए, हमारी प्रविष्टि 3ए,00,00,00 होगी। अंतिम प्रविष्टि एक डिफ़ॉल्ट शून्य प्रविष्टि है और 00,00,00,00 होनी चाहिए।
"स्कैनकोड मैप" = हेक्स: 00,00,00,00,00,00,00,00,02,00,00,00,00,00,3a, 00,00,00,00,00
फ़ाइल को इस रूप में सहेजें अक्षम_कैप्सलॉक.reg और इसे इसे एक रजिस्ट्री फ़ाइल में बदलना चाहिए। अब, हमें इन प्रविष्टियों को वर्तमान स्कैनकोड मानचित्र प्रविष्टि के साथ मिलाना होगा। ऐसा करने के लिए, दाएँ क्लिक करें फ़ाइल पर और चुनें मर्ज.
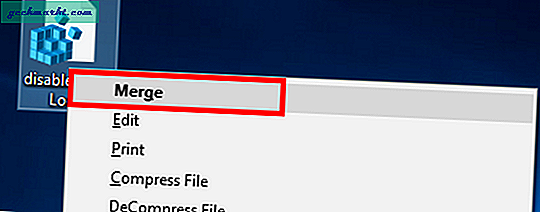
अब, परिवर्तन रजिस्ट्री को लिखे गए हैं और इसके प्रभावी होने के लिए आपको सिस्टम को पुनरारंभ करने की आवश्यकता है। यदि आप मैन्युअल कार्य के साथ अच्छे नहीं हैं, तो आप तृतीय-पक्ष ऐप्स की सहायता से ऐसा करने का प्रयास कर सकते हैं।
2. SharpKeys
जब आपकी चाबियों को रीमैप करने की बात आती है तो SharpKeys लोकप्रिय विकल्प है। यह एक ओपन-सोर्स यूटिलिटी है और मैंने इसकी सिफारिश भी की है विंडोज़ के लिए आवश्यक उपयोगिता. इसमें एक सरल और न्यूनतम यूजर इंटरफेस है। जब आप ऐप लॉन्च करते हैं, तो आपको एक पारंपरिक दिखने वाला डायलॉग बॉक्स मिलता है। एक कुंजी रीमैप जोड़ने के लिए, जोड़ें बटन पर क्लिक करें। यह एक और डायलॉग बॉक्स खोलेगा।
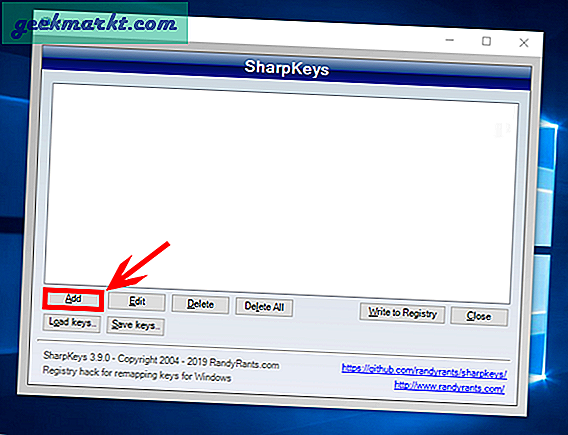
यहां, आपको केवल For Key और To Key को निर्दिष्ट करना होगा। उदाहरण के लिए, आइए मूल कैलकुलेटर ऐप खोलने के लिए कैप्स लॉक कुंजी को रीमैप करें। हम निर्दिष्ट करेंगे For_Key और ऐप के लिए कैप्स लॉक: To_Key के लिए कैलकुलेटर. आप बटनों की सूची में स्क्रॉल कर सकते हैं या बस टाइप की को हिट कर सकते हैं और उस कुंजी को दबा सकते हैं जिसे आप रीमैप करना चाहते हैं।
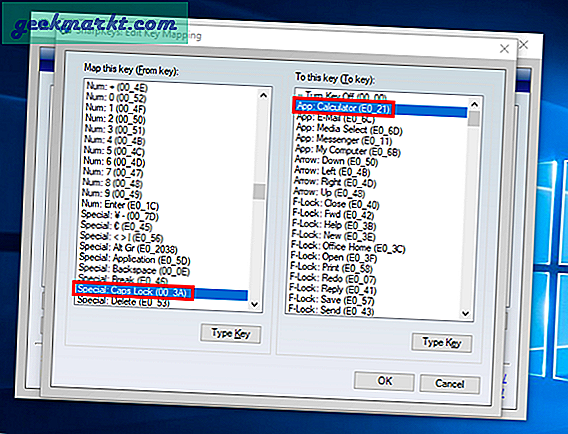
एक बार हो जाने के बाद, ओके को हिट करें। आपको मुख्य संवाद बॉक्स में वापस लाया जाएगा जहां आप वह प्रविष्टि देख सकते हैं जिसे आपने अभी कॉन्फ़िगर किया है। रजिस्ट्री में लिखें पर क्लिक करें और संकेत मिलने पर, अपने कंप्यूटर को पुनरारंभ करें।
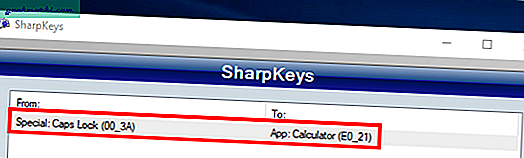
SharpKeys इस प्रकार आपको परोक्ष रूप से स्कैनकोड मैप रजिस्ट्री को संशोधित करने देता है जिससे सभी मैनुअल काम और परेशानी को छोड़ दिया जाता है। लेकिन SharpKeys के साथ एकमात्र समस्या यह है कि आप ट्रिगर क्रिया को कस्टम एप्लिकेशन या एकाधिक कुंजियों के संयोजन के रूप में सेट नहीं कर सकते।
3. की-एक्सटेंडर
KeyExtender एक सशुल्क ऐप है जो कुंजी रीमैपिंग को अगले स्तर पर ले जाता है. इतो न केवल SharpKeys जैसे सभी बुनियादी कार्य करता है लेकिन उन्नत ट्रिगर क्रियाएं प्रदान करता है। आप एक बटन के क्लिक पर लॉन्च होने के लिए एक कस्टम एप्लिकेशन सेट कर सकते हैं या कुंजी के संयोजन को एक कुंजी में रीमैप कर सकते हैं। एकमात्र क्रूक्स यह है कि मुफ्त संस्करण आपको 18 बार एप्लिकेशन लॉन्च करने देता है और बाद में आपको इसके लिए भुगतान करना होगा। कीमतें प्रति उपयोगकर्ता 30$ से शुरू होती हैं।
जैसे ही आप ऐप लॉन्च करते हैं, एक छोटा डायलॉग बॉक्स खुलता है। सबसे नीचे आपको कीज़ को रीमैप करने का विकल्प दिखाई देगा। मान लीजिए कि जब मैं मेनू कुंजी दबाता हूं तो मैं Google क्रोम लॉन्च करना चाहता हूं। ऐसा करने के लिए, मैं मेनू होने के लिए सेट कुंजी का चयन करूंगा और टू की एक फ़ाइल लॉन्च करेगा। फ़ाइल chrome.exe होगी। रीमैपिंग निम्न की तरह दिखनी चाहिए:
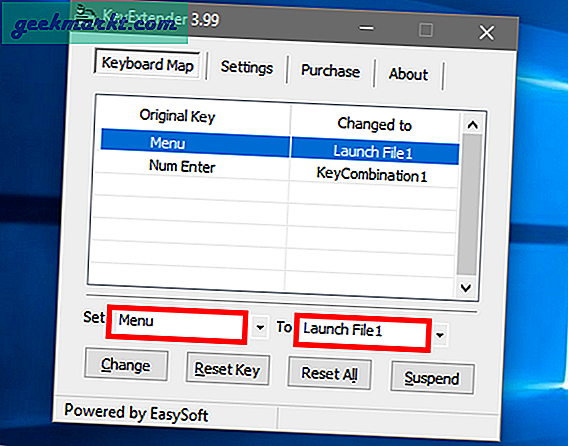
इस रीमैपिंग को पंजीकृत करने के लिए आपको एक्टिवेट को हिट करना होगा। आश्चर्यजनक रूप से, परिवर्तनों को पंजीकृत करने के लिए आपको पुनरारंभ करने की आवश्यकता नहीं है। एक्टिवेट को हिट करते ही आप रीमैप का इस्तेमाल शुरू कर सकते हैं। आप कुंजियों के संयोजन को एक बटन पर रीमैप भी कर सकते हैं। ऐसा करने के लिए, To टेक्स्टबॉक्स के बगल में दो बिंदुओं पर क्लिक करें। KeyCombination पर नेविगेट करें और एंटर दबाएं। यह आपको एक पॉप-अप देगा जहां आप कुंजी संयोजन दर्ज कर सकते हैं।
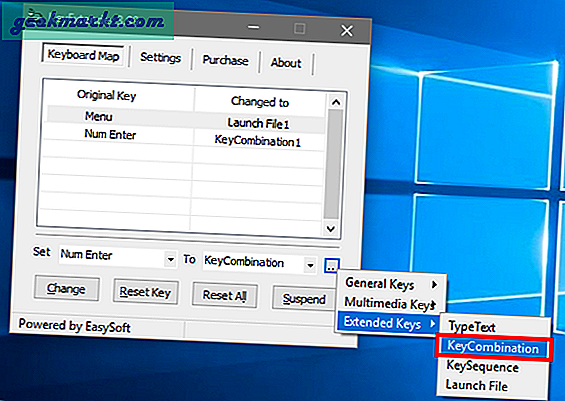
Ctrl+Shift+Esc जैसे प्रमुख संयोजनों को रीमैप करना संभव नहीं है जो सिस्टम हॉटकी हैं। यह काफी समझ में आता है क्योंकि यह वह उद्देश्य नहीं है जिसके लिए KeyExtender बनाया गया है। यदि आपके पास कस्टम शॉर्टकट का एक सेट है, तो आप उन्हें इस ऐप के साथ एक ही कुंजी में रीमैप कर सकते हैं। उदाहरण के लिए, मैंने अपने कस्टम शॉर्टकट Ctrl+Alt+D को Numpad Enter में रीमैप किया है जो अब Google Chrome को DuckDuckGo के साथ गुप्त मोड में खोलता है।
सबसे अच्छा तरीका कौन सा है?
मैं किसी भी दिन SharpKeys का उपयोग करना पसंद करूंगा क्योंकि यह शून्य जटिलताओं के साथ कुंजियों को फिर से तैयार करने का एक सार तरीका है। यदि आप कोड और स्क्रिप्ट के साथ अच्छे हैं तो मैन्युअल तरीके से प्रयास करें। और अगर आपको KeyExtender के लिए 30$ खर्च करने में कोई आपत्ति नहीं है तो यह विंडोज़ के लिए सबसे अच्छा कुंजी रीमैपर है।
टिप्पणी करें और मुझे बताएं कि क्या आपको कोई समस्या है।
यह भी पढ़ें: किसी भी ब्राउज़र पर 2 डिफ़ॉल्ट खोज इंजन सेट करें