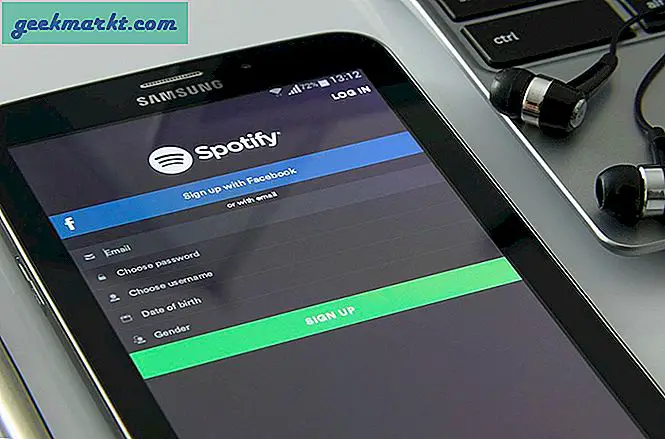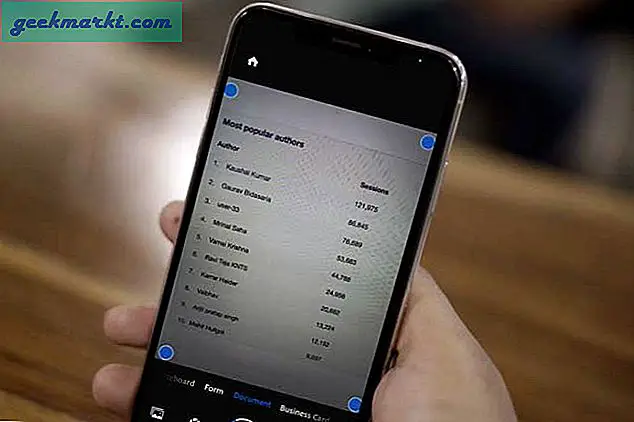टेस्ट टोन विंडोज ऑडियो में बनाया गया एक फीचर है जो आपको यह देखने देता है कि ध्वनि कार्ड या आउटपुट डिवाइस ठीक से काम कर रहा है या नहीं। यह आपको यह भी बता सकता है कि आपने सही क्रम में 5.1 वक्ताओं को कनेक्ट किया है या नहीं। जबकि एक छोटी सी चीज, टेस्ट टोन खेलने में विफलता दर्शाती है कि आपके ऑडियो सेटअप के साथ कुछ और गंभीर गलत है।
अगर ऐसा होता है तो यहां क्या करना है।
परीक्षण नियंत्रण विंडोज नियंत्रण कक्ष से उपयोग किया जाता है। हार्डवेयर और ध्वनि और फिर ध्वनि का चयन करें। आउटपुट डिवाइस का चयन करें और नीचे दिए गए कॉन्फ़िगर करें बटन का चयन करें। यह एक टेस्ट बटन के साथ एक पॉपअप विंडो लाता है। आप आम तौर पर इसका उपयोग केवल एक नया साउंड कार्ड या आउटपुट डिवाइस जैसे स्पीकर या हेडफ़ोन के साथ सेट करते समय करते हैं।
परीक्षण टोन आपके द्वारा उपयोग किए जाने वाले ऑडियो चैनल चयन का उपयोग करेगा और प्रत्येक चैनल में एक स्वर चलाएगा। फिर आप यह सुनिश्चित कर सकते हैं कि आपके स्पीकर सही कनेक्शन में प्लग हो जाएं।
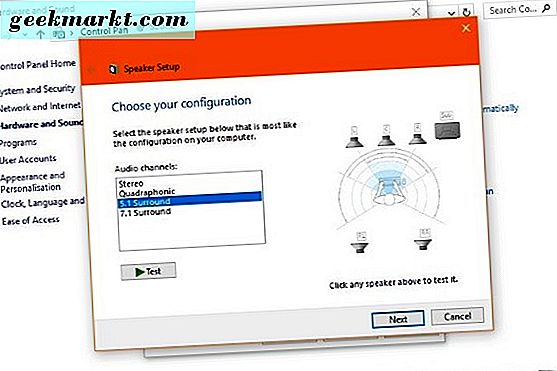
विंडोज टेस्ट टोन खेलने में असफल रहा
यदि विंडोज टेस्ट टोन खेलने में विफल रहता है, तो आप एक पॉपअप संदेश आपको बता सकते हैं या आप कुछ भी देख और सुन सकते हैं। किसी भी तरह से, फिक्स एक ही हैं। यहां कुछ समस्या निवारण युक्तियां दी गई हैं जिनका आप उपयोग कर सकते हैं।
आउटपुट डिवाइस की जांच करें
Windows 10 के लिए नया कुछ नया सेटिंग सेट करना भूलना भूलना विंडोज टास्कबार पर आउटपुट डिवाइस सेटिंग है। सिस्टम घड़ी के बगल में स्पीकर आइकन का चयन करें और सुनिश्चित करें कि सही आउटपुट डिवाइस चुना गया है। मैंने देखा है कि यह कई बार होता है, जहां स्पीकरों के बजाए हेडफ़ोन का चयन किया गया था जबकि वक्ताओं का परीक्षण किया जा रहा था।
ऑडियो चैनल प्रकार बदलें
आमतौर पर, यदि आपके पास 5.1 ध्वनि चयनित है लेकिन केवल 2.1 स्पीकर हैं, तो भी आप एक स्वर सुनेंगे। हालांकि, मुझे उन मामलों के बारे में भी बताया गया है जब कुछ भी नहीं चलता है।
- विंडोज नियंत्रण कक्ष से हार्डवेयर और ध्वनि का चयन करें।
- ध्वनि और आउटपुट डिवाइस का चयन करें जिसका आप परीक्षण कर रहे हैं।
- नीचे कॉन्फ़िगर करें बटन का चयन करें।
- सेटिंग स्टीरियो में बदलें और टेस्ट का चयन करें।
यदि कुछ भी नहीं चलता है, तो एक अलग सेटिंग में बदलें और पुनः प्रयास करें। अन्यथा अगले चरण पर जाएं।
साउंड कार्ड या ऑनबोर्ड ध्वनि सेटिंग
यदि आपने अभी ऑनबोर्ड ध्वनि के साथ एक नया साउंड कार्ड या मदरबोर्ड स्थापित किया है, तो समस्या शायद वहां मौजूद है। यदि ऑनबोर्ड ध्वनि पर या से स्विचिंग हो, तो आपको इसे अपने सिस्टम BIOS में सक्षम करने की आवश्यकता होगी। BIOS सेटअप में कहीं भी ध्वनि को सक्षम या अक्षम करने के लिए मदरबोर्ड सेटिंग होनी चाहिए। यदि आप ध्वनि कार्ड का उपयोग कर रहे हैं, तो इस सेटिंग को अक्षम करने की आवश्यकता है। यदि आप ऑनबोर्ड ध्वनि का उपयोग कर रहे हैं, तो इसे सक्षम करने की आवश्यकता है।
फिर, सुनिश्चित करें कि आपके पास आउटपुट डिवाइस सही डिवाइस में प्लग है। मैंने इसे याद रखने से अधिक बार देखा है। कोई ध्वनि कार्ड से ध्वनि पर स्विच करने और अब अक्षम ध्वनि कार्ड से जुड़े वक्ताओं को छोड़कर स्विच कर रहा है। अनदेखा करना एक साधारण बात है!
ऑडियो चालक मुद्दा
एक ड्राइवर आमतौर पर किसी कारण के लिए काम करना बंद नहीं करता है लेकिन फ़ाइलों को गलती से ओवरराइट या दूषित किया जा सकता है। यदि आपने नया हार्डवेयर नहीं जोड़ा है या सिस्टम में बदलाव किए हैं, तो अपने ऑडियो ड्राइवर को अपडेट करें। डिवाइस प्रबंधक से विशिष्ट प्रकार की पहचान करें और मैन्युअल रूप से निर्माता की वेबसाइट से ड्राइवर को डाउनलोड और इंस्टॉल करें।
नया इंस्टॉल करने से पहले मौजूदा ड्राइवर को अनइंस्टॉल करें। फिर यह सुनिश्चित करने के लिए कंप्यूटर को रीबूट करें कि नया ड्राइवर उठाया गया है। परीक्षण टोन को फिर से चलाएं या परीक्षण करने के लिए ऑडियो फ़ाइल चलाएं। विफल हो रहा है कि आप डिफ़ॉल्ट विंडोज ऑडियो ड्राइवर का उपयोग कर सकते हैं। यह काम करता है लेकिन इसमें निर्माता की चालक की कोई भी सुविधा शामिल नहीं होगी।
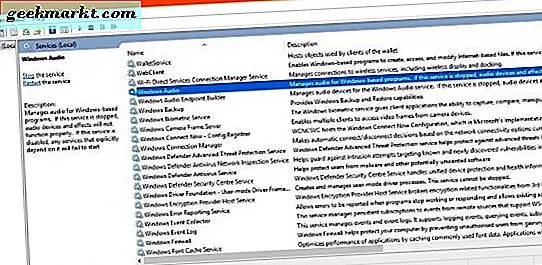
विंडोज ऑडियो सेवा
विंडोज ऑडियो पृष्ठभूमि सेवा है जो विंडोज को आपके हार्डवेयर पर ऑडियो भेजने की अनुमति देती है। अगर सेवा बंद हो गई है या त्रुटि हो रही है, तो ध्वनि नहीं खेल सकती है। सैकड़ों विंडोज सेवाओं में से, विंडोज ऑडियो सबसे स्थिर है लेकिन यदि हार्डवेयर और ड्राइवर ठीक है, तो हमें यहां अगला जांच करनी चाहिए।
- विंडोज स्टार्ट बटन पर राइट क्लिक करें और टास्क मैनेजर का चयन करें।
- नीचे सेवा टैब और ओपन सर्विसेज का चयन करें।
- विंडोज ऑडियो और विंडोज ऑडियो एंडपॉइंट बिल्डर का पता लगाएं।
- चुनने, दायाँ क्लिक करने और पुनरारंभ करने का चयन करके विंडोज ऑडियो एंडपॉइंट बिल्डर को पुनरारंभ करें।
- परीक्षण टोन का पुनः प्रयास करें या कुछ ऑडियो चलाएं।
अगर सेवा स्वयं बंद हो जाती है या फिर से शुरू हो जाती है, या आपने इन सभी समस्या निवारण चरणों को पूरा कर लिया है, तो हमें यह जांचने के लिए विंडोज़ में एक सिस्टम फ़ाइल स्कैन करना चाहिए कि यह भ्रष्टाचार नहीं है जिससे ऑडियो काम नहीं कर रहा है।
- विंडोज स्टार्ट बटन पर राइट क्लिक करें और कमांड प्रॉम्प्ट (एडमिन) का चयन करें।
- 'Sfc / scannow' टाइप या पेस्ट करें और एंटर दबाएं।
- प्रक्रिया को पूरा करने की अनुमति दें।
सिस्टम फ़ाइल स्कैन सभी विंडोज फाइलों को देखता है और सुनिश्चित करता है कि वे सही हैं। यह वास्तव में असंभव है कि कोर फ़ाइल समस्या का कारण बन सकती है लेकिन अंतिम चरण हार्डवेयर को बदल रहा है, यह कोशिश करने लायक है!
विभिन्न ऑडियो हार्डवेयर आज़माएं
आधुनिक कंप्यूटर हार्डवेयर वास्तव में अविश्वसनीय रूप से भरोसेमंद है, इसलिए हार्डवेयर विफलता की तुलना में यह दुर्लभ है समस्याओं का कारण बनता है। यह कहना नहीं है कि यह कभी नहीं होता है, यही कारण है कि हम इसे अगली जांचते हैं।
यदि आप एक अलग साउंड कार्ड का उपयोग करते हैं और आपके मदरबोर्ड पर ऑडियो ऑनबोर्ड है, तो स्विच करें। अपने BIOS में ऑनबोर्ड ऑडियो सक्षम करना याद रखें और स्पीकर को मदरबोर्ड कनेक्शन में बदलें। यदि आप वर्तमान में ऑनबोर्ड ऑडियो का उपयोग कर रहे हैं, तो ध्वनि कार्ड मांगें या उधार लें और विपरीत करें। ऑडियो पर ऑडियो अक्षम करें और स्पीकर को ध्वनि कार्ड में प्लग करें।
विंडोज़ शुरू करने के लिए डिफ़ॉल्ट ड्राइवरों का उपयोग करेगा जिसके साथ टेस्ट टोन खेलना चाहिए। यह परीक्षण के लिए पर्याप्त है। यदि आपको लगता है कि यह हार्डवेयर है, तो आप बाद में ड्राइवर स्थापित कर सकते हैं।
मैंने ऑडियो ट्यूटोरियल को अक्षम करने, ध्वनि समस्या निवारक चलाने, विंडोज अपडेट अनइंस्टॉल करने, रजिस्ट्री को ट्वीक करने और समूह नीति के साथ गड़बड़ करने का सुझाव देने वाले कई ट्यूटोरियल देखे हैं। मुझे इनमें से किसी भी चरण में कोई योग्यता दिखाई नहीं दे रही है। यह विशेष रूप से सच है यदि इस समस्या को अचानक कोई सिस्टम परिवर्तन या महत्वपूर्ण विंडोज अपडेट किए बिना हो रहा है।
आप निश्चित रूप से, जो चाहते हैं उसे करने के लिए स्वतंत्र हैं, लेकिन व्यक्तिगत रूप से मैं अपने समय को किसी भी 'फिक्स' के साथ बर्बाद नहीं करूंगा।
परीक्षण टोन खेलने में असफल विंडोज़ की समस्या निवारण के किसी अन्य प्रभावी तरीके से जानें? अगर आप करते हैं तो हमें नीचे बताएं!