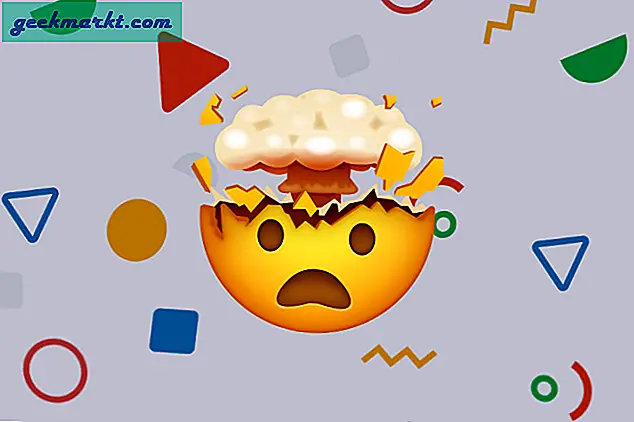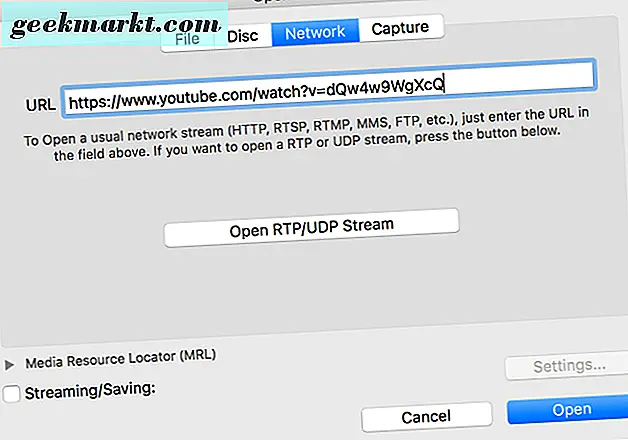आजकल, एक से अधिक कंप्यूटर होना आम बात है, जैसे पर्सनल/वर्क कंप्यूटर और होम कंप्यूटर जो आपके घर में हर कोई इस्तेमाल करता है। जब आपके पास एकाधिक कंप्यूटर होते हैं, तो यह सामान्य है कि आप स्वयं को उन दो कंप्यूटरों के बीच फ़ाइलें साझा या स्थानांतरित करना चाहते हैं। शुक्र है, दो कंप्यूटरों के बीच फ़ाइलें साझा करना आपके विचार से कहीं अधिक आसान है और आप इसे कई तरीकों से कर सकते हैं।
सम्बंधित:LAN केबल का उपयोग करके एक कंप्यूटर से दूसरे कंप्यूटर में फ़ाइलें भेजें
1. विंडोज होमग्रुप
यदि आपके पास दो विंडोज पीसी हैं जो विंडोज 7 और इसके बाद के संस्करण हैं तो उन कंप्यूटरों के बीच फाइलों और फ़ोल्डरों को साझा करने का सबसे आसान तरीका विंडोज होमग्रुप का उपयोग करना है। विंडोज़ में होमग्रुप बनाना एक बटन क्लिक करने जितना आसान है। हालाँकि, एक बात का ध्यान रखें कि जिन कंप्यूटरों को आप एक्सेस करना चाहते हैं, वे उसी नेटवर्क पर होने चाहिए।
प्रारंभ करने के लिए, प्रारंभ मेनू में "होमग्रुप" खोजें और इसे खोलें।
सम्बंधित:Android से Wi-Fi पर Windows साझा फ़ोल्डर तक पहुंचें
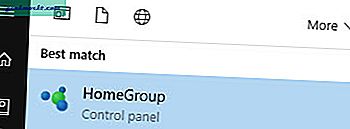
एक बार खोलने के बाद, "होमग्रुप बनाएं" बटन पर क्लिक करें।
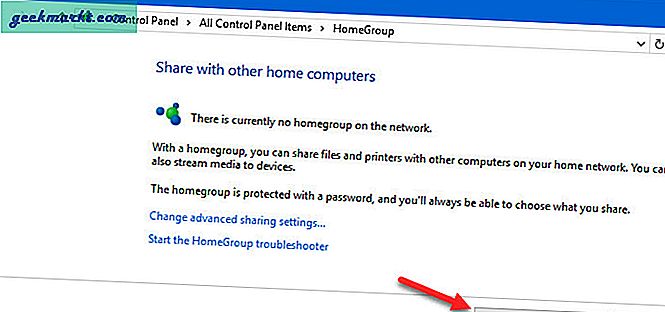
उपरोक्त क्रिया से होमग्रुप निर्माण विज़ार्ड खुल जाएगा। बस ऑन-स्क्रीन निर्देशों का पालन करें।
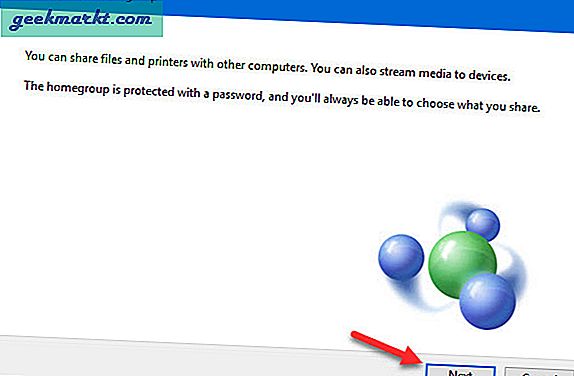
विज़ार्ड के अंत में, आपको एक पासवर्ड मिलेगा। बस इसे कॉपी करके सेव कर लें।
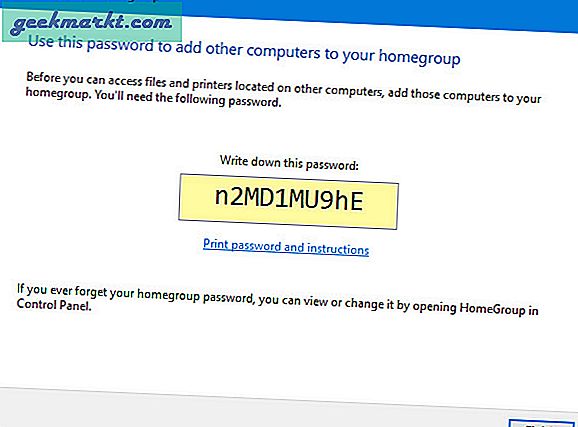
इतना ही। जब भी आप दूसरे कंप्यूटर पर फ़ाइलों और फ़ोल्डरों को एक्सेस करना चाहते हैं, तो अपना फ़ाइल एक्सप्लोरर लॉन्च करें और "होमग्रुप" विकल्प चुनें। आपसे पहली बार पासवर्ड मांगा जाएगा। बस वह पासवर्ड दर्ज करें जिसे आपने पहले सहेजा है और आप जाने के लिए तैयार हैं।
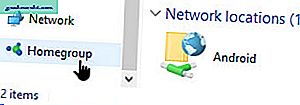
यदि आप कभी भी कोई कस्टम फ़ाइल या फ़ोल्डर साझा करना चाहते हैं, तो बस उस पर राइट-क्लिक करें और फिर "शेयर> होमग्रुप" विकल्प चुनें।
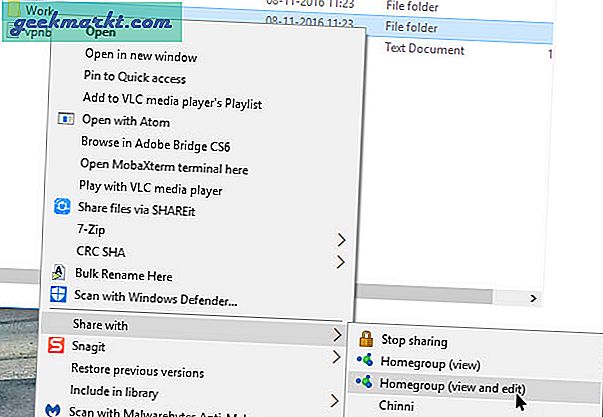
2. यूएसबी ड्राइव या बाहरी हार्ड ड्राइव
USB ड्राइव या बाहरी हार्ड ड्राइव के माध्यम से फ़ाइलें साझा करना एक सदियों पुराना तरीका है। हालाँकि, फ़ाइलों और फ़ोल्डरों को साझा करने का यह तरीका मददगार है यदि आपकी आवश्यकता अस्थायी है या यदि आप नेटवर्क साझाकरण, होमग्रुप आदि नहीं बनाना चाहते हैं। इसके अलावा, इस पद्धति के लिए आपको नेटवर्क से कनेक्ट होने की आवश्यकता नहीं है। इसे और बेहतर बनाने के लिए, तेज़ पढ़ने और लिखने की गति के लिए तेज़ बाहरी ड्राइव या USB 3.0 ड्राइव का उपयोग करने की अनुशंसा की जाती है।

बेशक, इसका अधिकतम लाभ उठाने के लिए, आपको उन उपकरणों को सही पोर्ट में प्लग करना होगा। आमतौर पर, USB 3.0 पोर्ट नीले रंग में होते हैं। इसलिए, अपने USB 3.0 या बाहरी हार्ड ड्राइव को प्लग करते समय नीले USB पोर्ट पर ध्यान दें।
3. एक विशेष स्थानांतरण केबल का प्रयोग करें
यदि आप USB ड्राइव में प्लग इन करने, फ़ाइलों की प्रतिलिपि बनाने और फिर फ़ाइलों को स्थानांतरित करने के लिए उसी USB को दूसरे कंप्यूटर में प्लग करने की परेशानी से नहीं गुजरना चाहते हैं तो आप विशेष स्थानांतरण केबल का उपयोग करते हैं। Belkin Easy Transfer (F5U279) जैसे ये विशेष स्थानांतरण केबल आपको अपने दो कंप्यूटरों को USB के माध्यम से कनेक्ट करने देते हैं ताकि आप आसानी से फ़ाइलों और फ़ोल्डरों को बहुत तेज़ी से साझा कर सकें। इस प्रकार के केबल विशेष रूप से तब उपयोगी होते हैं जब आपके पास एक लैपटॉप और एक डेस्कटॉप कंप्यूटर होता है।
तो, यहां बताया गया है कि यह कैसे काम करता है। केबल के दोनों सिरों को 2 पीसी के यूएसबी पोर्ट में डालें (केवल विंडोज़ समर्थित है)। फ़ाइल एक्सप्लोरर (विन + ई) खोलें और वहां आपको यूएसबी या सीडी ड्राइव के पास एक नया सॉफ्टवेयर दिखाई देगा। उस सॉफ्टवेयर को दोनों कंप्यूटर पर रन करें। और आपको स्प्लिट स्क्रीन वाली एक नई विंडो चाहिए। ऊपर के आधे हिस्से में दूसरे कंप्यूटर की फाइल मैनेजर विंडो होती है और नीचे के आधे हिस्से में आपका कंप्यूटर होता है; ठीक वैसे ही जैसे आपके पास फाइल ज़िला जैसे एफ़टीपी क्लाइंट पर है। अब फ़ाइलों को स्थानांतरित करने के लिए, बस उन्हें अपने इच्छित फ़ोल्डर में कॉपी पेस्ट करें।
हालांकि, ये केबल काफी महंगे हैं। जब तक आप वास्तव में इसे नहीं चाहते, हम आपको उनका उपयोग करने का सुझाव नहीं देंगे, क्योंकि एक बेहतर विकल्प मुफ्त में उपलब्ध है।

4. ड्रॉपबॉक्स या Google ड्राइव जैसी क्लाउड सेवाओं के माध्यम से सिंक करें
आप अपनी फ़ाइलों और फ़ोल्डरों को दो कंप्यूटरों के बीच सिंक करने के लिए ड्रॉपबॉक्स, गूगल ड्राइव, वनड्राइव, आईकॉल्ड, आदि जैसी क्लाउड सेवाओं का भी उपयोग कर सकते हैं। इस दृष्टिकोण के बारे में अच्छी बात यह है कि आप अपने मोबाइल उपकरणों से भी अपनी फाइलों तक पहुंचने के लिए संबंधित क्लाउड ऐप्स का उपयोग कर सकते हैं। इस दृष्टिकोण का एकमात्र नकारात्मक पक्ष यह है कि क्लाउड स्पेस सीमित है और आपको अपनी फ़ाइलों को क्लाउड पर अपलोड करने और फिर उन्हें अन्य डिवाइस पर डाउनलोड करने की आवश्यकता है। यह वह चीज नहीं है जिसका आप आनंद ले सकते हैं यदि आपके पास धीमा इंटरनेट कनेक्शन है।
बेशक, Google ड्राइव, ड्रॉपबॉक्स और वनड्राइव के लिए एप्लिकेशन आपको चयनात्मक सिंक सक्षम करने देता है ताकि आप केवल अपनी ज़रूरत की फ़ाइलों को सिंक कर सकें।
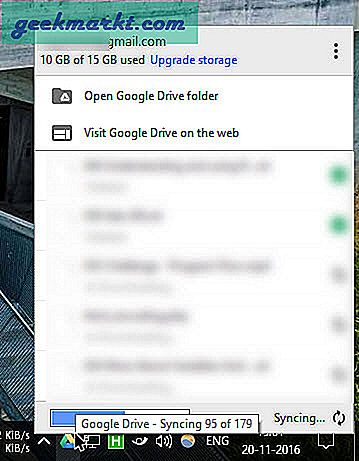
इसके अलावा, यदि आप ड्रॉपबॉक्स का उपयोग कर रहे हैं, तो "लैन सिंक" सुविधा को सक्षम करना न भूलें, यदि आपके पास एकाधिक कंप्यूटर हैं। यह सुविधा आपको उसी नेटवर्क पर कंप्यूटर के बीच फ़ाइलों और फ़ोल्डरों को सिंक करने देती है यदि उनके पास एक ही खाते पर ड्रॉपबॉक्स क्लाइंट स्थापित है।
5. स्थानीय रूप से फ़ोल्डर और ड्राइव साझा करें
आवश्यक ड्राइव और फ़ोल्डर को मैन्युअल रूप से साझा करना सबसे पुराना तरीका है और यदि आप नेटवर्क साझाकरण के आदी नहीं हैं तो भ्रमित हो सकते हैं। हालाँकि, एक बार जब आप नेटवर्क साझाकरण सेट कर लेते हैं, तो आप आवश्यकतानुसार फ़ोल्डरों को आसानी से साझा और संशोधित कर सकते हैं। विंडोज़ में फ़ाइल या फ़ोल्डर साझा करना बहुत आसान है।
शुरू करने के लिए, उस फ़ाइल पर राइट क्लिक करें जिसे आप साझा करना चाहते हैं और फिर "गुण" विकल्प चुनें।
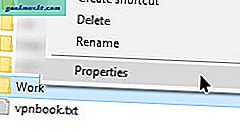
गुण विंडो में, "साझाकरण" टैब पर नेविगेट करें और फिर "साझा करें" बटन पर क्लिक करें।
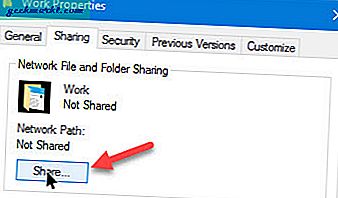
उपरोक्त क्रिया से फाइल शेयरिंग विंडो खुल जाएगी। यहां, "हर कोई" विकल्प चुनें, "जोड़ें" बटन पर क्लिक करें और फिर फ़ाइल या फ़ोल्डर को साझा करने के लिए "साझा करें" बटन पर क्लिक करें।
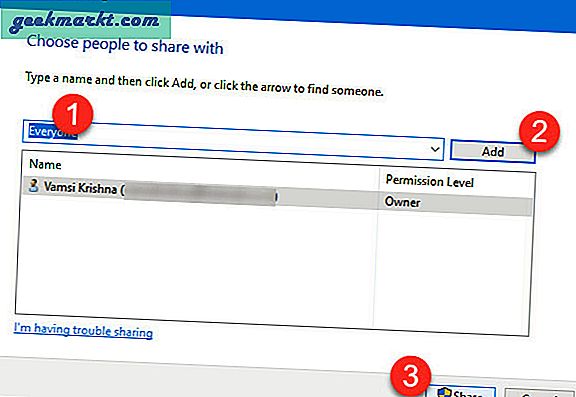
इतना ही। जब आप एक ही नेटवर्क पर हों, तो फाइल एक्सप्लोरर खोलें और फिर बाएं पैनल पर "नेटवर्क" विकल्प पर क्लिक करें। यदि यह आपका पहली बार है, तो आपको नेटवर्क खोज को सक्षम करने के लिए कहा जा सकता है। बस संदेश पर क्लिक करें और फिर "नेटवर्क खोज और फ़ाइल साझाकरण चालू करें" विकल्प चुनें।
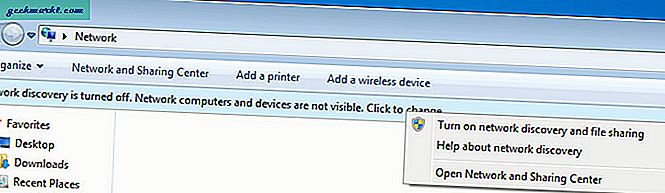
उपरोक्त क्रिया के साथ, आप साझा की गई फ़ाइलें और फ़ोल्डर्स देखेंगे।
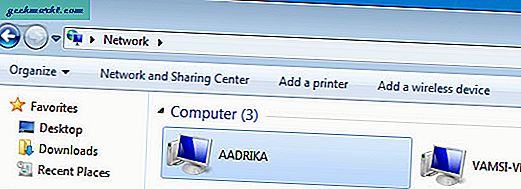
6. AnySend का उपयोग करना
AnySend मेरे पसंदीदा अनुप्रयोगों में से एक है जो आपकी फ़ाइलों और फ़ोल्डरों को आपके कंप्यूटरों और यहां तक कि आपके मोबाइल उपकरणों के बीच साझा करना आसान बनाता है। बस अपने सभी मशीनों और मोबाइल उपकरणों पर एप्लिकेशन इंस्टॉल करें। एक बार जब आप एक ही नेटवर्क पर हों, तो दोनों मशीनों/उपकरणों पर AnySend एप्लिकेशन खोलें, आइटम को अपने क्लिपबोर्ड पर कॉपी करें और बस क्लिक करके फ़ाइलों और फ़ोल्डरों को स्थानांतरित करें। निम्नलिखित वीडियो देखें कि यह कैसे काम करता है।
AnySend के बारे में अच्छी बात यह है कि यह उन कुछ ऐप्स में से एक है जो क्रॉस प्लेटफॉर्म हैं। यानी, आप Anysend को सभी डिवाइस जैसे - विंडोज, मैकओएस, एंड्रॉइड, आईओएस, विंडोज फोन आदि पर इंस्टॉल कर सकते हैं और फिर वाईफाई पर उनके बीच फाइल ट्रांसफर करने के लिए इसका इस्तेमाल कर सकते हैं। कोई इंटरनेट कनेक्शन की जरूरत नहीं है। आम तौर पर आप अपने राउटर के आधार पर 2-10 एमबी/एस ट्रांसफर गति से कहीं भी प्राप्त करते हैं।
सम्बंधित: वाईफाई का उपयोग कर दो कंप्यूटरों के बीच फाइल साझा करने के लिए सॉफ्टवेयर
7. ईमेल के माध्यम से फ़ाइलें भेजें
यह काफी पुराना स्कूल तरीका है। लेकिन, अगर आपके पास छोटी फाइलें हैं जिन्हें आप दूसरे कंप्यूटर या मोबाइल डिवाइस पर भेजना चाहते हैं तो आप यह तरीका अपना सकते हैं। इसके साथ, आपको अभी तक कोई अन्य सॉफ़्टवेयर स्थापित करने की आवश्यकता नहीं है या अपने नेटवर्क फ़ाइल साझाकरण को कॉन्फ़िगर करने की आवश्यकता नहीं है।
शुरू करने के लिए, बस उन फ़ाइलों को ज़िप करें जिन्हें आप भेजना चाहते हैं, एक ईमेल बनाएं, ज़िप की गई फ़ाइलों को अनुलग्नक के रूप में अपलोड करें और फिर इसे स्वयं को ईमेल करें या इसे ड्राफ्ट के रूप में सहेजें। ईमेल भेजने के बाद, दूसरे कंप्यूटर पर ईमेल खोलें और अटैचमेंट डाउनलोड करें।
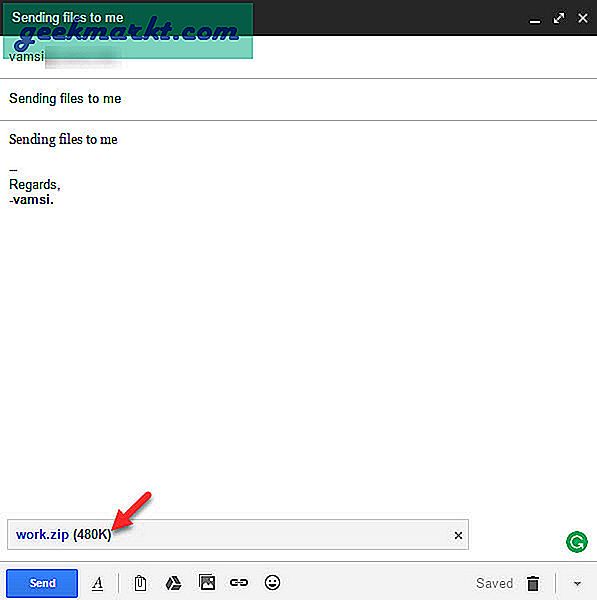
इस पद्धति का उपयोग करते समय एक बात का ध्यान रखें कि आपके अनुलग्नकों पर आकार सीमाएँ होंगी। उदाहरण के लिए, जीमेल केवल 25 एमबी तक के अटैचमेंट की अनुमति देता है। अन्य ईमेल प्रदाताओं की अपनी सीमाएँ होती हैं। आम तौर पर, आप बड़ी फ़ाइलों को साझा करने के लिए इस पद्धति का उपयोग नहीं कर सकते।
8. Mac . के लिए एयरड्रॉप
मैक पर एयरड्रॉप फीचर विंडोज़ पर होमग्रुप की तरह है लेकिन यह अधिक परिष्कृत और उपयोग में आसान है। Mac पर Airdrop का उपयोग करना SHAREit ऐप का उपयोग करने जैसा है।
शुरू करने के लिए, अपने दोनों मैक पर फाइंडर खोलें और फिर बाएं पैनल से "एयरड्रॉप" विकल्प चुनें।
एक बार जब आप दोनों मैक पर एयरड्रॉप खोलते हैं, तो आप अपने दोनों सिस्टम को मुख्य विंडो में देखेंगे। बस फ़ाइल या फ़ोल्डर को एयरड्रॉप विंडो में अन्य सिस्टम पर खींचें और छोड़ें। यही है, फ़ाइल स्वचालित रूप से दूसरे सिस्टम में स्थानांतरित हो जाएगी।
9. एफ़टीपी के माध्यम से फ़ाइलें साझा करें
ईमेल पद्धति की तरह, FTP के माध्यम से फ़ाइलें साझा करना बहुत पुराना है लेकिन एक आकर्षण की तरह काम करता है। अधिकांश पावर उपयोगकर्ता फ़ाइलों को साझा करने और स्थानांतरित करने के लिए इस पद्धति का उपयोग करते हैं क्योंकि अपना स्वयं का FTP सर्वर बनाना अपना निजी क्लाउड बनाने जैसा है। हालाँकि, प्रक्रिया थोड़ी जटिल हो सकती है और शुरुआती लोगों को भ्रमित भी कर सकती है।
विंडोज़ के लिए, विंडोज़ सेंट्रल के पास विंडोज़ पर एक एफ़टीपी सर्वर को सक्षम और कॉन्फ़िगर करने के तरीके पर एक अच्छा विस्तृत लेख है और आप यहां मैक के लिए गाइड पा सकते हैं। इस दृष्टिकोण के बारे में अच्छी बात यह है कि आप फ़ाइलों को कहीं से भी एक्सेस कर सकते हैं।
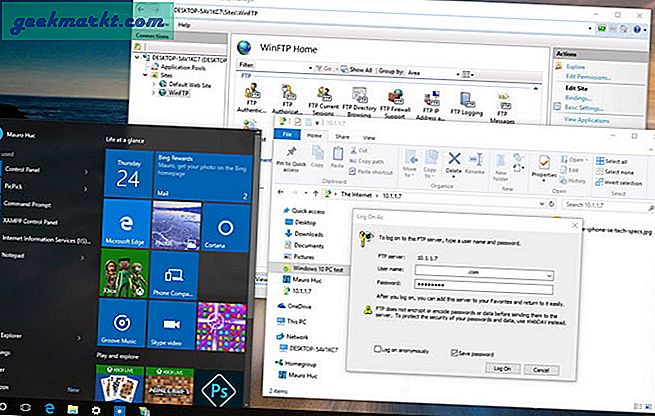
10. ब्लूटूथ के माध्यम से फ़ाइलें साझा करें
अधिकांश डेस्कटॉप में ब्लूटूथ नहीं होता है, लेकिन अधिकांश लैपटॉप और लगभग सभी स्मार्टफ़ोन में ब्लूटूथ कार्यक्षमता होती है। इसलिए, यदि आपके दोनों उपकरणों में ब्लूटूथ है तो आप इसका उपयोग अपने उपकरणों के बीच फ़ाइलें और फ़ोल्डर भेजने के लिए कर सकते हैं। आप किस डिवाइस का उपयोग कर रहे हैं, इस पर निर्भर करते हुए, ब्लूटूथ के साथ फ़ाइलों को सक्षम और साझा करने की विधि भिन्न हो सकती है।
इसलिए, ब्लूटूथ के माध्यम से फ़ाइलों को साझा करने के लिए अपने डिवाइस के लिए विशिष्ट निर्देशों के लिए अपनी डिवाइस सेटिंग्स या Google के साथ खेलें। हालाँकि, याद रखें कि ब्लूटूथ साझाकरण ज्यादातर समय बहुत धीमा होता है और यह उतना विश्वसनीय नहीं होता है।
ऊपर लपेटकर
आशा है कि आपके कंप्यूटर के बीच फ़ाइलों और फ़ोल्डरों को साझा करने के लिए उपरोक्त विधियों का उपयोग करने के बारे में अपने विचारों और अनुभवों को साझा करने में मदद करता है और नीचे टिप्पणी करता है।