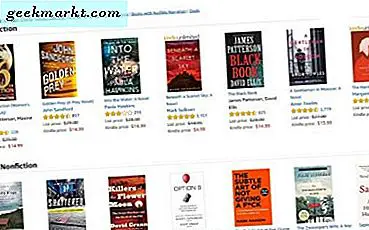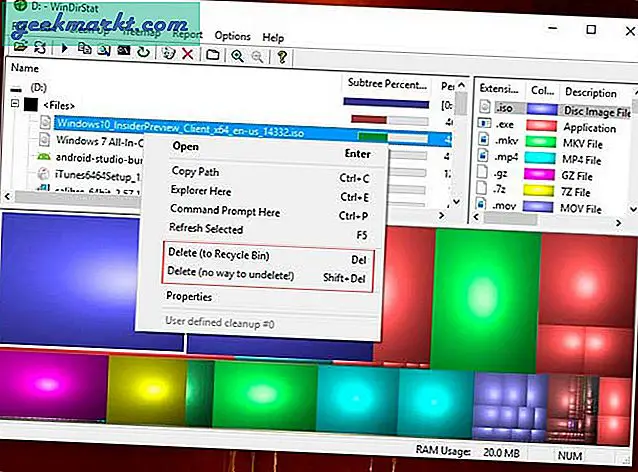विंडोज 10 में, आप कर सकते हैं ओपन सीएमडी किसी भी फ़ोल्डर में फ़ाइल एक्सप्लोरर में लोकेशन बार में cmd टाइप करके या, बस Shift कुंजी दबाए रखें और एक्सप्लोरर विंडो पर राइट-क्लिक करें। कॉन्टेक्स्ट मेन्यू में आपको यहां ओपन कमांड विंडो का विकल्प दिखाई देगा। हालांकि, मैक पर टर्मिनल को जल्दी से खोलने का ऐसा कोई विकल्प नहीं है। जब आप Mac पर टर्मिनल खोलते हैं, तो यह हमेशा होम डाइरेक्टरी में खुलता है, लेकिन कई बार आपको उन्हें अपने सिस्टम पर किसी विशेष फ़ोल्डर में खोलने की आवश्यकता हो सकती है। पता चलता है कि आप macOS पर किसी भी निर्देशिका में टर्मिनल भी खोल सकते हैं। इसके बारे में जाने के 3 तरीके हैं।
- सीडी कमांड का प्रयोग करें
- Mac के अंतर्निर्मित शॉर्टकट का उपयोग करें
- थर्ड पार्टी ऐप का इस्तेमाल करें
पढ़ें:मैक पर YouTube-dl कैसे स्थापित करें
Mac के टर्मिनल में किसी फ़ोल्डर में त्वरित रूप से नेविगेट करें
विधि I
यह सबसे सामान्य तरीका है।
बस, टर्मिनल खोलें, उस फ़ोल्डर पथ के बाद सीडी कमांड टाइप करें जिसे आप नेविगेट करना चाहते हैं। उदाहरण के लिए,
सीडी ~/दस्तावेज़
वैकल्पिक रूप से, यदि आप संपूर्ण पथ नाम टाइप करने के लिए बहुत आलसी हैं, तो आप किसी फ़ोल्डर (या पथनाम) को टर्मिनल एप्लिकेशन आइकन पर भी खींच सकते हैं। यह स्वचालित रूप से फ़ोल्डर के पथ को पकड़ लेगा, अगला हिट दर्ज करें।
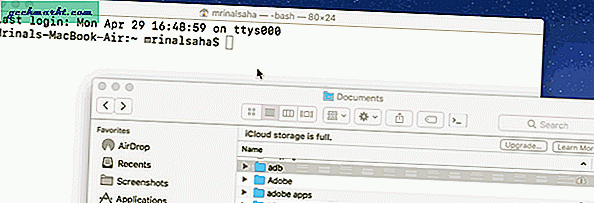
विधि II
जबकि पिछली विधि काम करती है, मैक पर टर्मिनल में किसी फ़ोल्डर में नेविगेट करने का यह सबसे प्रभावी तरीका नहीं है।
विंडोज की तरह, मैक भी आपको एक विशिष्ट फ़ोल्डर से सीधे टर्मिनल खोलने देता है। हालाँकि, यह विकल्प मैक की सेटिंग के तहत गहरा दब गया है। आइए देखें कि इसे कैसे हल किया जाए।
आरंभ करने के लिए, सिस्टम वरीयताएँ> कीबोर्ड> शॉर्टकट> सेवाएँ पर जाएँ।
सेटिंग्स में "फ़ोल्डर में नया टर्मिनल" ढूंढें और बॉक्स पर क्लिक करें।
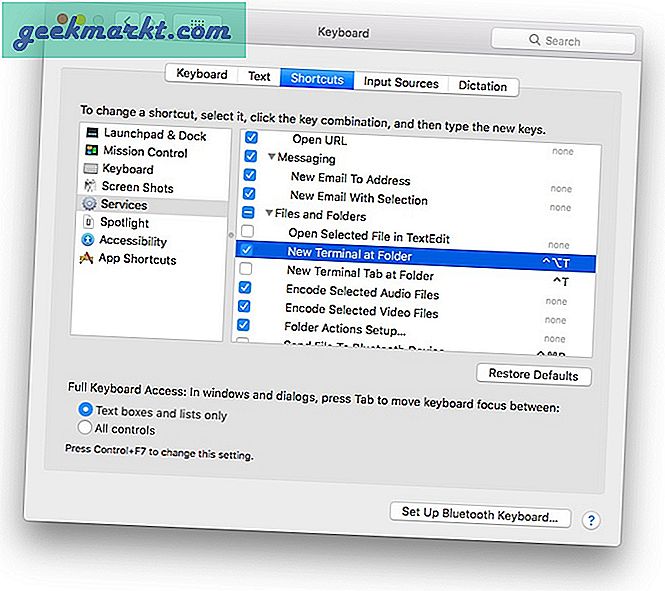 अच्छी बात यह है कि यह सेवाएँ केवल फ़ाइंडर ही नहीं, सभी अनुप्रयोगों में काम करती हैं। आप इसे एक कीबोर्ड शॉर्टकट भी असाइन कर सकते हैं। लेकिन, मैं ऐसा करने की अनुशंसा नहीं करता, क्योंकि कीबोर्ड शॉर्टकट अन्य मूल शॉर्टकट के साथ संघर्ष कर सकता है।
अच्छी बात यह है कि यह सेवाएँ केवल फ़ाइंडर ही नहीं, सभी अनुप्रयोगों में काम करती हैं। आप इसे एक कीबोर्ड शॉर्टकट भी असाइन कर सकते हैं। लेकिन, मैं ऐसा करने की अनुशंसा नहीं करता, क्योंकि कीबोर्ड शॉर्टकट अन्य मूल शॉर्टकट के साथ संघर्ष कर सकता है।
अब, जब आप फाइंडर में हों, तो बस एक फ़ोल्डर पर राइट-क्लिक करें, सेवाओं पर जाएं और आपको एक नया विकल्प दिखाई देगा - फ़ोल्डर में नया टर्मिनल। जिस पर क्लिक करने पर मौजूदा फोल्डर में टर्मिनल खुल जाएगा
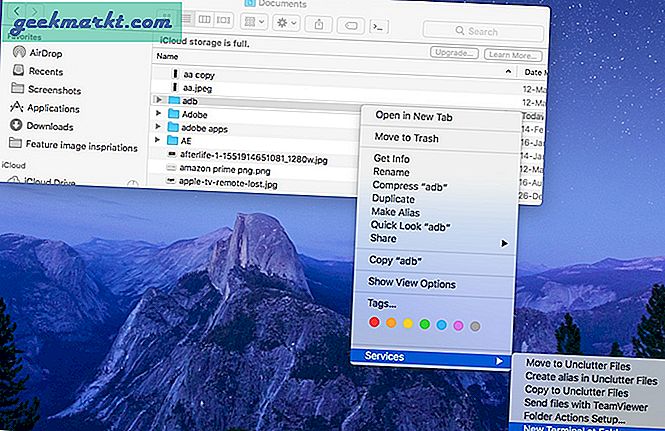
विधि III
वैकल्पिक रूप से, आप टर्मिनल में किसी फ़ोल्डर में नेविगेट करने के लिए उपलब्ध कई तृतीय-पक्ष एप्लिकेशन का उपयोग कर सकते हैं। मैं जो अनुशंसा करता हूं वह हैसीडीटीओ तथाओपनइनटर्मिनल।
इस लेख के लिए, हम OpenInTerminal ऐप का उपयोग करेंगे। यह मुफ़्त और खुला स्रोत है।
आरंभ करने के लिए, OpenInTerminal डाउनलोड करें। लेखन के समय, नवीनतम संस्करण OpenInTerminal-Lite 0.4.1 है।
एक बार डाउनलोड हो जाने के बाद, ऐप पर जाएं, इसे अनज़िप करें और ऐप को एप्लिकेशन फ़ोल्डर में ले जाएं।
अब, आपको अपने खोजक के टूलबार में OpenInTerminal-Lite को जोड़ना होगा। ऐसा करने के लिए, सीएमडी कुंजी दबाए रखें और ऐप को फाइंडर टूलबार में खींचें।
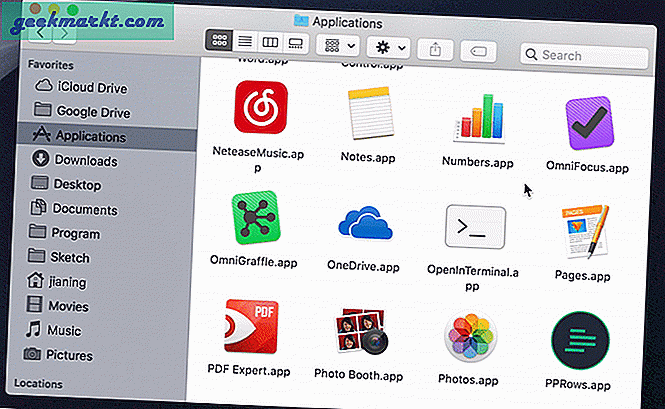
एक बार हो जाने के बाद, ऐप आपको फ़ाइंडर विंडो में एक छोटा आइकन दिखाता है, जिस पर क्लिक करने से वर्तमान फ़ोल्डर में टर्मिनल खुल जाएगा।
और वह इसके बारे में है।
अब, OpenInTerminal को हटाने के लिए, आपको इसे एप्लिकेशन फ़ोल्डर से हटाने से पहले इसे पहले Finder टूलबार से निकालना होगा। ऐसा करने के लिए, फाइंडर खोलें और व्यू> कस्टमाइज़ टूलबार पर जाएं। एक नई विंडो खुलेगी, OpenInTerminal के आइकन को क्लिक करके रखें और इसे टूलबार से निकालने के लिए टूलबार से बाहर खींचें। अब, आप आगे बढ़ सकते हैं और मूल ऐप को एप्लिकेशन फ़ोल्डर से हटा सकते हैं।
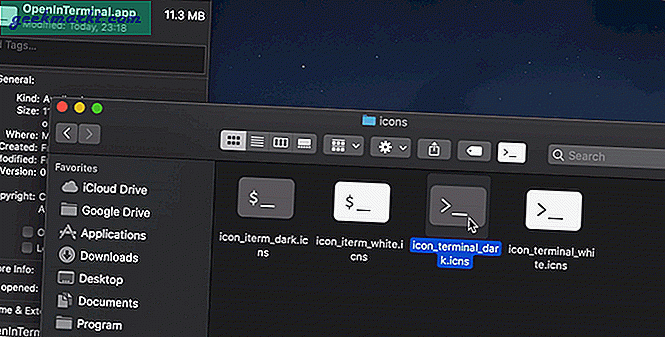
कुल मिलाकर, मैक पर टर्मिनल में फ़ोल्डर में नेविगेट करने के ये कुछ तरीके थे, जबकि यह एक लाइव सेवर नहीं है, यदि आप टर्मिनल का बहुत अधिक उपयोग करते हैं तो यह कुछ समय बचाता है। सामान्य तौर पर, मैं अनुशंसा करता हूं, 'फ़ोल्डर पर नया टर्मिनल' विकल्प का उपयोग करें क्योंकि यह मैक में मूल है या यदि आप फ़ोल्डर विकल्प पसंद करते हैं, तो OpenInTerminal ऐप का उपयोग करें। मुझे, अपने विचार, नीचे टिप्पणी अनुभाग में बताएं।
यह भी पढ़ें:आईफोन और मैकबुक के बीच की खाई को पाटने के लिए ऐप्स