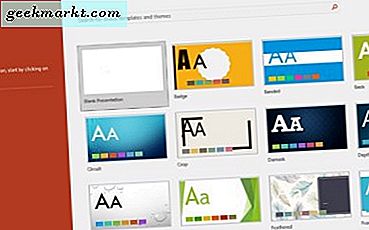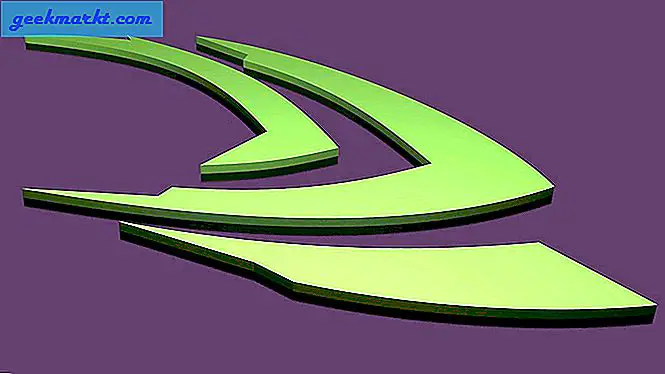यह कोई रहस्य नहीं है कि Chromebooks उन उपयोगकर्ताओं के लिए एक शानदार विकल्प है जो लैपटॉप के लिए उपयोग किए जाने वाले अधिकांश लैपटॉप को करने में सक्षम हैं: फेसबुक ब्राउज़ करना, नेटफ्लिक्स देखना, समाचार पढ़ना और कुत्तों की तस्वीरें देखना। लेकिन क्रोमोज़ प्रत्येक उपयोगकर्ता, या यहां तक कि हर उपयोग के मामले के लिए बिल्कुल सही नहीं है। कभी-कभी, आप खुद को ऐसी स्थिति में पा सकते हैं जहां डेस्कटॉप एप चलाना कुछ ऐसा करने का एकमात्र तरीका है, जिसमें कोई वेब ऐप विकल्प उपलब्ध नहीं है। शायद आप अपने Chromebook पर डेस्कटॉप गेम खेलने का प्रयास करना चाहते हैं, या आपको Google डॉक्स की तुलना में अधिक कार्यक्षमता के साथ एक पूर्ण Office प्रतिस्थापन सूट की आवश्यकता है। कोई फर्क नहीं पड़ता, आपके Chromebook पर लिनक्स इंस्टॉल करना वास्तव में एक अच्छा विचार हो सकता है।
लेकिन प्रतीक्षा करें अगर आपने पहले कभी लिनक्स का उपयोग नहीं किया है? क्या कमांड लाइन इंटरफ़ेस का विचार आपको डराता है? यह सच है कि लिनक्स स्थापित करना उतना आसान नहीं है जितना कि अन्य एप्लिकेशन इंस्टॉल करना। शुक्र है, क्रोमोस लिनक्स के शीर्ष पर बनाया गया है, जो चीजों को थोड़ा आसान बनाता है, अन्यथा यह हो सकता है। यहां तक कि यदि आपके पास डिवाइस पर लिनक्स इंस्टॉल करने का कोई अनुभव नहीं है, तो इस मार्गदर्शिका का मतलब है कि आप एक घंटे तक चलेंगे और चलेंगे। और सबसे अच्छा हिस्सा? आप कुंजीपटल शॉर्टकट के साथ तुरंत क्रोमोज़ और लिनक्स के बीच स्विच कर सकते हैं।
तो आप किसका इंतज़ार कर रहे हैं? हमारी गहन मार्गदर्शिका के लिए पढ़ें, और अगर आपको कोई अतिरिक्त सहायता की आवश्यकता है तो नीचे एक टिप्पणी छोड़ दें।
लिनक्स की मूल बातें: आपको क्या जानने की आवश्यकता है
लिनक्स विंडोज ऑपरेटिंग सिस्टम जैसे विंडोज और मैकोज़ के लिए ओपन-सोर्स विकल्प है। यह कई अलग-अलग वितरणों में उपलब्ध है, या "distros।" यदि आपने कभी पहले distros का शोध किया है, तो आप समझेंगे कि लिनक्स कांटे की एक श्रृंखला है। आज हम जिस डिस्ट्रो का उपयोग करेंगे, उसे डेबियन कहा जाता है, और यह सबसे पुराना वितरण में से एक होने के लिए जाना जाता है। डेबियन एक बड़े स्वयंसेवक समुदाय द्वारा बनाए रखा गया बेहद लोकप्रिय ऑनलाइन है, और यह हमारी पसंद सहित लिनक्स की कई लोकप्रिय किस्मों को शक्ति देता है: उबंटू।
ठीक है, तकनीकी रूप से, हम उबंटू का उपयोग नहीं कर रहे हैं। हम एक Google इंजीनियर द्वारा विकसित एक परियोजना "Crouton" का उपयोग करेंगे। Crouton वास्तव में क्रोमियम ओएस यूनिवर्सल क्रोट पर्यावरण के लिए खड़ा है, जो तकनीकी शब्दजाल का एक गुच्छा उबला हुआ है, यह क्रोमोस के बगल में चलाने के लिए उबंटू का एक कांटा है। Crouton Xfce के डेस्कटॉप इंटरफ़ेस का उपयोग करता है, एक बुनियादी लेकिन निश्चित रूप से उपयोग करने योग्य डेस्कटॉप UI।
तो, मैं पूरे गाइड में क्रॉउटन के रूप में लिनक्स के निर्माण के बारे में बताऊंगा। यदि आप Xfce को कहीं भी उल्लेख करते हैं, तो याद रखें कि यह Crouton का भी जिक्र कर रहा है। और फिर, यदि आपके कोई प्रश्न हैं, तो हमें नीचे पूछने के लिए स्वतंत्र महसूस करें। कुल मिलाकर, हालांकि, बस याद रखें कि यह एक बहुत ही सरल गाइड है। यहां तक कि यदि कभी-कभी यह डरावना दिखता है, तो बस गाइड को बारीकी से पालन करना याद रखें और आप एक घंटे से भी कम समय में किए जाएंगे।
शुरू करने से पहले
ऐसा करने के लिए हम क्रोमोस के कमांड लाइन इंटरफ़ेस में डाइविंग होने जा रहे हैं। यदि आप पहले कभी कमांड लाइन का उपयोग नहीं करते हैं, तो यह थोड़ा डरावना या चुनौतीपूर्ण प्रतीत हो सकता है, लेकिन नीचे लिखा गया है कि बस टाइप करें (या कॉपी और पेस्ट करें)। रिक्त स्थान और विराम चिह्न के लिए देखें। यदि आप गलत आदेश देते हैं तो कमांड लाइन आमतौर पर आपको एक त्रुटि देगी, लेकिन सही डिवाइस के साथ अपने डिवाइस को ईंट करना संभव है, इसलिए सावधान रहें और गाइड को ठीक उसी तरह भरें। यदि आप परेशान हैं, तो चिंता न करें: आप ठीक होंगे।
साथ ही, इस मार्गदर्शिका को आपके Chromebook को डेवलपर मोड में रखने की आवश्यकता होगी। इससे आपके Chromebook की सुरक्षा कम हो जाती है, लेकिन अधिक महत्वपूर्ण बात यह है कि यह आपके Chromebook को पूरी तरह से रीसेट करता है, इसे उपयोगकर्ता डेटा से मिटा देता है। वैसे भी Chromebooks स्टोरेज में बहुत कम हैं, और संभव है कि आपका अधिकांश डेटा Google ड्राइव में सहेजा गया हो, लेकिन यह सुनिश्चित करने के लिए कि आप कुछ भी महत्वपूर्ण नहीं हटा रहे हैं, अपने डाउनलोड फ़ोल्डर को जांचें। इस सेटअप के दौरान आपको एक बार अपनी वाईफाई और Google खाता जानकारी दोबारा करनी होगी, इसलिए सुनिश्चित करें कि आपके पास यह जानकारी हाथ पर है।
ठीक है, चलो यह करते हैं।
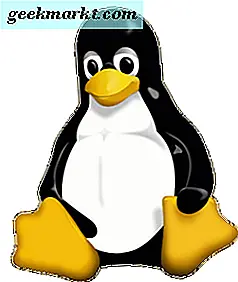
डेवलपर मोड में अपना Chromebook लगाएं
सबसे पहले चीज़ें: Crouton इंस्टॉल करने के लिए, हमें आपके Chromebook को डेवलपर मोड में रखना होगा। यह बहुत आसान है, इसलिए अभी तक बहुत अधिक तनाव न करें। कुछ कीबोर्ड कमांड्स की आपको आवश्यकता होगी। दोबारा, यह आपके उपयोगकर्ता डेटा को हटा देगा, इसलिए सुनिश्चित करें कि आप बैक अप लें और किसी भी फाइल को सेव करें। एक बार जब आप सुनिश्चित कर लें कि आपके Chromebook पर रखने के लिए कोई महत्वपूर्ण फाइल नहीं है, तो आप नीचे दिए गए चरणों का पालन करके शुरू कर सकते हैं। डेवलपर मोड में अपना Chromebook डालने के लिए बस कुछ हॉटकी संयोजनों को मारने की आवश्यकता है, इसलिए अभी तक बहुत अधिक तनाव न करें। असली काम अभी तक आना बाकी है। अपना Chromebook खोलें, सुनिश्चित करें कि यह चालू है और अनलॉक है, और नीचे दिए गए चरणों को शुरू करें।
ईएससी पकड़ो और एक साथ नीचे ताज़ा करें । उन्हें पकड़ते समय, अपने लैपटॉप के पावर बटन को दबाकर छोड़ दें, तुरंत अपने लैपटॉप को रिबूट करें। फिर आप अपनी चाबियाँ छोड़ सकते हैं। एक पीले विस्मयादिबोधक बिंदु वाला एक सफेद स्क्रीन दिखाई देने वाला टेक्स्ट है, जिसमें आपको सूचित किया जाता है कि क्रोम ओएस गुम या क्षतिग्रस्त है। चिंता न करें- आपने कुछ भी खराब नहीं किया है या क्षतिग्रस्त नहीं किया है। डेवलपर मोड में जारी रखने के लिए एक ही समय में CTRL और D दबाएं। आपको ओएस सत्यापन बंद करने के लिए संकेत देने वाला एक संदेश दिखाई देगा। जारी रखने के लिए एंटर दबाएं, और अपने Chromebook को बाकी काम करते समय वापस बैठें। इसमें कुछ समय लगता है, और आपकी मशीन एक या दो बार रीबूट हो सकती है (मेरा दो बार रीबूट किया गया)। कुल मिलाकर, प्रक्रिया को समाप्त करने में लगभग पांच से दस मिनट लगते हैं। एक बार जब आप "ओएस सत्यापन बंद है" डिस्प्ले पर लौट आए हैं, तो आप जाने के लिए अच्छे हैं। रोकें, क्योंकि कुछ पलों के बाद, आपकी मशीन वापस क्रोमोज़ के एक नए इंस्टॉलेशन में रीबूट हो जाएगी।
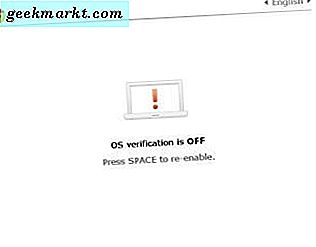
चूंकि आपने मूल रूप से फैक्ट्री को अपने लैपटॉप को बहाल कर दिया है, इसलिए आपको अपनी वाईफाई कनेक्शन जानकारी और अपने जीमेल खाते को फिर से दर्ज करना होगा। इसमें कुछ क्षण लग सकते हैं क्योंकि आपका कंप्यूटर आपके द्वारा पहले उपलब्ध किसी भी प्लगइन या वेब ऐप्स को पुनर्स्थापित करता है। एक बार ऐसा करने के बाद, आगे बढ़ें और अगले चरण पर जाएं।
Crouton / Linux स्थापित करना
यह एक बड़ा हिस्सा है, लेकिन यदि आप इसे अभी तक प्राप्त कर चुके हैं, तो आप पहले ही आधा रास्ते कर चुके हैं। यदि आपने पहले कमांड प्रॉम्प्ट इंटरफ़ेस का उपयोग किया है, तो आप यहां घर पर सही होने जा रहे हैं। यदि आपने हालांकि नहीं किया है, तो यह वास्तव में पूरा करना मुश्किल नहीं है। चरणों का सही और पूरी तरह से पालन करें और आप ठीक करेंगे।
Crouton के GitHub भंडार पर जाकर शुरू करें। यदि आप गिटहब से परिचित नहीं हैं, तो बस डेवलपर्स द्वारा प्रदान किए गए गिट (या निष्पादन योग्य कार्यक्रम) के सभी प्रकार के लिए स्टोरेज हब के रूप में सोचें। एक बार जब आप वहां हों, तो आपको "क्रोमियम ओएस" शीर्षक के बगल में एक goo.gl लिंक दिखाई देगा। इसे क्लिक करें, और Crouton नामक एक फ़ाइल आपके डाउनलोड फ़ोल्डर में डाउनलोड की जाएगी।
अब मजेदार आता है: एक ही समय में CTRL, ALT और T दबाकर ChromeOS डेवलपर खोल खोलें। यह क्रोमोज़ का अंतर्निहित कमांड प्रॉम्प्ट है। आपकी निचली रेखा पीले रंग के फ़ॉन्ट में "क्रॉश>" शब्द से शुरू होती है। इसके आगे "खोल" टाइप करें- आपका लाल कर्सर पहले ही क्रश के बगल में होना चाहिए>, और एंटर दबाएं। कमांड प्रॉम्प्ट आपके खोल कमांड लोड करेगा; आपको पता चलेगा कि आपने यह सही किया है जब यह "[ईमेल संरक्षित] / $" पढ़ता है। आपने कमांड प्रॉम्प्ट में भी अपना पहला कमांड दर्ज किया है-अच्छी नौकरी!
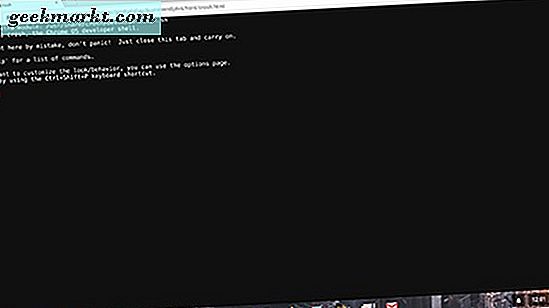
ठीक है, तो यहां से, आदेश थोड़ा और विशिष्ट हो जाते हैं। यदि आप चाहते हैं, तो आप इन्हें अपने कमांड प्रॉम्प्ट में कॉपी और पेस्ट कर सकते हैं, या आप उन्हें टाइप कर सकते हैं। कीबोर्ड शॉर्टकट कमांड प्रॉम्प्ट में काम नहीं करते हैं, इसलिए यदि आप कॉपी और पेस्ट करते हैं, तो आपको अपने क्लिपबोर्ड पेस्ट करने के लिए पेस्ट पर राइट-क्लिक करना होगा। यह पहला आदेश केवल तभी होता है जब आप टचस्क्रीन के बिना Chromebook का उपयोग कर रहे हों, और डॉलर के चिह्न ($) के बाद अनुसरण करें:
सुडो sh ~ / डाउनलोड / crouton -e -t xfce
यदि आप टचस्क्रीन का उपयोग कर रहे हैं, तो निम्न आदेश का उपयोग करें।
सुडो sh ~ / डाउनलोड / crouton -e -t स्पर्श, xfce
आप जिस भी कमांड का उपयोग कर रहे हैं, उसे टाइप या पेस्ट करने के बाद एंटर दबाएं। Crouton इंस्टॉलर आपके डिवाइस पर डाउनलोड किया जाएगा। चूंकि आपके डिवाइस पर सुरक्षा महत्वपूर्ण है, इसलिए संकेत मिलने पर आपको कमांड लाइन में पासवर्ड और पासफ्रेज (अनिवार्य रूप से लंबा पासवर्ड) दर्ज करना होगा। यदि आपने पहले कभी कमांड प्रॉम्प्ट में पासवर्ड दर्ज नहीं किया है, तो समझें कि आप यह टाइप नहीं कर पाएंगे कि आप टाइप कर रहे हैं जैसा कि आप टाइप कर रहे हैं। सावधान रहें कि आपका पासवर्ड या पासफ्रेज टाइप करते समय कोई गलती या टाइप न करें। आपको प्रत्येक बार दूसरी बार पुन: प्रस्तुत करना होगा, इसलिए जब तक आप दो बार एक ही गलती नहीं करते हैं, तो आपको जाने के लिए अच्छा होना चाहिए।
एक बार जब आप अपना पासवर्ड दर्ज कर लेंगे, तो क्रॉउटन की स्थापना खत्म हो जाएगी। जबकि मैं आपको अपने लैपटॉप से दूर जाने की अनुशंसा नहीं करता हूं, क्योंकि आप यह सुनिश्चित करना चाहते हैं कि Chromebook नींद नहीं जाए, तो आप यहां से काफी कुछ कर चुके हैं। मैंने आपको बताया कि यह आसान था! एक समय आएगा जब कमांड प्रॉम्प्ट आपको अपने लिनक्स खाते के लिए उपयोगकर्ता नाम और पासवर्ड चुनने के लिए कहता है। आगे बढ़ें और जो भी आप चाहें सेट करें; मैं आपके नाम और पासवर्ड का उपयोग करने की सलाह देता हूं जिसे आप याद कर सकते हैं।
आपको पता चलेगा कि इंस्टॉलेशन पूर्ण हो गया है जब कमांड प्रॉम्प्ट आपके ऊपर नियंत्रण देता है। आपके पास प्रवेश करने के लिए एक और संकेत है, जो आपकी मशीन पर उबंटू को बूट करेगा, और आपका काम पूरा हो जाएगा। सुनिश्चित करें कि आपका टर्मिनल अभी भी "[ईमेल संरक्षित] / $" पढ़ता है; अगर यह "खोल" टाइप नहीं करता है और एंटर दबाता है। फिर, आगे बढ़ें और टाइप करें या, यदि आप चाहें, तो निम्न कॉपी और पेस्ट करें:
sudo startxfce4
यह याद रखने के लिए एक महत्वपूर्ण आदेश है, क्योंकि जब भी आपका Chromebook बंद हो जाता है तो आपको उबंटू को बूट करने के लिए इसका उपयोग करना होगा। याद रखने का एक आसान तरीका: कमांड प्रॉम्प्ट में काम करते समय सुडो एक मानक मानक डिफ़ॉल्ट वाक्यविन्यास है, जबकि मशीन को प्रोग्राम को बूट करने के लिए मशीन को सूचित करना प्रारंभ होता है, और xfce4 उबंटू कांटा का वास्तविक नाम है जिसे हमने Crouton के माध्यम से स्थापित किया है। तो, सुडो (अपनी मशीन को सुनने के लिए कह रही है) शुरू करें (प्रोग्राम को बूट करें) xfce4 (प्रोग्राम का नाम)। काफी सरल, हालांकि चिंता न करें अगर स्मृति द्वारा वाक्यांश को याद रखने के लिए कुछ घूमते हैं।
एक बार जब आप उपरोक्त सबमिट कर लें और एंटर दबाएं, तो Xfce बूट हो जाएगा। Crouton की स्थापना प्रक्रिया के अंतिम क्षणों के दौरान आपके द्वारा दर्ज किए गए उपयोगकर्ता नाम और पासवर्ड से लॉग इन करें, और आपके सामने एक चमकदार नया लिनक्स डेस्कटॉप बैठेगा, जो आपकी जरूरतों के लिए तैयार और अनुकूलित किया जाएगा।

लिनक्स का उपयोग करने के लिए टिप्स
ठीक है, तो आपके पास Crouton और Xfce (लिनक्स की हमारी शाखा) है और आपके कंप्यूटर पर चल रही है। यदि आपने पहले कभी लिनक्स का उपयोग नहीं किया है, तो एक अजीब नए ऑपरेटिंग सिस्टम में डाइविंग एक कठिन काम हो सकता है, लेकिन चिंता न करें-यह वास्तव में सीखना बहुत आसान है। डिस्प्ले के निचले हिस्से में, आपको टर्मिनल शॉर्टकट और Xfce के डिफ़ॉल्ट ब्राउज़र के लिंक सहित कुछ मूलभूत सेटिंग्स और एप्लिकेशन के साथ एक डॉक मिलेगा। शीर्ष पर आपका टास्कबार है; यह टास्कबार उपयोगिता के मामले में कहीं और विंडोज और मैकोज़ के बीच काम करता है। टास्कबार के बहुत दूर बाईं ओर, आपके अनुप्रयोगों के लिए आपके पास ड्रॉप डाउन मेनू है, विंडोज़ पर स्टार्ट मेनू के समान। अपने डेस्कटॉप पर, आपके पास अपने Chromebook में विशिष्ट ड्राइव और विभाजन के लिंक का एक समूह है। इनमें से अधिकतर भूरे रंग के होने जा रहे हैं और खोले जाने में असमर्थ हैं; अगर आप इन्हें बंद करना चाहते हैं, तो सेटिंग के तहत ऐसा करने का एक विकल्प है, लेकिन हम थोड़ी देर में वहां पहुंच जाएंगे।
आइए पहले उन एप्लिकेशन मेनू से शुरू करें। आप टर्मिनल, एक फ़ाइल मैनेजर, एक मेल ऐप और ब्राउज़र सहित उपयोग के लिए उपलब्ध बहुत से अंतर्निहित, प्राथमिक ऐप्स पाएंगे। ब्राउज़र खोलें और आपको यह पता चलेगा कि यह लगभग क्रोम जैसा कुछ उपयोग करने योग्य नहीं है। अच्छी खबर: क्रोम लिनक्स पर प्रयोग योग्य है, और यह किसी अन्य आधुनिक डेस्कटॉप एप्लिकेशन के समान ही स्थापित है। एक्सएफसी के ब्राउज़र के अंदर, Google क्रोम की खोज करें (फ़ायरफ़ॉक्स भी उपलब्ध है, अगर आप अपनी ब्राउज़िंग जरूरतों के लिए फ़ायरफ़ॉक्स का उपयोग करना चाहते हैं) और अपने डिवाइस पर क्रोम डाउनलोड और इंस्टॉल करने के लिए Google के निर्देशों का पालन करें। मेरा विश्वास करें जब क्रोम स्थापित करना लिनक्स को परिपक्व डेस्कटॉप अनुभव की तरह महसूस करने का एक महत्वपूर्ण कदम है।
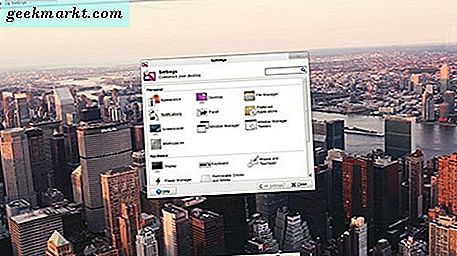
Xfce को बेहतर बनाने के लिए कुछ बुनियादी सेटिंग्स भी बदल रही हैं I ऊपरी बाएं कोने में ड्रॉप-डाउन एप्लिकेशन मेनू पर क्लिक करके या डेस्कटॉप पर राइट-क्लिक करके सेटिंग खोलें। या तो मेनू में, सेटिंग्स पर तीर और सेटिंग्स प्रबंधक का चयन करें। यह आपको एक मेनू में सभी Xfce की सेटिंग्स तक पहुंच प्रदान करेगा। आइए जल्दी से एक-एक करके जाएं: उपस्थिति में, मैंने कुछ चीजें बदल दीं। स्टाइल पैनल में, मैंने खुद को Xfce-4.6 पर खींचा, लेकिन आप उपलब्ध विषयों में से किसी एक को आजमा सकते हैं। आइकनों के तहत, मैंने उबंटू-मोनो लाइट को प्राथमिकता दी, जो डिफ़ॉल्ट रूप से टैंगो आइकन सक्षम स्टॉक की तुलना में थोड़ा अधिक आधुनिक लगता है। फ़ॉन्ट के तहत, मुझे लिबरेशन सैन्स पसंद आया, लेकिन फिर, अपनी व्यक्तिगत प्राथमिकता को खोजने के लिए यहां विकल्पों को आज़माएं। दबाएँ "
हार्डवेयर के तहत, कीबोर्ड का चयन करें और एप्लिकेशन शॉर्टकट टैब चुनें। यहां कुछ विशिष्ट शॉर्टकट्स हैं जिन्हें हमें यहां रखना चाहिए; अर्थात्, अपने कीबोर्ड पर कुंजी के साथ अपनी चमक और मात्रा को नियंत्रित करने की क्षमता। जाहिर है, ये बहुत महत्वपूर्ण कार्य हैं, इसलिए सेट अप करने के लिए इस विस्तृत मार्गदर्शिका का पालन करें। यदि आप मेरे जैसे हैं, तो डिफ़ॉल्ट माउस की गति आपके लिए बहुत धीमी है। माउस और टचपैड के तहत, आपके लिए सही गति खोजने के लिए त्वरण सेटिंग्स का उपयोग करें। आप यहां स्क्रॉल दिशा को भी उलट सकते हैं, हालांकि ध्यान दें: मार्च 2016 के बाद से क्रोम में एक बग के कारण, स्क्रॉलिंग आपकी सेटिंग्स के बावजूद क्रोम में मानक होगी।
प्रयोज्यता बढ़ाने के लिए एक आखिरी युक्ति: अपनी स्क्रीन के शीर्ष पर टास्कबार पर राइट-क्लिक करें, पैनल पर तीर, और नया आइटम जोड़ें चुनें। "बैटरी मॉनिटर" का चयन करें और जोड़ें पर क्लिक करें। यह आपके प्रदर्शन के ऊपरी दाएं कोने में बैटरी प्रतिशत स्तर रखेगा, जो बहुत उपयोगी है।
क्रोम और लिनक्स के बीच स्विचिंग
इस गाइड को लपेटने से पहले कुछ अंतिम शब्द। जैसा कि पहले उल्लेख किया गया है, क्रौटन विशेष रूप से आपको एक पल नोटिस पर क्रोम और लिनक्स के बीच स्विच करने की अनुमति देने के लिए बनाया गया है। दोनों किसी भी मशीन पर एक ही समय में चल सकते हैं, जिसका अर्थ है कि आपके पास क्रोमोज़ की सुगमता और सुरक्षा के साथ लिनक्स की उपयोगिता और कार्य हो सकता है। यह सब से ऊपर है, यही कारण है कि Crouton Chromebook पर स्थापित होने के लिए लिनक्स की अनुशंसित डिस्ट्रो है।
तो, मान लें कि आप एक या दो घंटे के लिए लिनक्स का उपयोग कर रहे हैं, सेट अप और ऑपरेटिंग सिस्टम में इस्तेमाल किया जा रहा है। आप क्रोमोज़ पर वापस कैसे स्विच करते हैं? क्या आपको अपने क्रोम ऐप्स पर वापस जाने के लिए सिस्टम को रीबूट करने या मशीन को बंद करने की आवश्यकता है? बिलकुल नहीं, वास्तव में। दो कार्यक्रमों के बीच स्विचिंग सरल और तेज़ है, और केवल चार कुंजी की आवश्यकता है। शॉर्टकट सरल है: CTRL, ALT, SHIFT, और बैक कुंजी (भागने के बगल में) पर क्लिक करके रखें और आपकी स्क्रीन Google के ऑपरेटिंग सिस्टम पर पुन: पेश करने से पहले, एक पल के लिए काला हो जाएगी। लिनक्स पर वापस स्विच करना चाहते हैं? एक ही तीन कुंजी ( CTRL, ALT, और SHIFT ) दबाएं और आगे बटन दबाएं। आप सीधे वापस लिनक्स में कूदेंगे; यह मेरे द्वारा बनाए गए इस जीआईएफ की तरह कुछ दिखाई देगा। दोनों ऑपरेटिंग सिस्टम एक ही समय में चलते हैं, इसलिए यदि आप लिनक्स में ऑडियो चला रहे हैं और आपको जल्दी से क्रोमोज़ पर कूदना होगा, तो आपका संगीत या वीडियो खेलना जारी रहेगा। यह लगभग एक सिंगल स्क्रीन वाले लैपटॉप में निर्मित डबल मॉनीटर होने जैसा है।
और एक अंतिम अनुस्मारक: यदि आप अपने Chromebook को रीबूट करते हैं, तो आपको लिनक्स को रीबूट करना होगा। यह CTRL, ALT, और T कुंजी का उपयोग कर क्रोम के डेवलपर खोल खोलकर किया जा सकता है। " खोलें " टाइप करें, एंटर दबाएं, और उसके बाद sudo startxfce4 टाइप करें।
निष्कर्ष
Chromebook पर लिनक्स चलाना हर किसी के लिए नहीं है। यह स्थापित करने की सबसे आसान बात नहीं है-हालांकि इसमें से अधिकतर स्वचालित है-और लिनक्स के रूप में लिनक्स में सीखने की वक्र है। लेकिन अगर आपको काम या खेलने के लिए मुख्यधारा के डेस्कटॉप ऐप की आवश्यकता है, चाहे वह स्काइप, लिबर ऑफिस (एक मुफ्त माइक्रोसॉफ्ट ऑफिस समकक्ष), वीएलसी, या मिश्रित पीसी-आधारित ऐप्स की संख्या हो, लिनक्स वास्तव में उपयोगी टूल हो सकता है। मैंने इसे अपने व्यक्तिगत Chromebook पर इंस्टॉल करने के बाद भी इस लेख को लिखने में मदद की! क्रोमोज़ स्वयं एक तेज़ और सुरक्षित ऑपरेटिंग सिस्टम है, लेकिन यह कुछ निश्चित उपयोगकर्ताओं को आवश्यक सब कुछ नहीं कर सकता है। उम्मीद है कि यह गाइड एक Chromebook पर लिनक्स की दुनिया का स्वागत है-यहां तक कि मैंने कुछ चीजें सीखी हैं! यदि आपके पास लिनक्स के Xfce distro में कुछ भी कैसे है, इस बारे में कोई और सवाल है, तो नीचे दी गई टिप्पणियों में हमसे संपर्क करने में संकोच न करें।