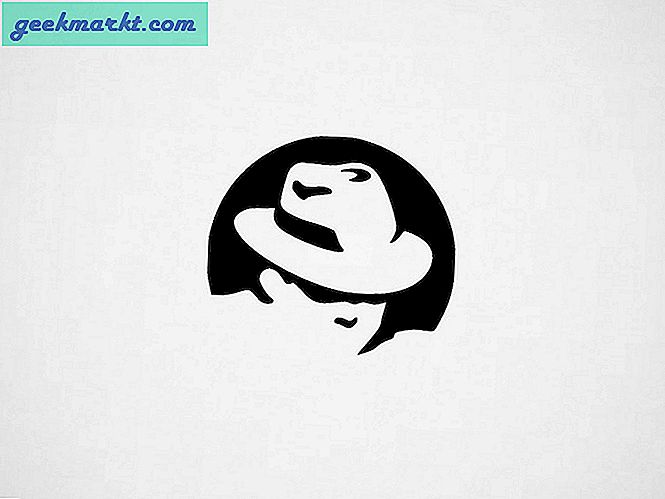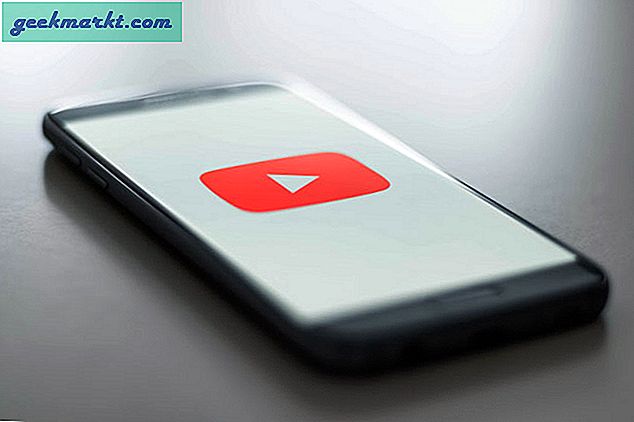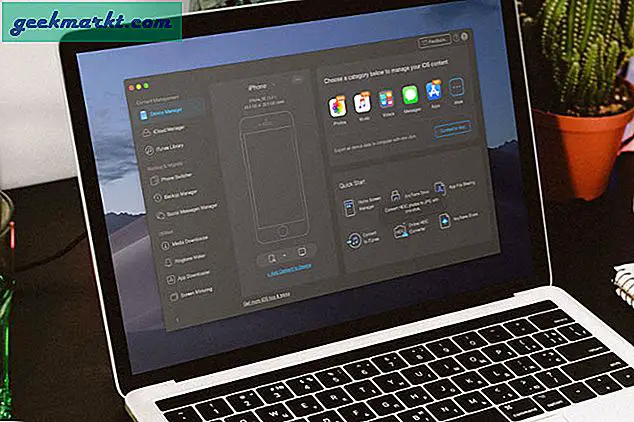Chromebook पर इमोजी तक पहुंचना उतना आसान नहीं है जितना होना चाहिए। आप कर्सर को टेक्स्ट स्पेस में रख सकते हैं और फिर राइट-क्लिक कर सकते हैं। पॉप-अप मेनू में आप जो पहला विकल्प देखते हैं वह इमोजी है। इमोजी तक पहुंचने के लिए बस उस पर क्लिक करें। आप भी दबा सकते हैं शिफ्ट + सर्च + स्पेसबार कीबोर्ड शॉर्टकट या केवल एक साधारण कीबोर्ड शॉर्टकट के साथ इमोजी एक्सेस करें।

लेकिन यह डिफ़ॉल्ट इमोजी पिकर अपनी समस्याओं के सेट के साथ आता है जिसे हम नीचे देखेंगे। साथ ही, हम दिखाएंगे कि कैसे आप आसानी से डिफ़ॉल्ट इमोजी विधि को बेहतर तरीके से बदल सकते हैं।
Chromebook में अंतर्निहित इमोजी मेनू के साथ समस्या
जबकि क्रोम ओएस में इमोजी का उपयोग करने का विकल्प है, डिफ़ॉल्ट राइट-क्लिक मेनू विकल्प काफी सीमित है।
सबसे पहले, यह सिर्फ ऑन-स्क्रीन कीबोर्ड में इमोजी टैब खोलता है जो आधे डिस्प्ले क्षेत्र को कवर करता है और खोलने से पहले पूरी स्क्रीन को रीफ्रेश भी करता है।

यह कार्यक्षमता के मामले में भी सीमित है। आपको आवश्यक इमोजी खोजने के लिए आपके पास कोई खोज विकल्प नहीं है।
आपको इमोजी सूची में स्क्रॉल करने के लिए टच स्क्रीन का उपयोग करने के लिए मजबूर किया जाता है। ऑन-स्क्रीन कीबोर्ड टच स्क्रीन उपकरणों के लिए है न कि कीबोर्ड और माउस उपयोगकर्ताओं के लिए।

वापस जाने के लिए आपको टचस्क्रीन या माउस का उपयोग करना होगा। कोई कीबोर्ड शॉर्टकट नहीं है और यहां तक कि ESC कुंजी भी काम नहीं करती है। बड़े इमोजी पॉप-अप को बंद करने के लिए निचले दाएं कोने में कीबोर्ड आइकन पर क्लिक करें।

ऑन-स्क्रीन कीबोर्ड ऐप्स के शेल्फ़, समय, त्वरित सेटिंग्स आदि को ब्लॉक कर देता है, जिससे ऐप्स के बीच कूदना मुश्किल हो जाता है। चूंकि इसमें कीबोर्ड शॉर्टकट नहीं है, आपको माउस से कीबोर्ड को मैन्युअल रूप से बंद करना होगा और फिर अन्य ऐप पर स्विच करना होगा।
इमोजी को सीधे पोस्ट करने के लिए कीबोर्ड का उपयोग करने का कोई तरीका नहीं है।
वैकल्पिकChromebook पर इमोजी का उपयोग करने का ई तरीका
Google पहले से ही इमोजी पिकर के लिए एक प्रतिस्थापन विकसित कर रहा है। लेकिन यह अभी भी क्रोम फ़्लैग के पीछे है जिसे आप सक्षम कर सकते हैं। Chrome फ़्लैग ऐसे विकल्प प्रदान करते हैं जो प्रयोगात्मक प्रकृति के होते हैं, लेकिन कभी-कभी, दुनिया के लिए जारी किए गए अंतिम निर्माण तक नहीं पहुंच पाते हैं।
1. सबसे पहले इस यूआरएल पर जाकर क्रोम फ्लैग्स खोलें- क्रोम: // झंडे

2. अब सर्च बार में इमोजी सर्च करें। यहां, आपको दो झंडे मिलेंगे - सिस्टम इमोजी पिकर तथा इमोजी सुझाव सक्षम करें. ये तभी उपलब्ध होंगे जब आप क्रोम ब्राउजर का इस्तेमाल कर रहे हों न कि क्रोम ब्राउजर का।

3. बगल में स्थित ड्रॉपडाउन मेनू पर क्लिक करें और चुनें सक्रिय दोनों झंडे के लिए विकल्प।

4. अब पर क्लिक करें पुनः आरंभ करें निचले दाएं कोने में बटन।

5. आपकी स्क्रीन कुछ सेकंड के लिए खाली हो सकती है लेकिन आप पूरी तरह तैयार हैं।
अंतर्निहित इमोजी पर लाभ Over Chromebook में मेनू
चूंकि यह सिर्फ डिफ़ॉल्ट विकल्प को बदल देता है, आप इसे राइट-क्लिक के साथ एक्सेस कर सकते हैं और पॉप-अप मेनू में इमोजी विकल्प का चयन कर सकते हैं। वैकल्पिक रूप से, आप कीबोर्ड शॉर्टकट का भी उपयोग कर सकते हैं शिफ्ट+सर्च+स्पेस इमोजी पिकर को पाने के लिए।
डिफ़ॉल्ट विकल्प के विपरीत, यह आधी स्क्रीन नहीं लेता है और केवल इमोजी पिकर को खोलने के लिए पूरे पृष्ठ को फिर से समायोजित नहीं करेगा।

चूंकि यह सिर्फ एक पॉप-अप है, आप इसे आसानी से एक्सेस कर सकते हैं। इसके अलावा, आप अपने माउस या टचपैड से इमोजी को स्क्रॉल कर सकते हैं या कीबोर्ड पर टैब बटन का भी उपयोग कर सकते हैं।

एक खोज फ़ंक्शन है जिससे आप इमोजी को जल्दी से ढूंढ सकते हैं।

इसके अतिरिक्त, आप केवल इमोटिकॉन्स टाइप करने के लिए कीबोर्ड का उपयोग कर सकते हैं और यह आपको सुझाव के रूप में सही इमोजी दिखाएगा। इस प्रकार सीधे कीबोर्ड के साथ इमोजी जोड़ने में मदद मिलती है।
रैप अप - Chromebook पर इमोजी का इस्तेमाल करना
जबकि Chromebook में डिफ़ॉल्ट इमोजी पिकर विकल्प का उपयोग करना आसान है, इसकी समस्याएं हैं। इसमें न केवल सुविधाओं की कमी है, बल्कि क्रोमबुक पर इमोजी का उपयोग करते समय उपयोगकर्ता के अनुभव को पूरी तरह से बर्बाद कर देता है। यह तथ्य कि टचपैड काम नहीं करता है, एक बड़ी गिरावट हो सकती है। बहरहाल, हमें खुशी है कि ये झंडे मौजूद हैं।
यह भी पढ़ें: