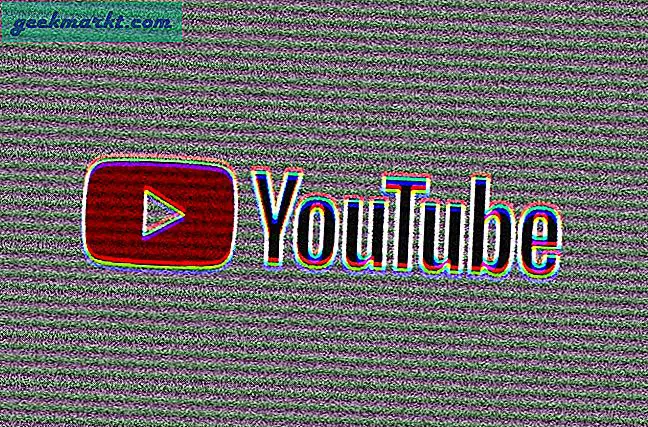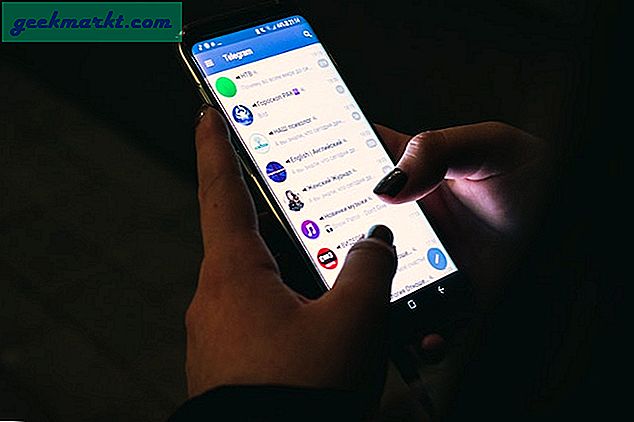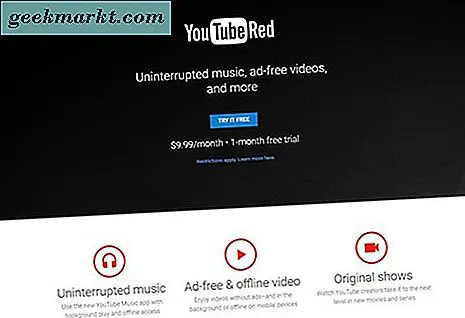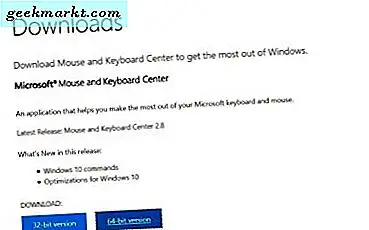विंडोज 10 को तीन साल पहले जारी किया गया था और इसमें इतनी सारी विशेषताएं हैं कि उपयोगकर्ता आज भी खोज रहे हैं। इसमें इतनी सारी छिपी हुई विशेषताएं हैं कि उन्हें ढूंढना सिर्फ विंडोज 10 के रोजमर्रा के उपयोग को और अधिक स्वस्थ बनाता है। इन-बिल्ट हॉटस्पॉट, वन-टच स्क्रेंग्रैब, और एक जिसे मैंने हाल ही में खोजा है मिराकास्ट स्टैंडर्ड का उपयोग करके आपकी स्क्रीन को दूसरे विंडोज 10 कंप्यूटर पर प्रोजेक्ट करना।
यह एक बहुत ही उपयोगी विशेषता है यदि आप मेरे जैसे कोई व्यक्ति हैं जो विभिन्न कंप्यूटरों पर काम करता है और फिर भ्रमित हो जाता है कि मैंने अपनी प्रस्तुतियों को कहाँ सहेजा है। मैं बस कर सकता हूँ परियोजना मेरी स्क्रीन पर दूसरा कंप्यूटर और मेरा काम पूरा करने के लिए उस कंप्यूटर को नियंत्रित करें और फिर उसे क्लाउड पर सहेजें। आप इस सुविधा का उपयोग कर सकते हैं यदि आपके पास सेकेंडरी मॉनिटर नहीं है, लेकिन आपके पास विंडोज 10 चलाने वाला एक अतिरिक्त लैपटॉप है।
आप अपनी स्क्रीन को मिरर करने के लिए टीमव्यूअर का भी उपयोग कर सकते हैं, लेकिन इस विधि से आप अपने लैपटॉप की स्क्रीन को दूसरे लैपटॉप से साझा कर सकते हैं और इसे एक विस्तारित डिस्प्ले के रूप में उपयोग कर सकते हैं। साथ ही, चूंकि यह विंडोज़ की मूल विशेषता है, इसलिए इसमें बहुत कुछ है उच्च गति टीम व्यूअर की तुलना में।
यह आपके कंप्यूटर डिस्प्ले को कंप्यूटर या टीवी पर मिरर कर सकता है विंडोज सपोर्ट Miracast (या इंटेल कंप्यूट स्टिक का उपयोग करके) और इसे a . के रूप में उपयोग करें दूसरी स्क्रीन विंडोज 10 कंप्यूटर या टैबलेट के साथ। और यह न केवल एक दर्पण के रूप में काम करता है बल्कि आपको प्रक्षेपित कंप्यूटर को नियंत्रित करने देता है।

शुरू करने से पहले, सुनिश्चित करें कि आपके पास दो विंडोज 10 कंप्यूटर हैं जो मिराकास्ट का समर्थन करते हैं। यह जाँचने के लिए कि क्या आपके कंप्यूटर योग्य हैं, यहाँ जाएँ शुरू, और टाइप करें "इस पीसी के लिए परियोजना", यदि आप सेटिंग मेनू में कोई विकल्प देखते हैं, तो इसका मतलब है कि यह आपके सिस्टम के लिए काम करेगा। पिछला संस्करण, विंडोज 8.1 केवल मिररिंग का समर्थन करता है। यदि आपके पास विंडोज़ 10 नहीं है तो इस सुविधा का उपयोग करने के लिए ऐप्स उपलब्ध हैं। आप विंडोज़ के लिए एयरसर्वर यूनिवर्सल स्थापित कर सकते हैं और इसका उपयोग अपने कंप्यूटर स्क्रीन को कास्ट या मिरर करने के लिए कर सकते हैं, हालांकि यह एक सशुल्क सॉफ़्टवेयर है। हमारे पास आपके लिए यह छोटा सा ट्यूटोरियल है कि आप अपने लैपटॉप की स्क्रीन को दूसरे लैपटॉप में कैसे साझा करें, दोनों विंडोज 10 चला रहे हैं।
पढ़ें: Chromecast के बिना टीवी पर स्क्रीन कास्ट करें
अपने लैपटॉप की स्क्रीन को दूसरे लैपटॉप में कैसे शेयर करें
सुनिश्चित करें कि आपके पास कम से कम दो विंडोज 10 कंप्यूटर हैं और एक ही वाईफाई नेटवर्क से जुड़े हैं।
अब, उस कंप्यूटर को पकड़ें जिस पर आप कंप्यूटर स्क्रीन को प्रोजेक्ट करना चाहते हैं। आइए इसे कंप्यूटर ब्लू कहते हैं। जिस कंप्यूटर की स्क्रीन प्रॉजेक्ट होगी उसे हम कंप्यूटर ऑरेंज कहेंगे।
पहला कंप्यूटर
ब्लू पर स्टार्ट बटन दबाएं और "टाइप करें"इस पीसी को प्रोजेक्ट करना”, आपको सेटिंग्स के तहत आइकन दिखाई देगा। आइकन पर क्लिक करें और एक विंडो दिखाई देगी।

अब हम अन्य कंप्यूटरों से प्रोजेक्शन प्राप्त करने के लिए कंप्यूटर ब्लू को सेट करेंगे।
कुछ डायलॉग बॉक्स हैं, हम उपयुक्त विकल्पों का चयन करेंगे और डिवाइस तैयार करेंगे।
चुनते हैं 'हर जगह उपलब्ध’.

अब हम अनुमतियों पर आगे बढ़ेंगे।
अगले ड्रॉप डाउन बार में, आप यह सेट कर सकते हैं कि कंप्यूटर को प्रोजेक्ट करने की अनुमति कब मांगनी चाहिए। हमने चुना 'हर बार' लेकिन आप 'केवल पहली बार' भी चुन सकते हैं यदि आप अक्सर इस सुविधा का उपयोग करने जा रहे हैं।

अगला सुरक्षा पिन है, आप इसे बंद कर सकते हैं यदि आप इसे केवल अपने घर या कार्यालय में उपयोग करते हैं लेकिन इसकी अनुशंसा की जाती है, इसलिए यदि आप इसे चालू रखते हैं तो यह सबसे अच्छा है।

पहला कंप्यूटर तैयार है और दूसरा कंप्यूटर इस कंप्यूटर पर स्क्रीन कास्ट कर सकता है।
अब, दूसरे कंप्यूटर पर जाएँ
अब हम कंप्यूटर ऑरेंज पर जाएंगे और पर क्लिक करेंगे क्रिया केंद्र टास्कबार के नीचे दाईं ओर आइकन। इसे डेस्कटॉप बटन और घड़ी के बीच में रखा गया है।

आइकन दबाएं और एक्शन सेंटर दाईं ओर से पॉप होगा और कुछ आइकन प्रदर्शित करेगा। प्रोजेक्ट आइकन देखें। यह उन सभी उपकरणों को सूचीबद्ध करेगा जिन पर आप अपना डिस्प्ले प्रोजेक्ट कर सकते हैं।

आपको कंप्यूटर ब्लू का नाम दिखाई देगा, आइकन दबाएं और कनेक्ट करें। यह आपको पिन के लिए संकेत दे सकता है।

पिन दर्ज करें और ओके दबाएं।
उस बॉक्स को चेक करें जो कहता है 'इस डिवाइस से इनपुट की अनुमति दें' अन्यथा, आप अपनी स्क्रीन को नियंत्रित नहीं कर पाएंगे। यह सिर्फ प्रक्षेपित किया जाएगा।

यदि आपने सब कुछ सही ढंग से किया है तो कंप्यूटर ब्लू को अब कंप्यूटर ऑरेंज की स्क्रीन प्रदर्शित करनी चाहिए और आप इसे अपने माउस से भी नियंत्रित कर सकते हैं।
यह उपरोक्त ट्यूटोरियल आपको यह दिखाने के लिए था कि कंप्यूटर पर स्क्रीन को कैसे मिरर किया जाए, लेकिन अगर आप मिररिंग के बजाय विस्तार करना चाहते हैं तो आप इसे भी कर सकते हैं। दबाएँ जीत + पी और चुनें बढ़ाएँ और बस। अब आपकी कंप्यूटर स्क्रीन एक विस्तारित कंप्यूटर स्क्रीन है, बहुत साफ सुथरी है ना? इससे भी बेहतर यह है कि आपको विभिन्न स्क्रीन आकारों के बारे में चिंता करने की ज़रूरत नहीं है, यह स्वचालित रूप से आपके डिवाइस के स्क्रीन रिज़ॉल्यूशन में समायोजित हो जाता है।

इसे कैसे बंद करें?
दूसरा डिस्प्ले सक्रिय है और यदि आप इसे बंद करना चाहते हैं, तो आप बस दबाएं जीत + पी, चुनते हैं 'वायरलेस डिस्प्ले से कनेक्ट करें' तथा डिस्कनेक्ट जुड़ा डिवाइस।

यह भी पढ़ें: आईपैड के लिए युगल प्रदर्शन विकल्प
अपने लैपटॉप की स्क्रीन को दूसरे लैपटॉप से वायरलेस तरीके से कैसे शेयर करें?
नई तकनीक और सुविधाओं के साथ लोगों को अक्सर यह मुश्किल और भ्रमित करने वाला लगता है। यदि आप इसे करने का सही तरीका जानते हैं तो अपने कंप्यूटर स्क्रीन को प्रोजेक्ट करना आसान है। हमने आपको अपने लैपटॉप की स्क्रीन को दूसरे लैपटॉप से साझा करने के बारे में एक बहुत ही आसान ट्यूटोरियल दिखाया।