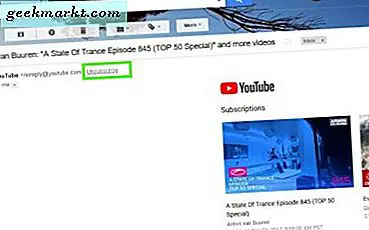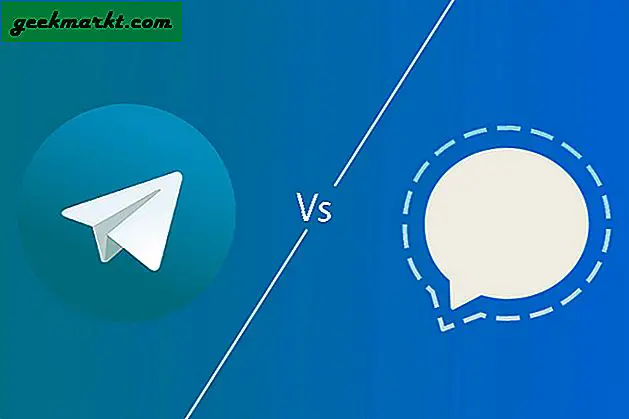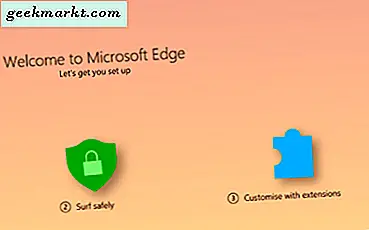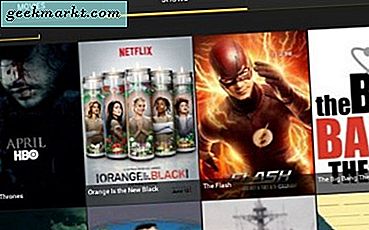एक्सेल एक स्प्रेडशीट एप्लिकेशन है जिसमें कई कार्य हैं जिन्हें आप चादरों में जोड़ सकते हैं। एक्सेल 2016 ने अन्य प्राप्तकर्ताओं के साथ चादरें साझा करने के लिए सहयोग विकल्पों को भी बढ़ाया है। जो लोग अक्सर अपनी स्प्रेडशीट साझा करते हैं उन्हें कभी-कभी फॉर्मूला (या फ़ंक्शन) कोशिकाओं को लॉक करने की आवश्यकता हो सकती है। फ़ंक्शन सेल्स लॉक करना सुनिश्चित करेगा कि अन्य स्प्रेडशीट उपयोगकर्ता सूत्रों को हटा या संपादित नहीं कर सकते हैं।
एक्सेल के पूर्ण संस्करणों में स्प्रेडशीट्स के लिए लॉक और सुरक्षा विकल्प शामिल हैं। जब आप निर्दिष्ट फ़ंक्शन सेल लॉक करने का चयन करते हैं, तो कोई भी, स्वयं सहित, उन्हें संपादित कर सकता है। आप अपने शीट पासवर्ड दर्ज करके संपादन के लिए कोशिकाओं को अनलॉक कर सकते हैं। इसलिए यदि किसी साझा स्प्रेडशीट के कार्यों को संपादित करने के लिए आपको किसी की आवश्यकता नहीं है, तो आमतौर पर कोशिकाओं को लॉक करना बेहतर होता है।
स्प्रेडशीट में सभी सेल अनलॉक करें
नोट करने वाली पहली बात यह है कि डिफ़ॉल्ट रूप से एक्सेल का लॉक विकल्प चुना जाता है। हालांकि, जब तक आप स्प्रेडशीट की सुरक्षा के लिए चयन नहीं करते हैं, तब तक इसका कोई प्रभाव नहीं पड़ता है। लॉक सेटिंग सभी कोशिकाओं के लिए चुनी जाती है, इसलिए स्प्रेडशीट की सुरक्षा से सभी कोशिकाओं को लॉक कर दिया जाएगा चाहे वे कार्य शामिल हों या नहीं। जिन लोगों को केवल कार्यों को लॉक करने की आवश्यकता है उन्हें स्प्रेडशीट को अनलॉक करना चाहिए, और उसके बाद केवल सूत्र कक्ष का चयन करें।
स्प्रेडशीट को अनलॉक करने के लिए, Ctrl + A हॉटकी दबाकर अपने सभी सेल्स का चयन करें। वैकल्पिक रूप से, आप स्प्रेडशीट के ऊपरी बाईं ओर स्थित सभी का चयन करें बटन पर क्लिक कर सकते हैं। वह नीचे स्नैपशॉट के रूप में शीट में सभी कोशिकाओं का चयन करेगा।
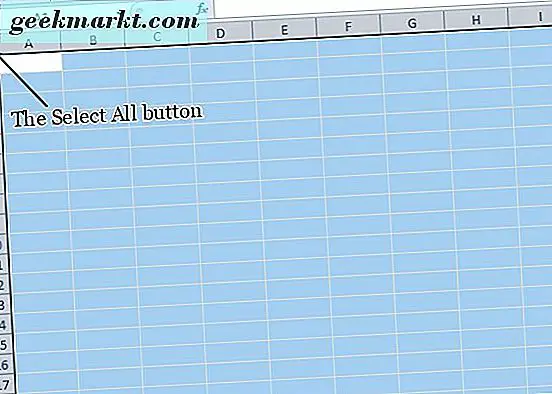
इसके बाद, स्वरूप कक्ष विंडो खोलने के लिए Ctrl + 1 हॉटकी दबाएं। उस विंडो में एक सुरक्षा टैब शामिल है जहां आप लॉक विकल्प का चयन कर सकते हैं। सुरक्षा टैब पर क्लिक करें और चयनित लॉक चेक बॉक्स को अचयनित करें। विंडो से बाहर निकलने के लिए ओके बटन दबाएं।
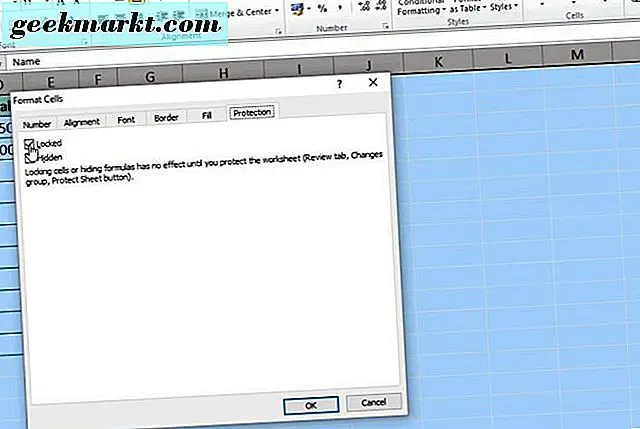
स्प्रेडशीट के सूत्रों को लॉक करें
अब आपने स्प्रेडशीट को अनलॉक कर दिया है, आप इसमें केवल फ़ंक्शन सेल लॉक करने के लिए चुन सकते हैं। होम टैब पर ढूँढें और चयन बटन दबाकर शीट में सभी फ़ंक्शन और सूत्र कक्ष चुनें। नीचे दिखाए गए विंडो को खोलने के लिए विशेष पर जाएं का चयन करें। सभी सूत्र प्रकार विकल्पों का चयन करने के लिए फॉर्मूला रेडियो बटन पर क्लिक करें, और ठीक बटन दबाएं।
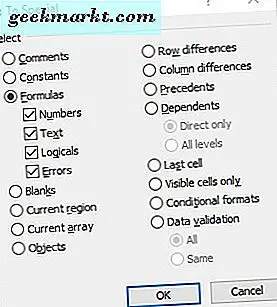
वैकल्पिक रूप से, आप कर्सर के साथ मैन्युअल रूप से फ़ंक्शन सेल का चयन कर सकते हैं। एकाधिक सेल्स का चयन करने के लिए, Ctrl कुंजी दबाकर रखें। या बाएं माउस बटन दबाएं और कर्सर को एकाधिक सेल्स पर खींचें।
स्वरूप कक्ष विंडो को फिर से खोलने के लिए अब Ctrl + 1 कीबोर्ड शॉर्टकट दबाएं। सुरक्षा टैब पर लॉक विकल्प का चयन करें। स्वरूप कक्ष विंडो बंद करने के लिए ठीक क्लिक करें।
जब तक आप स्प्रेडशीट सुरक्षा लागू नहीं करते हैं तब तक कुछ भी ताले नहीं। शीट की सुरक्षा के लिए, समीक्षा टैब पर क्लिक करें। पासवर्ड विंडो खोलने के लिए उस टैब पर सुरक्षा शीट बटन दबाएं।
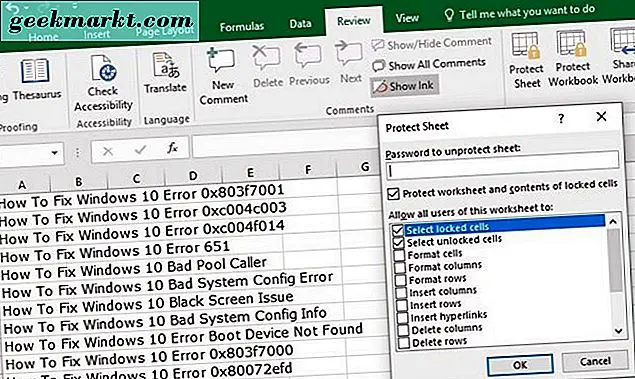
सबसे पहले, शीट के लिए सुरक्षा शीट विंडो के टेक्स्ट बॉक्स में पासवर्ड दर्ज करें। लॉक सेल का चयन करें और अनलॉक सेल विकल्प का चयन डिफ़ॉल्ट रूप से किया जाता है ताकि एक्सेल उपयोगकर्ता केवल फ़ंक्शन सेल का चयन कर सकें, लेकिन संपादित नहीं कर सकें। आप वहां और विकल्प चुन सकते हैं ताकि स्प्रेडशीट उपयोगकर्ता अभी भी स्वरूपण परिवर्तन लागू कर सकें या फॉर्मूला कोशिकाओं में हाइपरलिंक्स जोड़ सकें।
जब आप सुरक्षा शीट विंडो पर ओके बटन दबाते हैं, तो एक पुष्टि पासवर्ड संवाद बॉक्स खुलता है। उस विंडो के टेक्स्ट बॉक्स में बिल्कुल वही पासवर्ड दोबारा दर्ज करें, और ठीक बटन दबाएं। यदि दूसरा पासवर्ड मेल नहीं खाता है, तो आपके मूल में एक टाइपो शामिल हो सकता है। यह भी जांचें कि आपने कैप्स लॉक कुंजी दबाया नहीं है, जो सभी पाठ को कैपिटल करेगा।
अब आपने सूत्र सेल को लॉक कर दिया है, आपको कार्यों को संपादित करने के लिए उन्हें अनलॉक करना होगा। आप समीक्षा टैब का चयन करके कक्षों को अनलॉक कर सकते हैं, जिसमें एक असुरक्षित शीट विकल्प शामिल है। पासवर्ड टेक्स्ट बॉक्स खोलने के लिए असुरक्षित शीट बटन दबाएं। टेक्स्ट बॉक्स में अनलॉक पासवर्ड दर्ज करें।
एक्सेल के लिए कुटूल के साथ स्प्रेडशीट सेल लॉक करें
यदि आपको अभी भी अधिक लॉक विकल्प की आवश्यकता है, तो एक्सेल के लिए कुटूल देखें। कुटूल एक्सेल के लिए ऐड-ऑन है जो एप्लिकेशन में 200 से अधिक अतिरिक्त विकल्प जोड़ता है। आप Excel की वर्कशीट डिज़ाइन उपयोगिता के लिए कुटूल के साथ कोशिकाओं को भी लॉक कर सकते हैं। कुटूल एड-ऑन $ 39 पर उपलब्ध है, और आप कुछ महीनों के लिए एक पूर्ण परीक्षण संस्करण आज़मा सकते हैं।
कुटूल स्थापित करने के साथ, आप एक्सेल के भीतर एक नया एंटरप्राइज़ टैब खोल सकते हैं। एड-ऑन के लॉकिंग विकल्पों को खोलने के लिए एंटरप्राइज़ टैब पर वर्कशीट डिज़ाइन बटन दबाएं। फिर आप कार्यों को शामिल करने वाले कक्षों को हाइलाइट करने के लिए हाइलाइट फॉर्मूला विकल्प का चयन कर सकते हैं। स्प्रेडशीट पर हाइलाइट किए गए सेल्स का चयन करें, और सूत्रों को लॉक करने के लिए चयन लॉक बटन दबाएं। पासवर्ड दर्ज करने के लिए डिज़ाइन टैब पर सुरक्षा शीट बटन दबाएं।
इस प्रकार आप एक्सेल स्प्रेडशीट्स में फॉर्मूला सेल को एप्लिकेशन के अंतर्निर्मित विकल्पों और कुटूल एड-ऑन के साथ लॉक कर सकते हैं। कोशिकाओं को लॉक करना सुनिश्चित करेगा कि स्प्रैडशीट साझा करते समय उनके कार्य बरकरार रहेंगे। एक्सेल स्क्रीनकास्ट चलाने के लिए यह यूट्यूब पेज देखें जो स्प्रेडशीट कोशिकाओं को लॉक करने के लिए और विवरण प्रदान करता है।