जानकारी और डेटा को एक स्थान से दूसरे स्थान तक ले जाने के लिए, हम आमतौर पर USB ड्राइव का उपयोग उनके लचीलेपन और उपयोग में आसानी के कारण करते हैं। यूएसबी ड्राइव के साथ सबसे बड़ी समस्याओं में से एक यह है कि वे कॉफी की दुकानों जैसे सार्वजनिक स्थानों पर बहुत छोटे और आसानी से खो जाते हैं या भूल जाते हैं। यद्यपि यह कोई बड़ी बात नहीं है, अधिकांश भाग के लिए, यदि आप संवेदनशील जानकारी संग्रहीत कर रहे हैं तो इसके विनाशकारी प्रभाव हो सकते हैं। इससे निपटने के लिए, आप संपूर्ण ड्राइव को एन्क्रिप्ट कर सकते हैं ताकि कोई भी उचित प्राधिकरण के बिना ड्राइव की सामग्री तक पहुंच प्राप्त न कर सके।
सम्बंधित:आपकी फ्लैश ड्राइव को लॉक करने के लिए 5 सर्वश्रेष्ठ यूएसबी एन्क्रिप्शन सॉफ्टवेयर
USB ड्राइव को एन्क्रिप्ट करने के लिए हम VeraCrypt का उपयोग करने जा रहे हैं।
वेराक्रिप्ट क्या है
VeraCrypt फ़ाइलों, फ़ोल्डरों और ड्राइव को एन्क्रिप्ट करने के लिए एक स्वतंत्र, खुला स्रोत और क्रॉस-प्लेटफ़ॉर्म एप्लिकेशन है। VeraCrypt का उपयोग करके आप सिस्टम विभाजन, नियमित विभाजन या हटाने योग्य उपकरणों को एन्क्रिप्ट कर सकते हैं, छिपे हुए एन्क्रिप्टेड कंटेनर और ऑपरेटिंग सिस्टम बना सकते हैं और वर्चुअल एन्क्रिप्टेड डिस्क बना सकते हैं। इसके अलावा, VeraCrypt हार्डवेयर-एक्सेलरेशन और रीयल-टाइम एन्क्रिप्शन का समर्थन करता है।
वेराक्रिप्ट कैसे काम करता है
सबसे पहले, आपको अपने कंप्यूटर में पेन ड्राइव डालना होगा और इसे वेराक्रिप्ट के साथ प्रारूपित करना होगा। यह आपके पास ड्राइव पर मौजूद सभी चीज़ों को मिटा देगा, सुनिश्चित करें कि आपके USB ड्राइव पर कोई डेटा नहीं है। एक बार जब आप अपनी ड्राइव को एन्क्रिप्ट कर लेते हैं, तो आप इसमें फाइल और फोल्डर जोड़ सकते हैं। और यही है, अब आप फ्लैश ड्राइव को बाहर निकाल सकते हैं, इसमें सभी सामग्री एन्क्रिप्टेड रहेगी।
अब से, जब भी आप किसी भी कंप्यूटर पर फ्लैश ड्राइव की सामग्री को पढ़ना चाहते हैं, तो आपको पहले उस कंप्यूटर पर Veracrypt इंस्टॉल करना होगा और उसके बाद ही आपको अनलॉक पासवर्ड दर्ज करने के लिए स्क्रीन दिखाई देगी। इस ट्यूटोरियल में, मैं इसे विंडोज 10 में दिखा रहा हूं, VeraCrypt का उपयोग करके USB ड्राइव को एन्क्रिप्ट करने की प्रक्रिया अन्य ऑपरेटिंग सिस्टम के समान है।
VeraCrypt का उपयोग क्यों करें
करने के कई तरीके हैं पासवर्ड एक फ़ोल्डर की रक्षा करता है, जैसे - पासवर्ड से सुरक्षित ज़िप फ़ाइल, विंडोज़ बिल्ट-इन एन्क्रिप्शन, या यहाँ तक कि एन्क्रिप्टेड पोर्टेबल बाहरी हार्ड ड्राइव खरीदना। दूसरी ओर, VeraCrypt निश्चित रूप से USB ड्राइव को एन्क्रिप्ट करने का सबसे उपयोगकर्ता के अनुकूल तरीका नहीं है। तो, सवाल पूछा जाना चाहिए, VeraCrypt का उपयोग क्यों करना चाहिए?
और ठीक है, कई कारण हैं, क्यों लोग एन्क्रिप्शन के लिए VeraCrypt का उपयोग करना पसंद करते हैं। उदाहरण के लिए-
- यह मुफ़्त, खुला स्रोत है, और गुणवत्ता एन्क्रिप्शन के साथ आता है जिसे तोड़ना लगभग असंभव है
- यह क्रॉस-प्लेटफ़ॉर्म है, जिसका अर्थ है कि यदि आप विंडोज़ पर अपने यूएसबी ड्राइव को एन्क्रिप्ट करते हैं, तो भी आप इसे मैकोज़ और लिनक्स पर खोल सकते हैं, बशर्ते कि आप संबंधित प्लेटफॉर्म के लिए वेराक्रिप्ट ऐप डाउनलोड करें।
- चूंकि यह एक समर्पित एन्क्रिप्शन सॉफ्टवेयर है, यह एक एन्क्रिप्टेड ड्राइव के अंदर एक एन्क्रिप्टेड ड्राइव बनाने जैसी उन्नत सुविधाओं के साथ आता है। उस स्थिति में उपयोगी, जब कोई आप पर बंदूक तानता है और आपसे ड्राइव को अनलॉक करने के लिए कहता है।
VeraCrypt का उपयोग करके USB ड्राइव को एन्क्रिप्ट करें
आरंभ करने के लिए, आधिकारिक वेबसाइट पर जाएं और अपने ऑपरेटिंग सिस्टम के लिए VeraCrypt डाउनलोड करें। एक बार डाउनलोड हो जाने के बाद, इसे इंस्टॉल करें। इंस्टॉल करते समय, VeraCrypt संकेत देगा कि आप इसे नियमित रूप से इंस्टॉल करना चाहते हैं या पोर्टेबल मोड में। जब तक आप किसी अन्य USB ड्राइव पर VeraCrypt को अपने साथ ले जाने का प्रयास नहीं कर रहे हैं, तब तक "चुनें"इंस्टॉल"विकल्प और क्लिक करें"अगला"बटन।
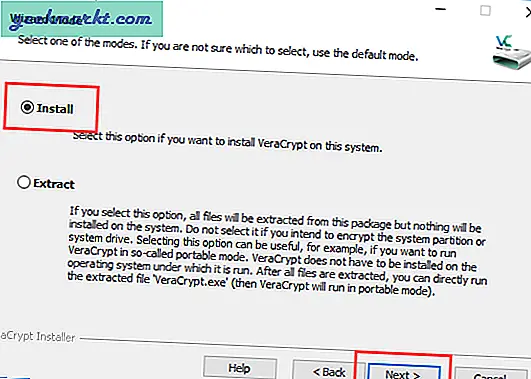
एक बार VeraCrypt सफलतापूर्वक इंस्टॉल हो जाने के बाद, यह आपको इसकी जानकारी देगा। पर क्लिक करें "ठीक है"स्थापना प्रक्रिया को पूरा करने के लिए बटन।
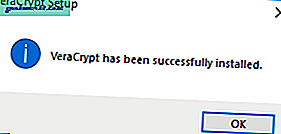
VeraCrypt का उपयोग शुरू करने के लिए, हमें सबसे पहले एक एन्क्रिप्टेड वॉल्यूम बनाना होगा। ऐसा करने के लिए, बटन पर क्लिक करें "वॉल्यूम बनाएं.”
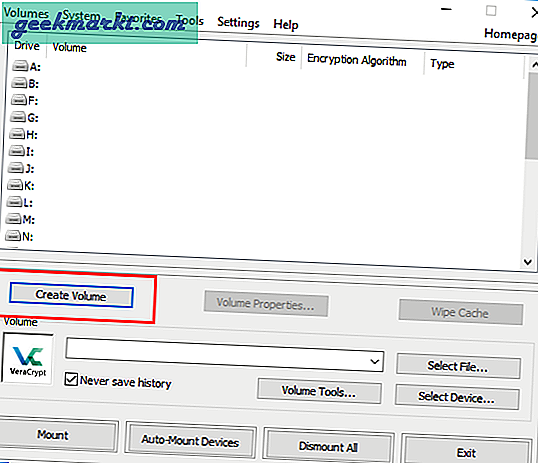
चूंकि हम संपूर्ण यूएसबी ड्राइव को एन्क्रिप्ट करने जा रहे हैं, रेडियो बटन चुनें "एक गैर-सिस्टम विभाजन या ड्राइव को एन्क्रिप्ट करें"और बटन पर क्लिक करें"अगला.”
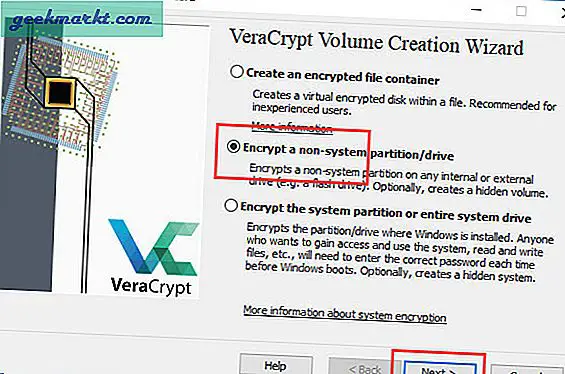
यहां, रेडियो बटन "चुनें"मानक वेराक्रिप्ट वॉल्यूम"और" पर क्लिक करेंअगला"बटन।
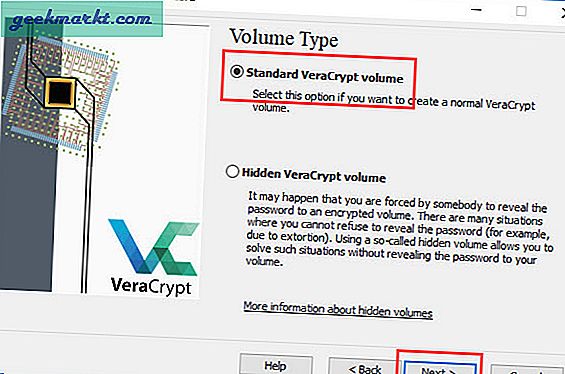
इस विंडो में, बटन पर क्लिक करें "डिवाइस का चयन करें.”
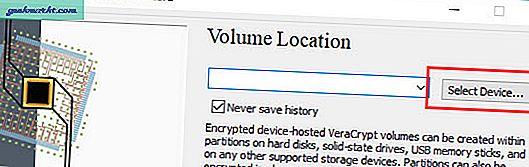
VeraCrypt आपके सभी अटैच्ड स्टोरेज डिवाइस और उनके पार्टिशन को दिखाएगा। यूएसबी ड्राइव को एन्क्रिप्ट करने के लिए, इसे सूची में ढूंढें और यूएसबी ड्राइव के विभाजन का चयन करें। आमतौर पर, आप USB ड्राइव पार्टीशन के आगे ड्राइव अक्षर और नाम देख सकते हैं।
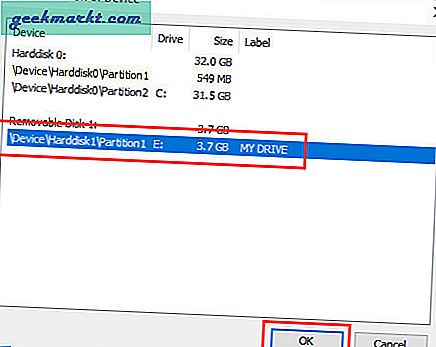
मुख्य विंडो में, "पर क्लिक करेंअगला"जारी रखने के लिए बटन।
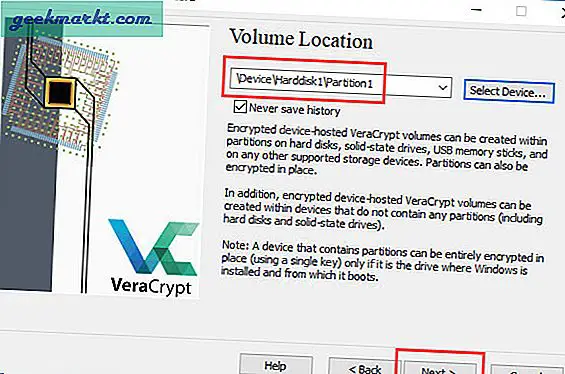
यहां, पहला विकल्प चुनें "एन्क्रिप्टेड वॉल्यूम बनाएं और इसे प्रारूपित करें।" यदि आपके पास पहले से ही USB ड्राइव पर डेटा है तो आपको दूसरा विकल्प चुनना होगा "जगह में विभाजन को एन्क्रिप्ट करें।" हालाँकि, आपके USB ड्राइव के आकार और उसमें मौजूद डेटा के आधार पर, डेटा को एन्क्रिप्ट करने में काफी समय लग सकता है। इसलिए, अधिमानतः पहला विकल्प चुनें क्योंकि यह बहुत तेज़ है। आखिरकार, आप एन्क्रिप्टेड कंटेनर बनाने के बाद हमेशा फाइलों को स्थानांतरित कर सकते हैं।
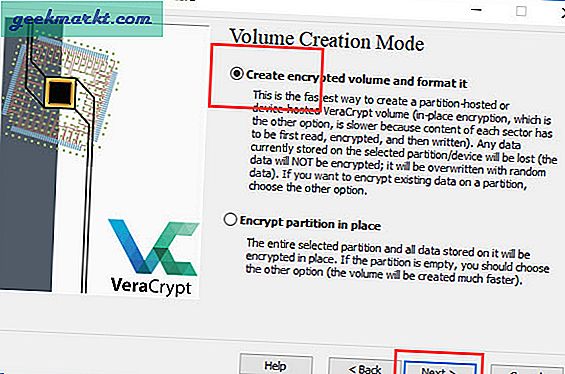
VeraCrypt कई प्रकार के एन्क्रिप्शन और हैश एल्गोरिदम का समर्थन करता है। आप ड्रॉप-डाउन मेनू से अपनी पसंद के लोगों को चुन सकते हैं। यदि आप नहीं जानते कि क्या चुनना है, तो एन्क्रिप्शन एल्गोरिथम के लिए एईएस और हैश एल्गोरिथम के लिए SHA-256 का चयन करें, वे बहुत मजबूत हैं। पर क्लिक करें "अगला"जारी रखने के लिए बटन।
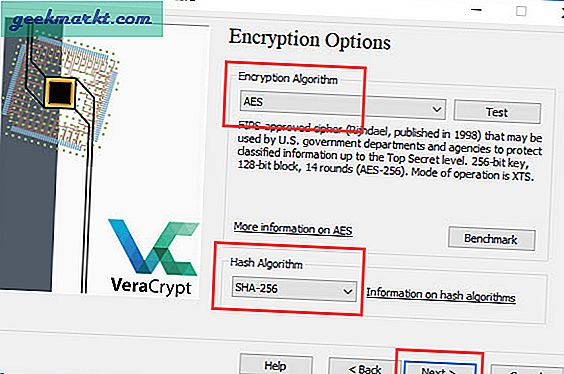
चूंकि हम पूर्ण USB ड्राइव को एन्क्रिप्ट कर रहे हैं, आप कंटेनर का आकार नहीं बदल सकते। क्लिक करें "अगला" जारी रखने के लिए।
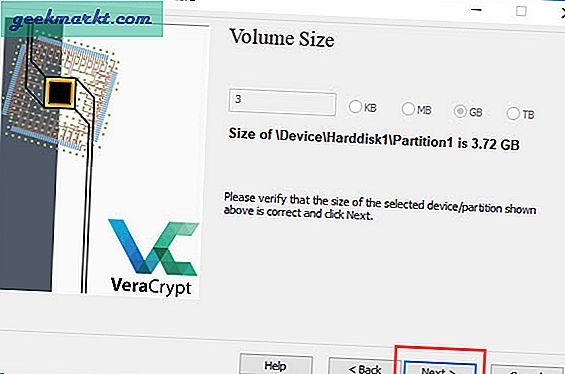
एक मजबूत पासवर्ड दर्ज करें और "क्लिक करें"अगला" जारी रखने के लिए। यह वह पासवर्ड है जिसका उपयोग आपको अपनी पेन ड्राइव को अनलॉक करने के लिए करना होगा, अगली बार जब आप इसका उपयोग करना चाहते हैं।
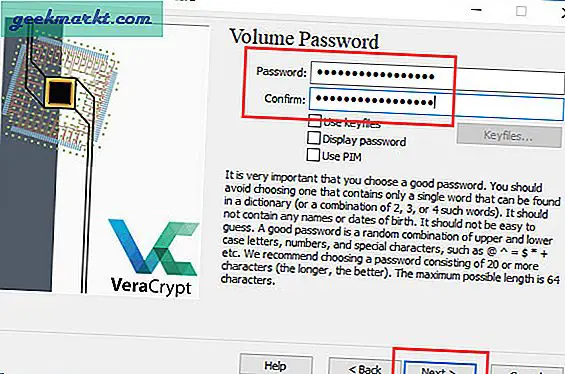
अब, VeraCrypt आपके माउस आंदोलनों का उपयोग करके क्रिप्टोग्राफ़िक कुंजियों को मजबूत करने के लिए एक अच्छा यादृच्छिक पूल बनाने का प्रयास करता है। इसलिए, अपने माउस को अपनी स्क्रीन पर बेतरतीब ढंग से तब तक घुमाएँ जब तक कि खिड़की के नीचे दिखाई देने वाली प्रगति पट्टी हरी न हो जाए। एक बार हो जाने के बाद, "क्लिक करें"प्रारूप"जारी रखने के लिए बटन।
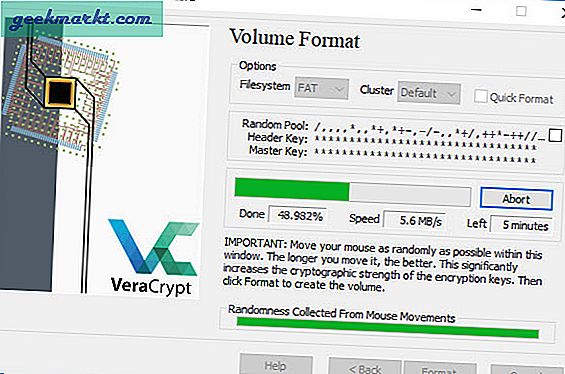
आपको एक चेतावनी विंडो दिखाई देगी, बस बटन पर क्लिक करें "हाँ" जारी रखने के लिए।
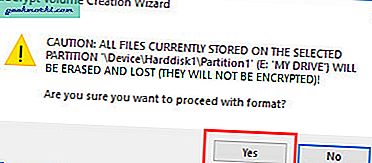
जैसे ही आप बटन पर क्लिक करेंगे, VeraCrypt USB ड्राइव को फॉर्मेट कर देगा और एन्क्रिप्टेड कंटेनर बनाना शुरू कर देगा। ड्राइव के आकार और उसकी गति के आधार पर, इसमें कुछ समय लग सकता है। तो, वापस बैठो और आराम करो या बेहतर है कि अपने लिए एक कॉफी लें।
एक बार जब VeraCrypt USB ड्राइव को एन्क्रिप्ट कर देता है, तो यह आपको बता देगा।
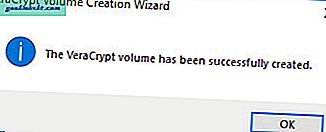
इतना ही। आपने USB ड्राइव को सफलतापूर्वक एन्क्रिप्ट कर लिया है। यदि आप फ़ाइल एक्सप्लोरर खोलते हैं, तो आप अपनी ड्राइव देखेंगे लेकिन आप इसे खोल नहीं सकते। ड्राइव पर डेटा एक्सेस करने के लिए आपको VeraCrypt का उपयोग करना होगा।
ध्यान दें: विंडोज़ सोच सकता है कि ड्राइव क्षतिग्रस्त है और ड्राइव को प्रारूपित करने के लिए संकेत दे सकता है। बस चेतावनी को अनदेखा करें। ड्राइव को प्रारूपित न करें।
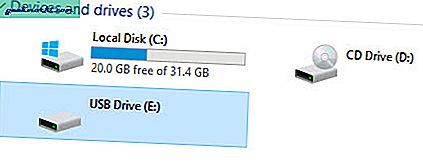
एन्क्रिप्टेड यूएसबी ड्राइव में फ़ाइलें जोड़ें
जैसा कि मैंने कहा, आपको एन्क्रिप्टेड यूएसबी ड्राइव में फ़ाइलों को जोड़ने या एक्सेस करने के लिए VeraCrypt का उपयोग करने की आवश्यकता है। ऐसा करने के लिए, VeraCrypt खोलें और “बटन” पर क्लिक करें।डिवाइस का चयन करें.”
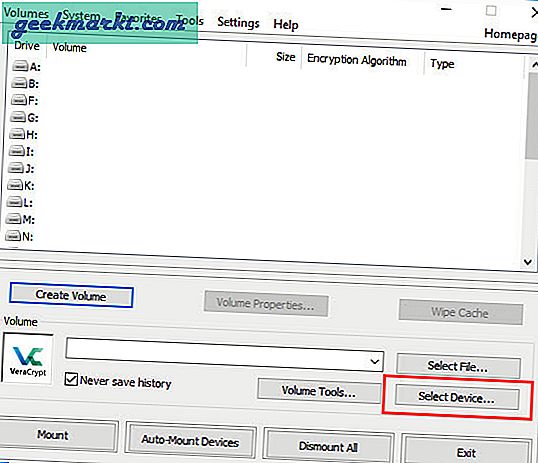
एन्क्रिप्टेड विभाजन का चयन करें और "क्लिक करें"ठीक है"बटन।
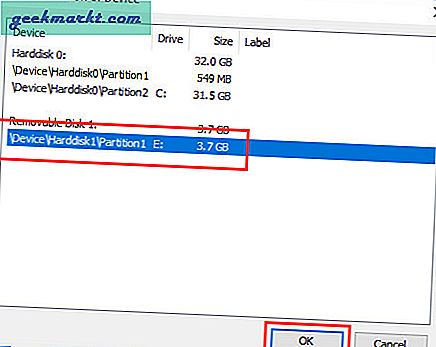
मुख्य विंडो में, सूची से ड्राइव अक्षर का चयन करें और "पर्वत"बटन।
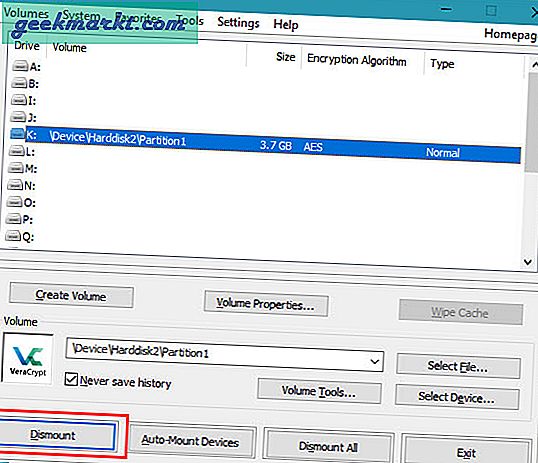
अब, VeraCrypt आपके पासवर्ड के लिए ड्राइव को डिक्रिप्ट करने के लिए संकेत देगा। पासवर्ड दर्ज करें और बटन पर क्लिक करें "ठीक है.”
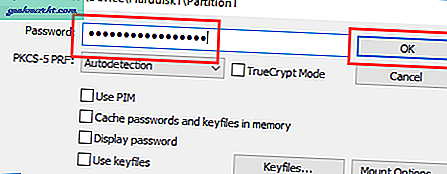
फिर से, एन्क्रिप्शन एल्गोरिथ्म, ड्राइव आकार और उसमें डेटा की मात्रा के आधार पर, ड्राइव को डिक्रिप्ट करने में कुछ समय लग सकता है। कुछ अवसरों में, VeraCrypt जमे हुए और अनुत्तरदायी लग सकता है। इसे नजरअंदाज करो। एप्लिकेशन आपके ड्राइव को डिक्रिप्ट करने में व्यस्त है।
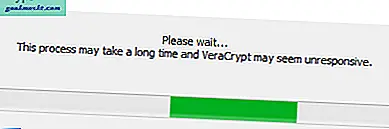
डिक्रिप्ट करने के बाद, आप ऊपर दिए गए चरण में चुने गए ड्राइव अक्षर का उपयोग करके अपने यूएसबी ड्राइव को माउंटेड देख सकते हैं। यहां से, आप अपनी इच्छानुसार फाइलों को जोड़, हटा या संशोधित कर सकते हैं।
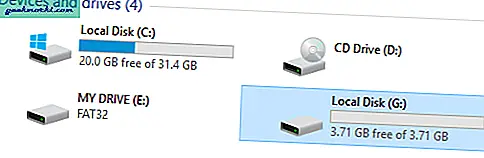
एक बार जब आप कर लें, तो सूची से ड्राइव का चयन करें और "पर क्लिक करें"उतरना"बटन। यह किसी भी अंतिम मिनट के एन्क्रिप्शन को समाप्त कर देगा और ड्राइव को सुरक्षित रूप से अनमाउंट कर देगा।
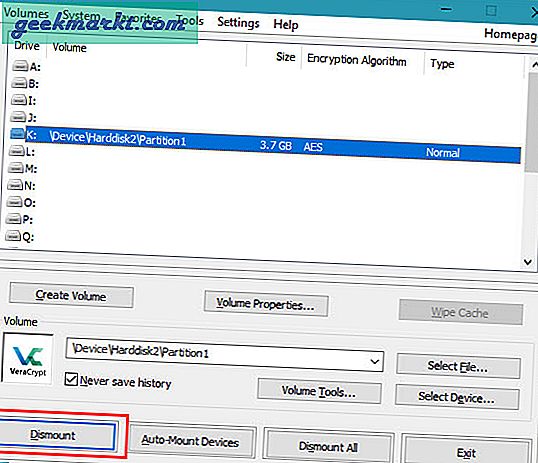
बस इतना ही करना है और USB ड्राइव को एन्क्रिप्ट करना इतना आसान है। USB ड्राइव को एन्क्रिप्ट करने के लिए VeraCrypt का उपयोग करने के बारे में अपने विचार और अनुभव साझा करते हुए नीचे टिप्पणी करें।
सम्बंधित:Android और iOS पर USB फ्लैश ड्राइव का उपयोग कैसे करें
अन्य कंप्यूटरों पर वेराक्रिप्ट के साथ एन्क्रिप्टेड यूएसबी ड्राइव कैसे खोलें
अब जब आपने अपने USB ड्राइव को VeraCrytp के साथ एन्क्रिप्ट कर लिया है और उसमें फाइलें जोड़ दी हैं। अगली चीज़ जो आप करना चाहते हैं वह है USB ड्राइव को अपने मित्र को भेजें या हो सकता है कि इसे किसी अन्य कंप्यूटर पर उपयोग करें।
ज्यादातर लोग यह मानेंगे कि आपको बस फ्लैश ड्राइव में प्लग-इन करना है और आपको एक पॉप-अप पासवर्ड मांगते हुए दिखाई देगा। सही? खैर, यह उस तरह से काम नहीं करता है। Veracrypt के साथ एन्क्रिप्टेड USB फ़ाइल खोलने के लिए, आपको उस कंप्यूटर पर Veracypt ऐप भी इंस्टॉल करना होगा।
उदाहरण के लिए, यदि आपने विंडोज़ पर VeraCypt के साथ USB ड्राइव को एन्क्रिप्ट किया है, और इसे macOS पर पढ़ना चाहते हैं, तो आपको दो चीजों की आवश्यकता है। एक, macOS के लिए VeraCrypt स्थापित करें, और दूसरा NTFS-3G या FUSE आदि जैसे विंडोज़ की NTFS फ़ाइल को माउंट करने के लिए एक सॉफ़्टवेयर। विभिन्न फ़ाइल सिस्टम के साथ USB ड्राइव की संगतता समस्याओं को बेहतर ढंग से समझने के लिए, इस वीडियो को देखें।







