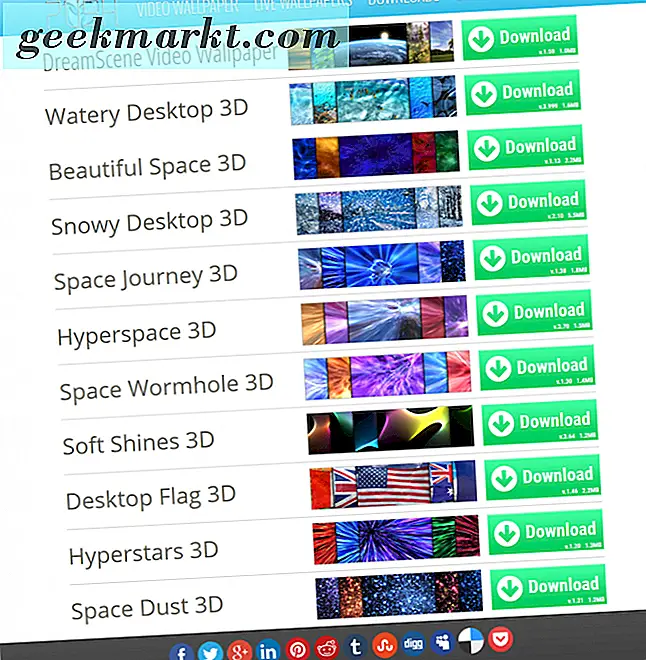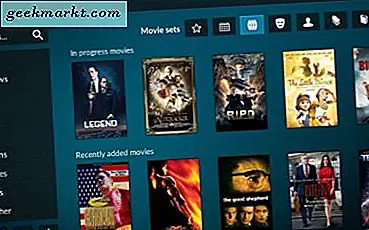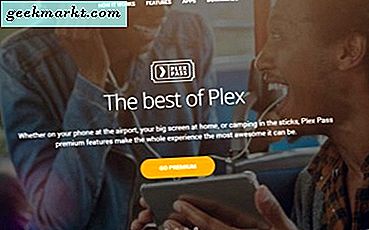कई कंप्यूटर वेबसाइट्स आपके कंप्यूटर को तेज़ी से चलाने के लिए बस अपने हार्डवेयर को अपग्रेड करने का समर्थन करती हैं। हालांकि यह काम करता है, एक पैसा खर्च किए बिना अपने कंप्यूटर को तेज़ करने के लिए आप बहुत कुछ कर सकते हैं। आप पहले कुछ विंडोज 10 प्रदर्शन tweaks के साथ अपने कंप्यूटर को तेज करने से बेहतर होगा।
आपके पास जो कुछ है, उसे बनाने के लिए इन बदलावों का उपयोग करें। फिर, यदि आप अभी भी नए हार्डवेयर को खरीदना चाहते हैं तो आप कर सकते हैं। आपका नया हार्डवेयर प्रदर्शन को बढ़ावा देने का भी अच्छा उपयोग करेगा, इन बदलावों से आपको अपने हिरण के लिए और भी ज्यादा धक्का दे रहा है!
विंडोज 10 प्रदर्शन tweaks
कुछ विंडोज 10 प्रदर्शन tweaks पुराने सिस्टम पर काम करने के लिए डिज़ाइन किए गए हैं जैसे कम पारदर्शिता और डेस्कटॉप प्रभाव जबकि अन्य विंडोज़ को अधिक कुशलता से काम करने के लिए व्यवस्थित करते हैं। मैं निश्चित रूप से उस दूसरे लक्ष्य के पक्ष में हूं और विंडोज़ को व्यवस्थित करने के लिए इस गाइड को आधार के रूप में यथासंभव कुशलता से काम करने के लिए आधार प्रदान करूंगा।
आइए मूल बातें शुरू करें।
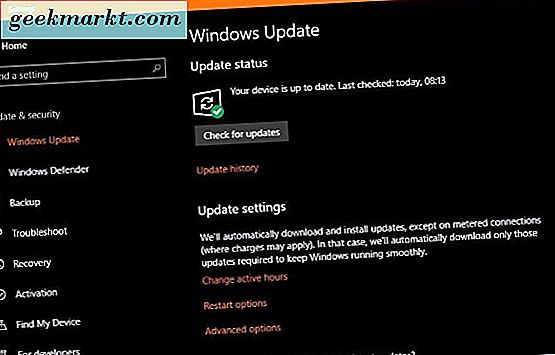
विंडोज सुधार
प्रदर्शन पर विंडोज 10 पर ध्यान केंद्रित करने से पहले, आइए पहले यह सुनिश्चित करें कि यह अद्यतित है।
- विंडोज स्टार्ट बटन पर राइट क्लिक करें और सेटिंग्स का चयन करें।
- अद्यतन और सुरक्षा और विंडोज अपडेट का चयन करें।
- अद्यतनों के लिए जांच का चयन करें और प्रक्रिया को पूरा करने की अनुमति दें।
चालक अद्यतन
ड्राइवर अपडेट करने से यह सुनिश्चित होगा कि आप नवीनतम, सबसे कुशल ड्राइवरों का उपयोग कर रहे हैं जो आपके हार्डवेयर का सबसे अच्छा उपयोग करते हैं।
- विंडोज स्टार्ट बटन पर राइट क्लिक करें और डिवाइस मैनेजर का चयन करें।
- बदले में अपने ग्राफिक्स कार्ड, ऑडियो डिवाइस, नेटवर्क कार्ड और मदरबोर्ड का चयन करें और ड्राइवर अपडेट की जांच करें।
- यदि कोई अद्यतन उपलब्ध है तो सभी परिधीय अद्यतन करें।
यदि आप चाहें तो विंडोज़ को ड्राइवर अपडेट का ख्याल रखना या मैन्युअल रूप से चेक करना चाहिए। बस प्रत्येक हार्डवेयर विक्रेता की वेबसाइट पर जाएं और नए ड्राइवरों की तलाश करें। डाउनलोड करो और इंस्टॉल करो।
ग्राफिक्स ड्राइवरों के लिए, नया स्थापित करने से पहले पुराने ड्राइवर को हटाने के लिए DDU अनइंस्टॉलर का उपयोग करें। यह इस तरह से अधिक प्रभावी है।
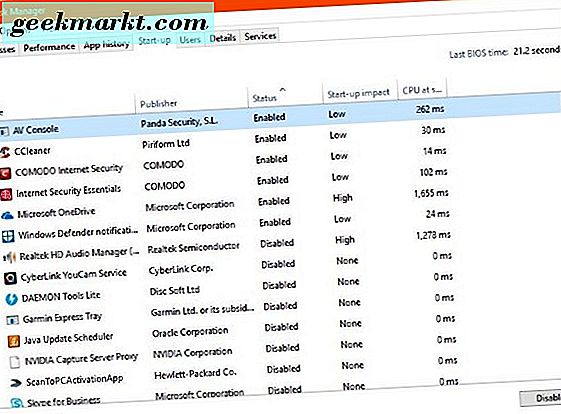
विंडोज सेवाएं
यदि आपने विंडोज 10 प्राप्त करने के बाद टास्क मैनेजर में देखा है तो आप आश्चर्यचकित हो सकते हैं कि डिफ़ॉल्ट रूप से कितनी सेवाएं इंस्टॉल की गई हैं। माइक्रोसॉफ्ट ने सभी लोगों के लिए सभी चीजों के लिए विंडोज 10 डिजाइन किया। इसका मतलब है कि बहुत सारी सेवाएं और सुविधाएं सक्षम हैं जिनका आप कभी भी उपयोग नहीं कर सकते हैं।
मैं प्रत्येक सेवा का वर्णन कर सकता हूं और आपको इसे अकेला क्यों छोड़ना चाहिए या इसे अक्षम क्यों करना चाहिए लेकिन ब्लैक वाइपर इसे बेहतर बनाता है। ब्लैक वाइपर वेबसाइट पर जाएं और विंडोज 10 को व्यवस्थित करने के लिए निर्देशों का पालन करें। आप अपने लिए तय कर सकते हैं कि आप कितनी दूर जाना चाहते हैं। मैं 'डेस्कटॉप के लिए ट्वीड' का उपयोग करता हूं लेकिन आपका माइलेज भिन्न हो सकता है।
विंडोज 10 स्टार्टअप प्रोग्राम
जब भी आप एक नया प्रोग्राम स्थापित करते हैं, तो ऐसा लगता है कि जब आप विंडोज बूट करते हैं तो इसे स्वचालित रूप से लोड करने की आवश्यकता होती है। कुछ प्रोग्राम, जैसे फ़ायरवॉल, एंटीवायरस, मैलवेयर स्कैनर, वीपीएन सॉफ़्टवेयर और इतने पर लोड करने की आवश्यकता है, अधिकतर लोग नहीं करते हैं।
- विंडोज टास्कबार पर रिक्त स्थान पर राइट क्लिक करें और टास्क मैनेजर का चयन करें।
- स्टार्ट-अप टैब का चयन करें।
- स्टेटस हेडर का चयन करके ऐप ऑर्डर करें। सक्षम के रूप में सूचीबद्ध प्रोग्राम हर बार स्वचालित रूप से लोड हो जाएंगे जब आप अपना कंप्यूटर शुरू करेंगे।
- एक प्रविष्टि पर राइट क्लिक करें और स्टार्टअप से इसे हटाने के लिए अक्षम करें का चयन करें।
- जब आप विंडोज़ शुरू करते हैं तो लोड करने की आवश्यकता नहीं होने वाले प्रत्येक प्रोग्राम के लिए दोहराएं।
स्टार्ट-अप टैब आपको यह दिखाता है कि बूट समय पर प्रोग्राम का किस तरह का असर पड़ता है। स्थिति के बगल में कॉलम, स्टार्ट-अप प्रभाव आपको दिखाता है। कम समय का मतलब बूट समय पर कोई प्रभाव नहीं पड़ता है जबकि कम से कम कुछ सेकंड तक उच्च देरी बूट होती है। यह आपको नहीं बताता है कि निष्क्रिय बैठे समय सेवा कितनी संसाधनों का उपयोग करती है।
वायरस या मैलवेयर के लिए जाँच करें
वायरस और मैलवेयर दोनों प्रभाव प्रदर्शन के साथ-साथ आपकी गोपनीयता भी। दोनों अपने घृणास्पद काम को पूरा करने के लिए सिस्टम संसाधनों का उपयोग करते हैं, इसलिए अब पूर्ण सिस्टम जांच करने का एक अच्छा समय है। पसंद के अपने एंटीवायरस चलाएं और एक पूर्ण जांच करें। यदि आवश्यक हो तो इसे रातोंरात छोड़ दें। फिर अपने मैलवेयर स्कैनर को भी चलाएं।
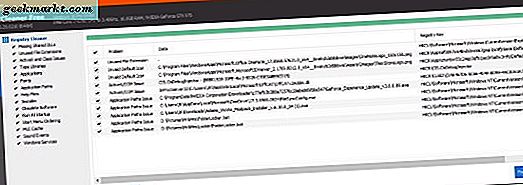
अप्रयुक्त प्रोग्राम या ब्लूटवेयर अनइंस्टॉल करें
यदि आपने अपना सिस्टम तैयार किया है, तो निर्माता ने बेकार ऐप्स, या ब्लूटवेयर के सभी प्रकारों को स्थापित किया होगा जैसा कि यह ज्ञात है। यदि आपने लंबे समय तक कंप्यूटर का उपयोग किया है, तो आपके पास प्रोग्राम स्थापित होने की संभावना भी होगी जिनकी आपको अब आवश्यकता नहीं है। इन्हें हटाने से संसाधनों को मुक्त कर दिया जाएगा और प्रदर्शन को बढ़ावा मिलेगा, आपके कंप्यूटर को व्यवस्थित किया जाएगा।
- CCleaner डाउनलोड और स्थापित करें।
- बाएं मेनू से उपकरण का चयन करें। अनइंस्टॉल टैब स्वचालित रूप से चुना जाना चाहिए।
- किसी भी प्रोग्राम को अनइंस्टॉल करने वाली सूची के माध्यम से अपना रास्ता बनाएं जिसका आप उपयोग नहीं करते हैं या नहीं चाहते हैं।
समाप्त होने पर CCleaner को खोलें क्योंकि हमें साफ-सफाई करने की आवश्यकता नहीं होगी।
अपनी रजिस्ट्री को साफ करें
विंडोज 10 रजिस्ट्री एक डेटाबेस है जिसमें सिस्टम और प्रोग्राम सेटिंग्स के साथ-साथ वरीयताएं, सिस्टम संसाधन और लिंक होते हैं जहां विंडोज या एप्लिकेशन को फाइल या फ़ोल्डरों की आवश्यकता होती है। रजिस्ट्री जितनी बड़ी होगी, विंडोज़ को कुछ भी ढूंढने में लगेगा। अधिक अनावश्यक और टूटी हुई प्रविष्टियां, विंडोज़ को संचालित करने में उतना ही समय लगता है।
अब हमने उन कार्यक्रमों को लोड कर दिया है जिनकी हमें अब आवश्यकता नहीं है, हम रजिस्ट्री में थोड़ा हाउसकीपिंग कर सकते हैं।
- खुला CCleaner।
- बाएं मेनू से रजिस्ट्री का चयन करें और नीचे से समस्याओं के लिए स्कैन करें।
- स्कैन को पूर्ण करने के लिए अनुमति दें और यदि उसे कोई समस्या हो तो नीचे दिए गए विकल्पों से चयनित समस्याओं को ठीक करें का चयन करें। यदि आप चाहें तो रजिस्ट्री की एक प्रति सहेज सकते हैं।
CCleaner हाल ही में एक खराब रैप था लेकिन मैं अभी भी इसे एक सिस्टम क्लीनर के रूप में रेट करें। मैंने इसे सालों से इस्तेमाल किया है और उसने कभी मेरे लिए पैर गलत नहीं लगाया है।
कचरा बाहर करें
जब आप CCleaner में हैं, तो हम पुरानी डेटा और कैश की गई फ़ाइलों को साफ़ करने के लिए कुछ tidying करते हैं। हमने पुरानी कार्यक्रमों को हटा दिया है, रजिस्ट्री को साफ कर दिया है, इसलिए हमें अपने आप को साफ करने के बारे में बताएं।
- CCleaner के बाएं मेनू से क्लीनर का चयन करें।
- विश्लेषण का चयन करें और प्रक्रिया को पूरा करने दें। फाइलों की एक सूची और आप कितनी जगह पुनः दावा कर रहे हैं दिखाई देंगे।
- ट्रैश निकालने के लिए रन क्लीनर का चयन करें।
यह विंडोज 10 के लिए एक मामूली प्रदर्शन ट्विक है लेकिन यह अच्छा अभ्यास है। यह न केवल यह सुनिश्चित करता है कि आपके डिस्क में खाली स्थान है लेकिन इसका मतलब यह भी है कि विंडोज़ को अप्रयुक्त फ़ाइलों के माध्यम से खोजना नहीं है कि वह क्या ढूंढ रहा है।
अपनी पावर योजना संशोधित करें
वास्तव में आप अपनी पावर योजना को कैसे संशोधित करते हैं इस पर निर्भर करता है कि आप डेस्कटॉप या लैपटॉप का उपयोग कर रहे हैं और आप इसका उपयोग कैसे करते हैं। यदि आप अपने लैपटॉप को डेस्कटॉप प्रतिस्थापन के रूप में उपयोग करते हैं, आमतौर पर प्लग इन करते हैं, तो आप प्रदर्शन सेटिंग्स का उपयोग कर सकते हैं। यदि आप अपने लैपटॉप को मोबाइल डिवाइस के रूप में उपयोग करते हैं, तो आपको बिजली की बचत के साथ प्रदर्शन को संतुलित करने की आवश्यकता होगी।
- खोज विंडोज / कॉर्टाना बॉक्स में 'नियंत्रण' टाइप या पेस्ट करें और नियंत्रण कक्ष का चयन करें।
- हार्डवेयर और ध्वनि और फिर पावर विकल्प का चयन करें।
- केंद्र में उच्च प्रदर्शन योजना का चयन करें।
- दाईं ओर बदलें योजना सेटिंग्स का चयन करें और अगली विंडो में उन्नत पावर सेटिंग्स बदलें।
- हार्ड डिस्क को बंद करने, यूएसबी चुनिंदा निलंबन सेटिंग, पीसीआई एक्सप्रेस लिंक स्टेट पावर मैनेजमेंट और प्रोसेसर पावर मैनेजमेंट को अक्षम करने सहित अक्षम सेटिंग्स को संशोधित करें।
अपने हार्डवेयर से अधिक प्रदर्शन प्राप्त करने के लिए, पावर सेविंग मोड अक्षम करने से मदद मिलेगी। बिजली की खपत के लिए इसका नॉक-ऑन प्रभाव पड़ता है लेकिन यह लैपटॉप उपयोगकर्ताओं के लिए वास्तव में प्रासंगिक है। यदि आप अपने लैपटॉप को मोबाइल डिवाइस के रूप में उपयोग करते हैं, तो आप इसके बजाय बैलेंस्ड पावर प्लान का उपयोग करना पसंद कर सकते हैं।
विंडोज 10 'हेल्पर्स' की बारी
विंडोज 10 टूलटिप्स को बंद करना एक आश्चर्यजनक प्रदर्शन लाभ है। विंडोज़ इन टूलटिप्स की पेशकश करने के लिए आपके कंप्यूटर को स्कैन करता है और उनमें से अधिकतर बेकार हैं, यह एक ओवरहेड है जिसे हम बिना कर सकते हैं।
- विंडोज स्टार्ट बटन पर राइट क्लिक करें और सेटिंग्स का चयन करें।
- सिस्टम और अधिसूचनाओं और कार्यों का चयन करें।
- जब आप विंडोज का उपयोग करते हैं तो टॉगल करें टिप्स, चाल और सुझाव प्राप्त करें।
सेटिंग्स विंडो को खोलें क्योंकि हमें इसे एक मिनट में फिर से आवश्यकता होगी।
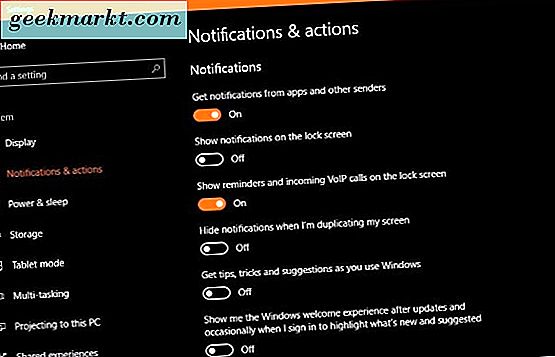
ट्रैकिंग और रिपोर्टिंग बंद करें
हालांकि टेलीमेट्री और डेटा संग्रह को बंद करने से प्रदर्शन लाभ मामूली हो सकता है, गोपनीयता लाभ महत्वपूर्ण है। आदर्श रूप से, आपको ऐसा करना चाहिए जब आप पहली बार अपने कंप्यूटर को खरीद लें या विंडोज 10 स्थापित करने के बाद इसे फायर करें।
- खुली सेटिंग्स और फिर गोपनीयता
- गोपनीयता को बेहतर बनाने के लिए सेटिंग्स बंद करें और काम को कम करने के लिए विंडोज को क्या करना है।
निम्नलिखित अक्षम करें:
- प्रारंभ और खोज परिणामों को बेहतर बनाने के लिए विंडोज ट्रैक ऐप लॉन्च करने दें।
- स्थान और स्थान सेवाएं जब तक आपको GPS या स्थान विशिष्ट ऐप्स की आवश्यकता न हो।
- भाषण, इनकिंग और टाइपिंग - भाषण सेवाएं और टाइपिंग सुझाव
- खाता जानकारी - ऐप्स को मेरे नाम, चित्र और अन्य खाता जानकारी तक पहुंचने दें।
- संपर्क, कॉल इतिहास और संदेश - ऐप्स को संदेशों को पढ़ने या भेजने, संपर्कों आदि तक पहुंचने दें।
- प्रतिक्रिया और निदान - इसे मूल पर सेट करें। बंद करें माइक्रोसॉफ्ट को अधिक अनुरूप अनुभव प्रदान करते हैं ...
तो कुछ विंडोज 10 प्रदर्शन tweaks के साथ अपने कंप्यूटर को तेज करने के कुछ शानदार तरीके हैं। उनमें से कोई भी पैसा नहीं लेता है, उनमें से सभी 30 मिनट से भी कम समय में किए जा सकते हैं और यदि आप पाते हैं कि आप उन्हें पसंद नहीं करते हैं तो वे सभी उलटा हो सकते हैं। क्या प्यार करने लायक नहीं?
क्या आप किसी अन्य विंडोज 10 प्रदर्शन tweaks को साझा करना चाहते हैं? यदि आप करते हैं तो नीचे हमें उनके बारे में बताएं!