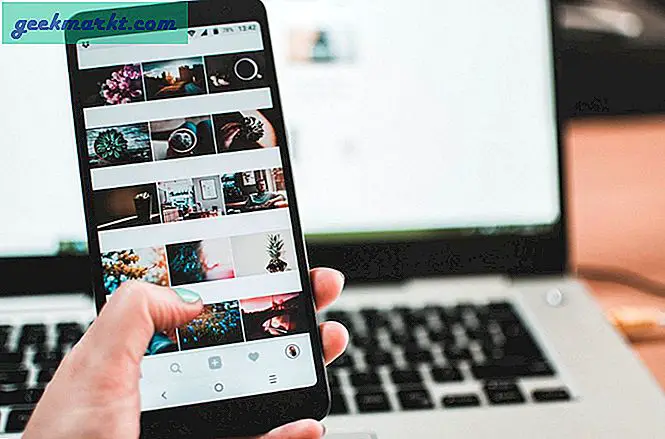विंडोज़ में आपकी फ़ाइलों और फ़ोल्डरों की सुरक्षा करने वाला पासवर्ड यह सुनिश्चित करने का सबसे अच्छा तरीका है कि कोई भी उन तक अनधिकृत पहुंच प्राप्त न करे। दुर्भाग्य से, विंडोज़ फाइलों या फ़ोल्डरों में पासवर्ड सुरक्षा जोड़ने का कोई विश्वसनीय तरीका प्रदान नहीं करता है। हालांकि चिंता न करें, हम विंडोज फोल्डर और फाइलों को पासवर्ड से सुरक्षित रखने के कुछ आसान तरीके जानते हैं। इस पोस्ट में, हम आपको विंडोज़ में फोल्डर को पासवर्ड प्रोटेक्ट करने के चार तरीके दिखाएंगे, प्रत्येक विधि एक विशिष्ट आवश्यकता के लिए उपयुक्त है।
यह भी पढ़ें: इंटरनेट पर गुमनाम रहने के 12 प्रभावी तरीके
विंडोज़ में पासवर्ड प्रोटेक्ट फोल्डर्स
1. अंतर्निहित एन्क्रिप्शन का उपयोग करें
विंडोज़ एक फ़ोल्डर और उसकी सामग्री को अन्य उपयोगकर्ताओं और साझा नेटवर्क पर सामग्री से बचाने के लिए अंतर्निहित एन्क्रिप्शन के साथ आता है। हालाँकि, एन्क्रिप्शन केवल Windows 10 के व्यावसायिक या एंटरप्राइज़ संस्करण में उपलब्ध है। यदि आप मानक या होम संस्करण का उपयोग कर रहे हैं, तो आप भाग्य से बाहर हैं।
उस फ़ोल्डर पर राइट-क्लिक करें जिसे आप एन्क्रिप्ट करना चाहते हैं और संदर्भ मेनू से गुण चुनें और सामान्य टैब के तहत उन्नत चुनें। अब के बगल में स्थित चेकबॉक्स को चेक करें डेटा को सुरक्षित करने के लिए सामग्री एन्क्रिप्ट करें और ओके पर क्लिक करें। इसके बाद आने वाले पॉप-अप में कन्फर्म पर क्लिक करें और आपका काम हो गया। फ़ोल्डर को अब एन्क्रिप्ट किया जाना चाहिए।
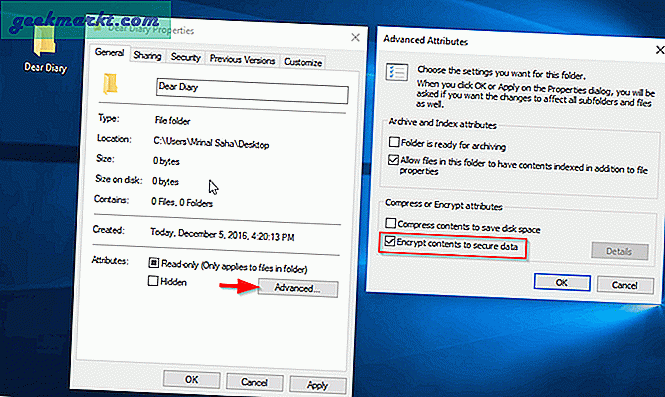
फ़ोल्डर का रंग हरा हो जाएगा यह पुष्टि करते हुए कि इसे एन्क्रिप्ट किया गया है। अब, केवल आप ही इस फोल्डर को एक्सेस कर सकते हैं जब आप अपने विंडोज यूजर अकाउंट में लॉग इन हैं। अन्य उपयोगकर्ताओं को इसे एक्सेस करने के लिए पासवर्ड दर्ज करना होगा। दुर्भाग्य से, अगर किसी के पास आपके कंप्यूटर तक पहुंच है, तो आप लॉग इन हैं, वे फ़ोल्डर तक पहुंचने में सक्षम होंगे। फुलप्रूफ नहीं।
आप उसी विधि का पालन करके एन्क्रिप्शन को हटा सकते हैं जिसके बाद, फ़ोल्डर सभी विंडोज उपयोगकर्ताओं के लिए दृश्यमान और पहुंच योग्य होगा।
2. सरल पासवर्ड प्रबंधक
यदि आपको विंडोज 10 कंप्यूटर पर अपनी फाइलों और फ़ोल्डरों को परिवार के सदस्यों या सहकर्मियों से बचाने की जरूरत है और एन्क्रिप्शन के बिना रह सकते हैं, तो सरल पासवर्ड सुरक्षा आपके लिए ठीक काम करेगी। यह सॉफ़्टवेयर आपके डेटा को हैकर्स और अन्य बुरे अभिनेताओं से सुरक्षित नहीं कर सकता है, लेकिन त्वरित और आसान फ़ोल्डर सुरक्षा के लिए, वे एकदम सही हैं।
वाइज फोल्डर हैडर एक सरल और मुफ्त पासवर्ड मैनेजर है जो आपकी फाइलों को दो अलग-अलग फोल्डर से सुरक्षित कर सकता है। प्रोग्राम को इंस्टॉल और लॉन्च करें और आपको एक पासवर्ड बनाने के लिए कहा जाएगा। आप इसका उपयोग विंडोज 10 पर फोल्डर को पासवर्ड प्रोटेक्ट करने के लिए करेंगे। वैकल्पिक रूप से, आप ईज़ी फाइल लॉकर भी आज़मा सकते हैं।
एक मजबूत पासवर्ड का उपयोग करना सुनिश्चित करें जो यह सुनिश्चित करने के लिए स्पष्ट नहीं है कि लोग इसका अनुमान नहीं लगाते हैं। और यदि आप अपना पासवर्ड भूल जाते हैं, तो पेपाल लेनदेन आईडी के साथ कंपनी से संपर्क करें (केवल तभी काम करता है जब आप एक प्रीमियम उपयोगकर्ता हैं) और वे आपके लिए पासवर्ड पुनर्प्राप्त कर लेंगे। मुफ़्त उपयोगकर्ताओं के लिए पासवर्ड पुनर्प्राप्त करने का कोई तरीका नहीं है क्योंकि सॉफ़्टवेयर को साइन-अप की आवश्यकता नहीं है।
ध्यान दें: दुर्भाग्य से वाइज फोल्डर हैडर का मुफ्त संस्करण स्पाईहंटर जैसे अन्य कम उपयोगी सॉफ्टवेयर के साथ फूला हुआ है। इसलिए, सुनिश्चित करें कि आपने इंस्टॉल को सावधानीपूर्वक अस्वीकार कर दिया है।
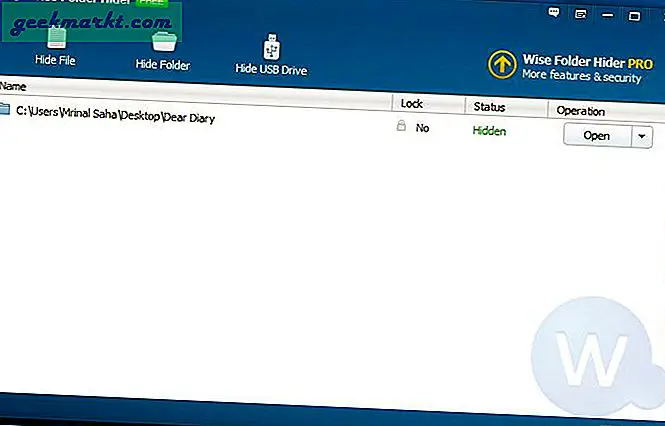
मुख्य इंटरफ़ेस में, आप फ़ाइलों, फ़ोल्डरों और यहां तक कि USB ड्राइव सामग्री को छिपाने के लिए ऊपर दिए गए बटनों का उपयोग कर सकते हैं। एक बार छुपाने के बाद, आपको विंडोज 10 फाइल एक्सप्लोरर में उन्हें एक्सेस करने के लिए प्रत्येक आइटम के आगे "ओपन" पर क्लिक करना होगा। जैसे ही आप वाइज फोल्डर हैडर विंडो बंद करते हैं, आइटम फिर से छिप जाएंगे।
इसके अतिरिक्त, आप किसी आइटम के आगे उल्टा तीर पर क्लिक कर सकते हैं और द्वितीयक पासवर्ड बनाने के लिए "पासवर्ड सेट करें" का चयन कर सकते हैं। अन्य उपयोगकर्ताओं को ऐसी फ़ाइलें/फ़ोल्डर खोलने के लिए मुख्य पासवर्ड और द्वितीयक पासवर्ड प्रदान करना होगा।
वाइज फोल्डर हैडर (या कोई फोल्डर छुपाने वाला सॉफ्टवेयर) को अनइंस्टॉल करने से पहले सुनिश्चित करें कि आप सभी फाइलों और फोल्डर को अनहाइड कर लें या आपकी सभी फाइलें हमेशा के लिए खो जाएंगी।
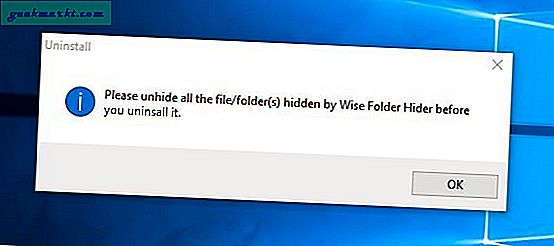
3. विंडोज 10 में 7-ज़िप के साथ पासवर्ड प्रोटेक्ट फोल्डर
7-ज़िप एक लोकप्रिय संग्रह उपकरण है जिसका उपयोग संपीड़ित फ़ाइलों को निकालने के लिए किया जाता है। क्या आप जानते हैं कि यह पासवर्ड आपके डेटा को मजबूत एन्क्रिप्शन के साथ भी सुरक्षित कर सकता है? यदि आपको किसी फ़ोल्डर और उसकी सामग्री को बार-बार एक्सेस करने की आवश्यकता नहीं है, तो आप इसे एन्क्रिप्ट और कंप्रेस कर सकते हैं ताकि अन्य लोगों के लिए इसे पासवर्ड के बिना एक्सेस करना असंभव हो जाए।
एक बार 7-ज़िप स्थापित हो जाने पर, फ़ोल्डर पर राइट-क्लिक करें और 7-ज़िप मेनू से संग्रह में जोड़ें चुनें।
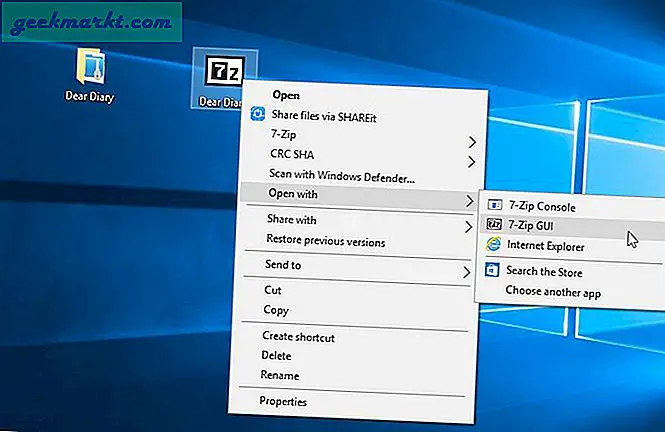
संपीड़न सेटिंग्स में, नीचे दाएं कोने में एन्क्रिप्शन पासवर्ड दर्ज करें और फिर फ़ोल्डर को एन्क्रिप्ट करने के लिए ओके पर क्लिक करें। यह उसी स्थान पर एक नया संपीड़ित फ़ोल्डर बनाएगा जिसे केवल आपके द्वारा बनाए गए पासवर्ड का उपयोग करके निकाला जा सकता है। अब आप यह सुनिश्चित करने के लिए असुरक्षित फ़ोल्डर को हटा सकते हैं कि कोई इसे एक्सेस न करे। आदर्श रूप से, आपको मूल फ़ोल्डर को हटाना नहीं चाहिए क्योंकि तब, कोई इसे रीसायकल बिन से एक्सेस कर सकता है या कुछ डेटा रिकवरी टूल का उपयोग करके इसे पुनर्प्राप्त भी कर सकता है। इसलिए मैं CCleaner का उपयोग करके मूल फ़ोल्डर/फ़ाइल को सुरक्षित रूप से हटाने की अनुशंसा करता हूं।
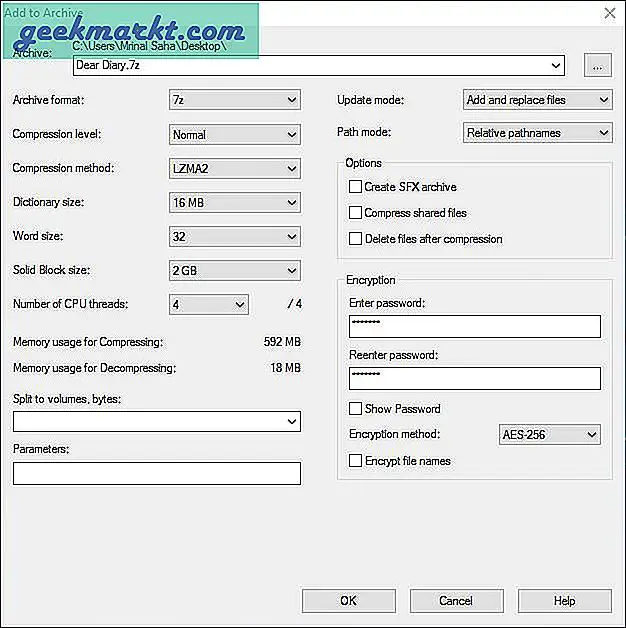
दुर्भाग्य से, आपको हर बार इसकी सामग्री तक पहुँचने के लिए फ़ोल्डर को निकालना होगा, और जब आप इसे फिर से एन्क्रिप्ट करते हैं तो असुरक्षित फ़ोल्डर को भी हटाना होगा। यह एक थकाऊ प्रक्रिया है लेकिन साथ ही सुरक्षित भी है। आपके पास सुरक्षित रूप से ईमेल या क्लाउड स्टोरेज का उपयोग करके एन्क्रिप्टेड फ़ोल्डर को ऑनलाइन भेजने या साझा करने की क्षमता भी है।
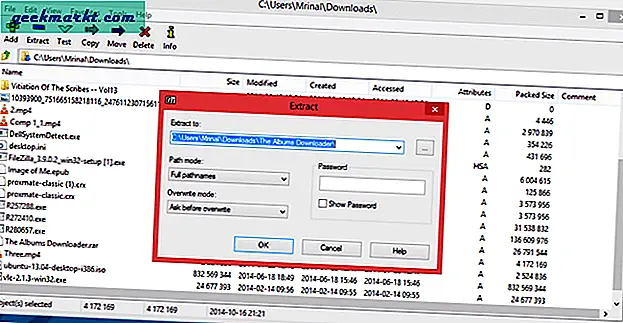
4. पासवर्ड एन्क्रिप्शन ऐप का उपयोग करके विंडोज़ में फ़ोल्डर्स को सुरक्षित रखें
अपने डेटा को सुरक्षित रखने का सबसे अच्छा तरीका है कि इसे पासवर्ड से एन्क्रिप्ट और सुरक्षित किया जाए, और इस उद्देश्य के लिए, आपको किसी तृतीय-पक्ष एन्क्रिप्शन सॉफ़्टवेयर की सहायता लेनी होगी। वहां कई हैं एन्क्रिप्शन सॉफ्टवेयर उपलब्ध हैं, लेकिन उनमें से अधिकांश संपूर्ण ड्राइव सामग्री को एन्क्रिप्ट करेंगे। संपूर्ण ड्राइव को एन्क्रिप्ट और डिक्रिप्ट करना समय लेने वाला हो सकता है।
एक तरीका यह है कि आप अपने सभी संवेदनशील डेटा को बचाने के इरादे से एक छोटी समर्पित ड्राइव बनाएं। इस उद्देश्य के लिए, VeraCrypt एक बेहतरीन सॉफ्टवेयर है जो विंडोज 10 में फोल्डर को एन्क्रिप्ट और पासवर्ड प्रोटेक्ट करेगा।
एक बार इंस्टॉल हो जाने पर, VeraCrypt एक एन्क्रिप्टेड वॉल्यूम बनाने के लिए इसे एक स्नैप बनाता है जहां आप अपना डेटा सहेज सकते हैं। मुख्य इंटरफ़ेस में क्रिएट वॉल्यूम बटन पर क्लिक करें और एन्क्रिप्टेड वॉल्यूम बनाने के लिए VeraCrypt द्वारा दिए गए निर्देशों का पालन करें। आपको बस अधिकांश पॉप-अप पर अगला प्रेस करना होगा और ड्राइव का आकार और पासवर्ड दर्ज करना होगा जिसे आप उपयोग करना चाहते हैं।
यह भी पढ़ें: VeraCrypt का उपयोग करके USB ड्राइव को कैसे एन्क्रिप्ट करें
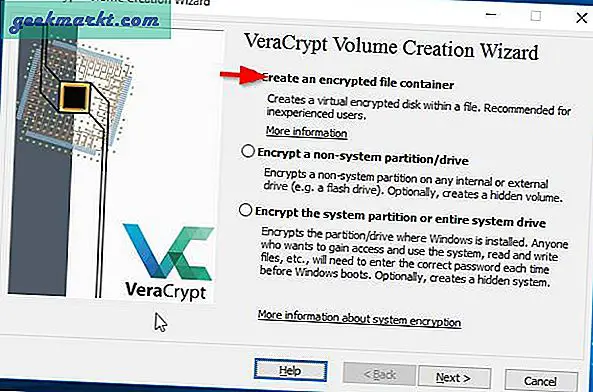
एन्क्रिप्टेड वॉल्यूम बनाने के बाद, मुख्य इंटरफ़ेस में फ़ाइल चुनें बटन पर क्लिक करें और आपके द्वारा अभी बनाए गए वॉल्यूम का चयन करें। अब माउंट पर क्लिक करें और ड्राइव को माउंट करने के लिए पासवर्ड डालें। आप अपनी नियमित ड्राइव के बगल में नई एन्क्रिप्टेड ड्राइव देख पाएंगे। अब आप इसे एन्क्रिप्ट करने के लिए केवल फ़ाइलों और फ़ोल्डरों को इस ड्राइव पर ले जा सकते हैं।
ध्यान दें:आपके द्वारा बनाया गया एन्क्रिप्टेड वॉल्यूम पहुंच योग्य नहीं हो सकता है, लेकिन इसे अभी भी हटाया जा सकता है। तो यह लोगों को संवेदनशील डेटा को हटाने से नहीं रोकेगा।
5. फ़ाइलें और फ़ोल्डर छुपाएं दो अलग-अलग तरीके
विंडोज़ 10 में फाइलों और फ़ोल्डरों को छिपाने के दो तरीके हैं। पासवर्ड या कुछ भी दर्ज करने की कोई आवश्यकता नहीं है। पहली विधि आसान है जहां आप उस फ़ाइल या फ़ोल्डर का चयन करते हैं जिसे आप छिपाना चाहते हैं, और ऊपर टूलबार में चयनित आइटम छुपाएं का चयन करें।
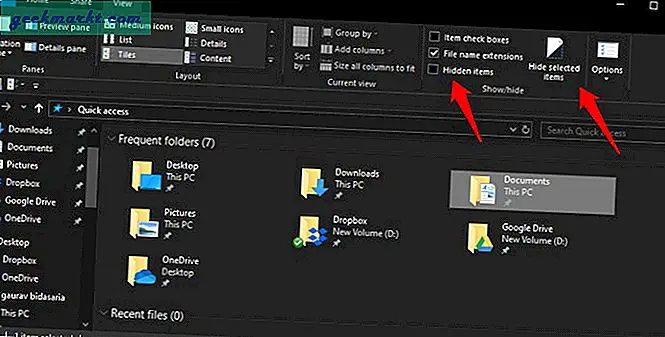
जब आप सभी छिपी हुई फ़ाइलों और फ़ोल्डरों को देखना चाहते हैं, तो बस फ़ोल्डर खोलें और सब कुछ देखने के लिए छिपे हुए आइटम का चयन करें। यह तरीका बहुत सुरक्षित नहीं है और इसके बारे में जानने वाला हर कोई इसका इस्तेमाल कर सकता है।
इसलिए एक और तरीका है। यह अधिक अस्पष्ट है और इसे और अधिक काम करने की आवश्यकता है। ज्यादातर लोगों को इसके बारे में पता भी नहीं है। आप फ़ोल्डर को एक सिस्टम फ़ोल्डर के रूप में छिपाएंगे ताकि यह छिपा रहे, भले ही कोई व्यक्ति ऊपर छिपे हुए आइटम विकल्प का चयन करता हो। ऐसा करने के लिए, व्यवस्थापक अधिकारों के साथ कमांड प्रॉम्प्ट खोलें और नीचे दी गई कमांड टाइप करें।
attrib +s +h “C:\Users\user name here\Desktop\Top Secret”
अपने कंप्यूटर के यूज़रनेम से 'यूज़र नेम' को बदलें और 'टॉप सीक्रेट' को उस फोल्डर से बदलें जिसे आप सिस्टम फोल्डर के रूप में छिपाना चाहते हैं। फ़ाइलों और फ़ोल्डरों को दिखाने के लिए, वही आदेश दोहराएं लेकिन इस बार ऋण चिह्न के साथ।
attrib -s -h "C:\Users\user name here\Desktop\Top Secret"
इतना ही। फिर से, यह बहुत सुरक्षित नहीं है, लेकिन यदि आप नहीं चाहते कि हर कोई इसका पता लगाए, तो यह सामान छिपाने का एक तेज़ और आसान तरीका है। यह इस बात पर निर्भर करता है कि व्यक्ति की उम्र क्या है और इस पद्धति का उपयोग करने से पहले वह कंप्यूटर का कितना जानकार है।
6. बिटलॉकर ड्राइव एन्क्रिप्शन
विंडोज़ 10 कंप्यूटरों पर फ़ाइलों और फ़ोल्डरों को सुरक्षित और पासवर्ड-सुरक्षित करने का सबसे अच्छा तरीका बिटलॉकर का उपयोग करना है। इसके लिए आपके कंप्यूटर पर विंडोज प्रो या एंटरप्राइज संस्करण और एक टीपीएम चिप की आवश्यकता होती है। कदम थोड़े जटिल और लंबे हैं लेकिन यह उच्चतम स्तर की सुरक्षा है जिसे आप विंडोज कंप्यूटर पर प्राप्त कर सकते हैं। यह एईएस 256-बिट एन्क्रिप्शन का उपयोग करके उस ड्राइव पर सब कुछ एन्क्रिप्ट करेगा। विंडोज 10 पर फ़ाइलों और फ़ोल्डरों को एन्क्रिप्ट और सुरक्षित करने के लिए बिटलॉकर का उपयोग कैसे करें, इस पर चरण-दर-चरण मार्गदर्शिका यहां दी गई है।
रैपिंग अप: पासवर्ड प्रोटेक्ट फोल्डर्स विंडोज 10
वाइज फोल्डर हैडर जैसे सॉफ्टवेयर का उपयोग करना निश्चित रूप से विंडोज 10 में किसी फोल्डर को पासवर्ड से सुरक्षित रखने का सबसे आसान तरीका है। हालाँकि, यदि आपके पास संवेदनशील डेटा है और आप कुछ अधिक सुरक्षित चाहते हैं, तो आपको इसे 7-ज़िप या वेराक्रिप्ट का उपयोग करके एन्क्रिप्ट करना चाहिए। क्या आप विंडोज 10 फोल्डर को पासवर्ड प्रोटेक्ट करने के किसी अन्य तरीके के बारे में जानते हैं? नीचे टिप्पणी करके हमें बताएं।
यह भी पढ़ें: फ्री में अपना खुद का फोल्डर लॉकिंग सॉफ्टवेयर कैसे बनाएं