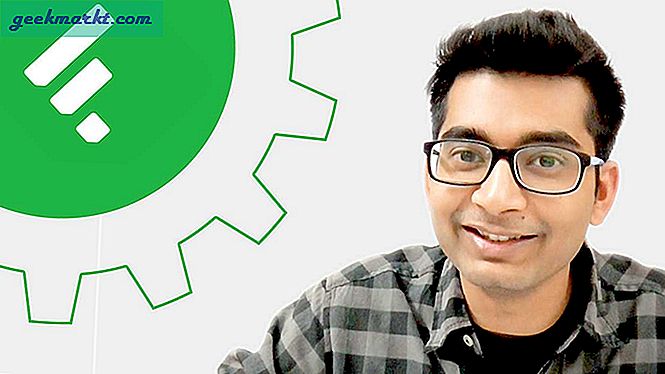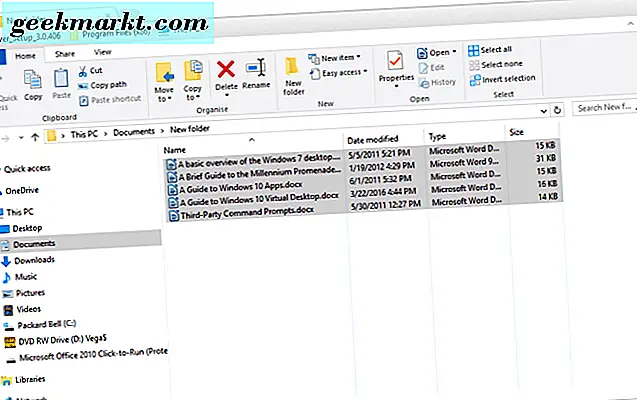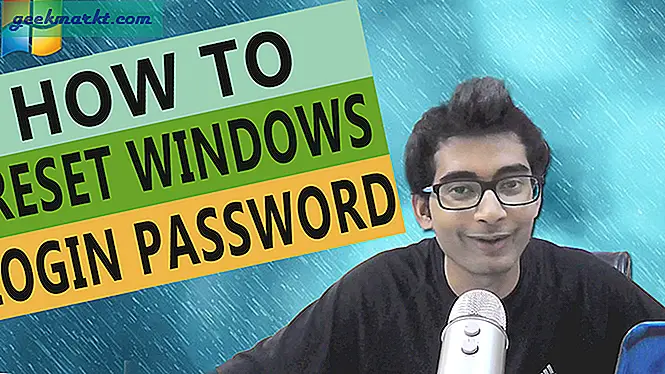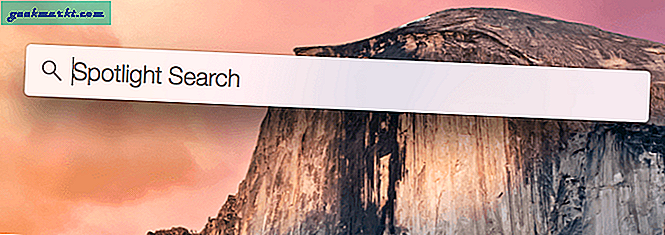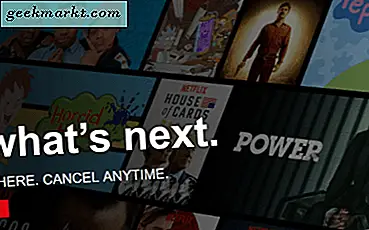जब आप एक नया जीमेल अकाउंट बनाते हैं, तो Google आपको 15 जीबी स्टोरेज मुफ्त देता है। हालाँकि, यह 15GB सिर्फ जीमेल के लिए आरक्षित नहीं है। बल्कि जीमेल, गूगल ड्राइव और गूगल फोटोज के बीच शेयर किया गया। इसलिए, यदि आप मेरे जैसे कोई हैं, जो धार्मिक रूप से Google फ़ोटो और Google ड्राइव का उपयोग करते हैं, तो आपने "Google संग्रहण पूर्ण" त्रुटि देखी होगी। मीठा 15 जीबी डेटा खत्म हो गया है और Google अब आपकी तस्वीरों का बैकअप नहीं लेगा, जीमेल आपको ईमेल भेजने की अनुमति नहीं देगा, आदि।
इसे ठीक करने के लिए आप या तो कम से कम $2/माह के लिए अतिरिक्त १०० GB संग्रहण खरीद सकते हैं या a . तक का बैकअप लेना प्रारंभ कर सकते हैं अलग Google खाता पूरी तरह से। लेकिन, इससे पहले कि आप उस ट्रेन में सवार हों, हमेशा बड़ी फ़ाइलों का शिकार करके और जीबी के स्टोरेज को अटैच करके आपके स्टोरेज को खाली करने की गुंजाइश होती है।
खैर, यहाँ एक विस्तृत गाइड है कि यह कैसे करना है। मैं उस संग्रहण की मात्रा का भी उल्लेख करूंगा जिसे मैं हर चरण के बाद पुनर्प्राप्त करने में सक्षम था।
इससे पहले कि हम शुरू करें
आइए पहले समस्या को इंगित करें। यह जांचने के लिए कि आपका Google ड्राइव स्टोरेज हेड इस लिंक पर क्या ले रहा है। यह पृष्ठ उन 3 प्रमुख ऐप्स के टूटने को दर्शाता है जो Google संग्रहण का उपयोग करते हैं - जीमेल, गूगल फोटो और गूगल ड्राइव. उदाहरण के लिए, मेरे मामले में, Google फ़ोटो और ड्राइव 12 GB से अधिक संग्रहण ले रहा है। मैंने यह कैसे किया, इस पर चरण-दर-चरण मार्गदर्शिका यहां दी गई है।

चरण 1: सामाजिक और प्रचार ईमेल हटाएं
आइए जीमेल से शुरू करते हैं।
जब मैंने पहली बार अपना जीमेल चेक किया, तो उसमें लगभग 3.5 जीबी डेटा था। आपको एक परिप्रेक्ष्य देने के लिए, मेरे प्राथमिक इनबॉक्स में 800+ वार्तालाप थे जबकि इन सामाजिक और प्रचार फ़ोल्डर में लगभग 10000+ वार्तालाप थे जो तुलना में बेतुका है। तो, यहां एक क्लिक में उनसे छुटकारा पाने का तरीका बताया गया है।
सबसे पहले, सोशल फोल्डर पर जाएं। आप इसे ड्राफ्ट फ़ोल्डर के ठीक नीचे श्रेणियों के अंतर्गत पा सकते हैं।

सामाजिक के भीतर, ईमेल का चयन करने के लिए शीर्ष-बाईं ओर स्थित चेकबॉक्स पर क्लिक करें।

एक बार जब आप चेकबॉक्स पर क्लिक करते हैं, तो आपके पास चयन टूल के ठीक नीचे एक छोटा सा संदेश होगा जो आपको सभी वार्तालापों का चयन करने के लिए कहेगा। उदाहरण के लिए, मेरे पास सोशल फोल्डर में 2,342 ईमेल थे। तो, लिंक मुझे उस पर क्लिक करके उन सभी ईमेल का चयन करने का विकल्प प्रदान करता है।

जब हमारे पास सभी संदेश चयनित हों, तो शीर्ष पर ट्रैश आइकन पर क्लिक करें और यह सामाजिक फ़ोल्डर से सभी संदेशों को साफ़ कर देगा।

अन्य जंक संदेशों से छुटकारा पाने के लिए प्रचार फ़ोल्डर के साथ भी यही प्रक्रिया दोहराएं।
चरण 2: बड़ा अटैचमेंट हटाएं
आपके मेलबॉक्स स्थान का एक अन्य बड़ा हिस्सा अनुलग्नकों द्वारा लिया जाता है। हमारे ईमेल को बड़े अटैचमेंट के साथ फ़िल्टर करने के लिए सर्च बार पर जाएं और निम्नलिखित टाइप करें और एंटर दबाएं।
है: अटैचमेंट बड़ा: 10 एमबी
अब, खोज परिणामों से, उन ईमेलों को सावधानीपूर्वक हटा दें जिनकी आपको लगता है कि भविष्य में इसकी आवश्यकता नहीं होगी। यदि आपको १० एमबी के अटैचमेंट आकार के लिए लगभग १००+ ईमेल मिलते हैं, तो इसे १०० एमबी तक बढ़ाएं, और परिणाम देखें।
चरण 3: कचरा साफ़ करना न भूलें
इस सारी सफाई के बाद, जीमेल आपके स्थान को तुरंत खाली नहीं करेगा। इन ईमेल को ट्रैश बिन में ले जाया जाता है जहां इसे 30 दिनों तक रखा जाएगा और फिर हटा दिया जाएगा। इसलिए, स्थान खाली करने के लिए हमें ईमेल को तुरंत हटाना होगा।
ऐसा करने के लिए, फ़ोल्डरों पर जाएं, नीचे नेविगेट करें और अधिक विकल्प पर क्लिक करें। एक बार, आपको विस्तारित सूची मिल जाती है, स्क्रॉल करें और "ट्रैश" फ़ोल्डर पर क्लिक करें।

ट्रैश फोल्डर के भीतर, ऊपर-बाईं ओर स्थित चेकबॉक्स बटन को हिट करें और फिर "ट्रैश में सभी * बातचीत का चयन करें" पर क्लिक करें। इसे पोस्ट करें, चेकबॉक्स आइकन के बगल में "हमेशा के लिए हटाएं" बटन पर क्लिक करें। उसके बाद, ईमेल हमेशा के लिए हटा दिया जाएगा।

लगभग ५ मिनट में, अपने Google one संग्रहण की जाँच करें।
बरामद भंडारण: संपूर्ण मेलबॉक्स क्लीनअप ने मुझे 3.5 जीबी से लगभग 1.5 जीबी डेटा पुनर्प्राप्त करने में मदद की।
चरण 4: Google डिस्क पर बड़ी फ़ाइलें हटाएं
आइए Google ड्राइव पर चलते हैं।
Google डिस्क से संग्रहण से छुटकारा पाने का एक आसान तरीका बड़ी फ़ाइलों को हटाना है। ऐसा करने के लिए, इस लिंक पर जाएं जो फ़ाइल आकार के अनुसार Google ड्राइव फ़ाइलों को अवरोही में क्रमबद्ध करता है।
यदि आप फ़ाइलों को हटाना समाप्त कर देते हैं, तो सुनिश्चित करें कि आपने उन्हें ट्रैश फ़ोल्डर से भी साफ़ कर दिया है।

बरामद भंडारण: इससे लगभग 0.5 GB क्लीनअप हो जाता है। यह ज्यादा प्रासंगिक नहीं था क्योंकि मेरे पास Google ड्राइव पर काफी कम मात्रा में फाइलें थीं।
चरण 5: Google फ़ोटो पर चेहरों द्वारा हटाएं
अंत में, Google फ़ोटो को साफ़ करने का समय आ गया है
आपके Google खाते के संग्रहण का बड़ा हिस्सा Google फ़ोटो के पास है क्योंकि आपके स्मार्टफ़ोन के सभी फ़ोटो, वीडियो और मीडिया का Google फ़ोटो में बैकअप लिया जा रहा है। लेकिन आपको प्रत्येक मीडिया, विशेष रूप से वीडियो को रखने की आवश्यकता नहीं है। Google फ़ोटो पर बड़ी फ़ाइलों को हटाने का एक आसान तरीका यहां दिया गया है।
बाईं ओर एल्बम विकल्प पर क्लिक करें।

एल्बम पृष्ठ पर, आपके पास चेहरों, स्थानों, वस्तुओं आदि द्वारा वर्गीकृत फ़ोटो एल्बम होंगे। "लोग और पालतू जानवर" एल्बम पर जाएं और आप लोगों के चेहरों के आधार पर फ़ोटो साफ़ कर सकते हैं। इसके अतिरिक्त, एक "थिंग्स" एल्बम है। यह आपकी तस्वीरों को वस्तुओं और फोटोटाइप जैसे स्क्रीनशॉट, जंगल, पेड़ आदि के आधार पर वर्गीकृत करता है।

चरण 6: संपीड़न बढ़ाएँ
अंतिम विकल्प आपके Google खाते में पहले से अपलोड की गई तस्वीरों को संपीड़ित करना है। यह छवि के आकार को कम करेगा और गुणवत्ता में कोई दृश्य अंतर नहीं होगा। इसे परिप्रेक्ष्य में रखने के लिए, 16 एमपी से अधिक की तस्वीरें 16 एमपी तक संकुचित हो जाएंगी। 1080p यानि 4k या 8k से अधिक के वीडियो को वापस 1080p पर कंप्रेस किया जाएगा।
ऐसा करने के लिए, सेटिंग मेनू पर जाएं। पहला विकल्प "फोटो और वीडियो के लिए अपलोड आकार" है। विकल्प के ठीक नीचे, आपके पास "रिकवर स्टोरेज" नामक एक बटन है। इस पर क्लिक करें।

Google फ़ोटो आपको दिखाएगा कि आप मूल से उच्च-गुणवत्ता वाली फ़ोटो को संपीड़ित करके कितना संग्रहण पुनर्प्राप्त कर सकते हैं। मेरे मामले में, यह मुझे 10.2 जीबी स्टोरेज बचाने की भविष्यवाणी करता है जो कि मेरे Google स्टोरेज का लगभग 65% है। "संपीड़ित" बटन पर क्लिक करें और संपीड़न के साथ आगे बढ़ें।

बरामद भंडारण: इस सफाई ने लगभग 10 जीबी डेटा पुनर्प्राप्त किया और यह वास्तव में महत्वपूर्ण है।
चरण 7: तृतीय-पक्ष ऐप डेटा
यदि आप बहुत अधिक का उपयोग करते हैं थर्ड-पार्टी ऐप्स जो अक्सर Google डिस्क से फ़ाइलें अपलोड और डाउनलोड करते हैं, वे Google डिस्क पर बहुत सारा डेटा जमा कर देते हैं।
साफ़ करने के लिए, Google ड्राइव पर जाएं। इसके बाद, पर क्लिक करें गियर प्रोफ़ाइल आइकन के पास ऊपरी-दाएँ कोने में आइकन और चुनें "समायोजन"।

सेटिंग पृष्ठ पर, "एप्लिकेशन प्रबंधित करें" पर क्लिक करें।

ऐप्स प्रबंधित करें अनुभागों के अंतर्गत, आपको बहुत से ऐसे ऐप्स दिखाई देंगे जिनकी आपके Google डिस्क संग्रहण तक पहुंच है। ऐप के अलावा, "विकल्प" बटन पर क्लिक करें और "हिडन ऐप डेटा हटाएं" चुनें।

पॉप-अप स्क्रीन पर, आपको ऐप द्वारा उपयोग किए जा रहे डेटा की मात्रा दिखाई देगी। मेरे मामले में, मुझे 20-30 एमबी तक की जगह लेने वाले कुछ ऐप मिल सकते हैं। इसके अलावा, यह एसएमएस ऑर्गनाइज़र जैसे ऐप्स के साथ लगभग एक एमबी स्पेस था।

बरामद भंडारण: छिपे हुए ऐप डेटा को मिटाने से लगभग 50 एमबी डेटा रिकवर हो गया। तो, यह कदम मेरे बहुत काम का नहीं था।
चरण 8: बैकअप हटाएं
मेरे जैसे अधिकांश लोग अपने Google डिस्क खाते का उपयोग मोबाइल डेटा का बैकअप लेने के लिए करते हैं। यदि आप बहुत सारे मोबाइल फोन स्विच करते हैं या उपयोग करते हैं Windows 10 का बैकअप लेने के लिए Google डिस्क, आपके पुराने बैकअप बहुत अधिक स्थान ले सकते हैं। इस लिंक पर जाएं और हो सकता है कि आप अपने पुराने एंड्रॉइड या विंडोज बैकअप से छुटकारा पा सकें।
उदाहरण के लिए, मैंने सैमसंग नोट 9 पर स्विच करने से पहले एक नोकिया डिवाइस का उपयोग किया था। इसलिए, Google ड्राइव अभी भी मेरे नोकिया बैकअप पर कायम है क्योंकि मैंने इसे कभी मिटाया नहीं है। ऐसा करने के लिए, बैकअप फ़ाइल पर राइट-क्लिक करें और क्लिक करें "बैकअप हटाएं".

बरामद भंडारण: अब, पुराने Android बैकअप को मिटाने से मुझे लगभग 0.5 GB संग्रहण की बचत हुई। यदि आपके पास विंडोज मशीन का डेटा बैकअप है, तो यह 0.5 जीबी से अधिक होगा।
समापन शब्द
इसलिए, मैंने लगभग १८ जीबी की Google मेमोरी के साथ शुरुआत की और लगभग १२ जीबी को हटा दिया। मुझे नीचे दिए गए टिप्पणियों में अपना अनुभव बताएं। अधिक मुद्दों या प्रश्नों के लिए, मुझे नीचे टिप्पणी में बताएं।
यह भी पढ़ें: शुरुआती और पेशेवरों के लिए 10 सर्वश्रेष्ठ Google ड्राइव युक्तियाँ और तरकीबें