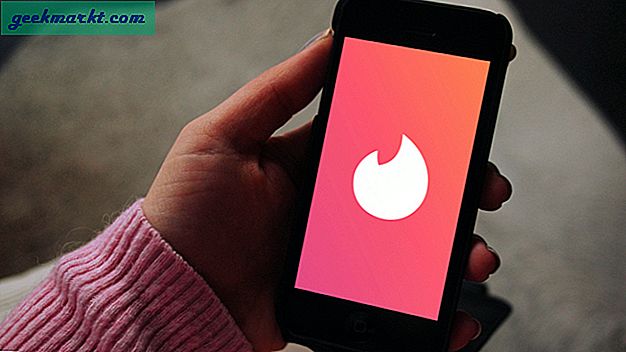कई बार ऐसा भी हो सकता है कि हम विभिन्न कारणों से अपना Google खाता बदलना चाहते हैं, क्योंकि हमारी मेल आईडी अजीब, भ्रमित करने वाली, शर्मनाक या याद रखने में बहुत लंबी लग सकती है। चूंकि हम जीमेल आईडी नहीं बदल सकते हैं, हम केवल एक नया Google खाता बना सकते हैं, लेकिन आपके पुराने खाते से संपर्क, ईमेल, फोटो, फाइल जैसे अधिकांश डेटा स्थानांतरित नहीं होंगे, कम से कम स्वचालित रूप से नहीं।
फिर भी, जितना हो सके खाता डेटा को मैन्युअल रूप से माइग्रेट करने का एक तरीका है। उचित चेतावनी, खाते में आपके डेटा के आकार के आधार पर इसे डाउनलोड होने में घंटों या दिन भी लग सकते हैं। हालांकि, डेटा के वास्तविक माइग्रेशन में केवल कुछ घंटे लगेंगे। इसके अलावा, कुछ आवश्यक शर्तें हैं जिन्हें आपको शुरू करने से पहले जानना आवश्यक है।
डेटा ट्रांसफर करने से पहले जानने योग्य बातें
1. कोई स्वचालित प्रक्रिया नहीं है जो जादुई रूप से आपके सभी डेटा को स्थानांतरित करती है। आपको डेटा को मैन्युअल रूप से निर्यात और आयात करने की आवश्यकता है प्रत्येक गूगल सेवा।
2. तृतीय-पक्ष ऐप्स जिन्हें आपने Google साइन-इन के साथ लॉग इन किया है, काम नहीं करेंगे। आप इसे ऐप्स की सेटिंग में मैन्युअल रूप से बदल सकते हैं।
3. आप केवल संपर्क, मेल, कैलेंडर ईवेंट, डिस्क फ़ाइलें, फ़ोटो, बुकमार्क आदि जैसे डेटा स्थानांतरित कर सकते हैं। हालाँकि, आप डेटा को स्थानांतरित नहीं कर सकते हैं जैसे कि YouTube चैनल जिन्हें आपने सब्सक्राइब किया है, कार्य, नोट्स रखें, प्लेलिस्ट आदि।
4. आपके द्वारा Google Play ऐप से खरीदे गए ऐप्स, मूवी, संगीत, पुस्तकें आदि को Google Play बैलेंस सहित स्थानांतरित नहीं किया जाएगा।
5. आपके यूट्यूब चैनल, एडसेंस, एनालिटिक्स इत्यादि के लिए कुछ कामकाज हैं जो आपको स्थानांतरित करने की इजाजत देते हैं, हम इस लेख में बाद में आएंगे।
एक G Suite खाते से दूसरे में डेटा स्थानांतरित करना
सबसे पहले, यदि आपके पास एक G Suite खाता है, तो आप डेटा को तीन चरणों वाली स्वचालित प्रक्रिया के साथ एक नए G Suite खाते में स्थानांतरित कर सकते हैं। यदि आप G Suite के बारे में नहीं जानते हैं, तो ऐसा ईमेल पता[email protected] संभवतः एक G Suite पता है, जबकिएडम@gmail.com शायद एक नियमित खाता है।
यदि आप एक नियमित खाते का उपयोग कर रहे हैं, तो आप अगले चरण पर जा सकते हैं।
G Suite खाते के डेटा का स्थानांतरण Vault me नामक एक तृतीय-पक्ष ऐप के साथ किया जाता है जिसे किसी भी वेब ब्राउज़र पर एक्सेस किया जा सकता है। यदि आप अपने ईमेल पर किसी तृतीय-पक्ष ऐप का उपयोग करने के बारे में चिंतित हैं, तो मैं अत्यधिक अनुशंसा करता हूं कि आप शुरू करने से पहले उनकी गोपनीयता नीति पृष्ठ देखें।
- एक नया G Suite Google खाता बनाएं,
- वेब ब्राउजर पर वॉल्ट मी खोलें, 'चेंज फ्रॉम' सेक्शन में अपनी पुरानी आईडी के साथ लॉग-इन करें और 'चेंज टू' सेक्शन में अपनी नई आईडी के साथ लॉग-इन करें।
- चुनें कि आप कौन सा डेटा ट्रांसफर करना चाहते हैं और अपनी कॉपी शुरू करें।
डेटा के आकार के आधार पर प्रतिलिपि बनाने की प्रक्रिया में समय लग सकता है। यह प्रक्रिया सर्वर पर काम करेगी, जिससे आप अपने कंप्यूटर को स्विच ऑफ कर सकते हैं और बाद में वापस आ सकते हैं। यह आपके सभी डेटा संगठन को भी फ़ोल्डर और लेबल सहित कॉपी करता है। प्रक्रिया पूरी होने के बाद आपको पुरानी और नई दोनों मेल आईडी पर एक ईमेल प्राप्त होगा।
एक Google खाते से दूसरे में डेटा स्थानांतरित करना
पिछली विधि केवल जी सूट उपयोगकर्ताओं के लिए काम करती है, दुर्भाग्य से, यदि आपके पास सामान्य Google खाता है तो कोई स्वचालित प्रक्रिया नहीं है। आपको सब कुछ मैन्युअल रूप से करना होगा। चलो उसे करें।
सबसे पहले, अपना नया Google खाता बनाएं। समय निकालें और इसे बुद्धिमानी से चुनें, क्योंकि आप जानते हैं कि अक्सर जीमेल आईडी बदलना आसान प्रक्रिया नहीं होती है।
इसके बाद, अपने पुराने Google खाते को एक नए टैब में खोलें। यहां, हमें आपके Google खाते से जुड़े डेटा को डाउनलोड करने की आवश्यकता है, इसे Google टेकआउट आर्काइव के रूप में जाना जाता है और आप इसमें सब कुछ शामिल कर सकते हैं। अपने पुराने Google खाते में लॉग-इन करें, खाता सेटिंग पर जाएं >डेटा और वैयक्तिकरण > अपना डेटा डाउनलोड करें में 'डाउनलोड करें या हटाएं' अनुभाग. वैकल्पिक रूप से, आप सीधे अंतिम पृष्ठ पर जाने के लिए इस लिंक पर क्लिक कर सकते हैं।

यह पेज आपके पुराने खाते से जुड़े सभी डेटा को ऑटो-फिल, लोकेशन हिस्ट्री, शॉपिंग लिस्ट से लेकर आपके कॉन्टैक्ट्स तक दिखाएगा।सभी डेटा की जाँच करें आप स्थानांतरित करना चाहते हैं और'अगला चरण' बटन पर क्लिक करें.

फ़ाइल प्रकार 'ज़िप' चुनें,डाउनलोड गंतव्य का चयन करें, औरनिर्यात बनाएं पर क्लिक करें. यदि आपके पास Google पर बहुत अधिक डेटा है तो इसमें कुछ दिन भी लग सकते हैं।

एक बार निर्यात पूरा हो जाने के बाद,ज़िप फ़ाइल डाउनलोड करें और निकालें आपके कंप्युटर पर। इस Google Takeout संग्रह में वह सभी डेटा है जो आपको एक नए Google खाते में मूल रूप से माइग्रेट करने के लिए आवश्यक है। एक बार जब आप ज़िप निकाल लेते हैं, तो आप इस तरह Google Takeout संग्रह फ़ोल्डर ढूंढ सकते हैं।

इसके बाद, हमें इन डेटा को नए Google खाते में अपलोड करना होगा। हालांकि, चूंकि Google आपको एक बार में सभी डेटा आयात करने की अनुमति नहीं देता है, इसलिए आपको इसे प्रत्येक सेवा में अलग-अलग आयात करना होगा।
नए Google खाते में संपर्क आयात करें
आइए संपर्कों से शुरू करते हैं। अपने नए Google खाते पर, Google संपर्क पर जाएं, बाएं साइडबार पर आयात पर क्लिक करें। का चयन करें'.vcf' फ़ाइलसंपर्क फ़ोल्डर में Google Takeout संग्रह का। आपके सभी संपर्क नए खाते में आयात किए जाएंगे। आसान।

नए जीमेल खाते में ईमेल आयात करना
तकनीकी रूप से Google टेकआउट आर्काइव में आपके पुराने खाते से सभी ईमेल और संपर्क जानकारी है लेकिन आपको उस सभी डेटा को आयात करने के लिए थंडरबर्ड सेवा का उपयोग करना होगा। मुझे यह वैकल्पिक तरीका आसान लगता है क्योंकि आप जीमेल सेटिंग्स पेज से ही अपने नए जीमेल खाते में ईमेल आयात कर सकते हैं।
अपने नए जीमेल खाते पर ईमेल आयात करने के लिए, वेब ब्राउज़र पर जीमेल खोलें, और अपने नए Google खाते से लॉग इन करें। पर क्लिक करें समायोजन ऊपरी दाएं कोने में स्थित बटन >खाते और आयात > मेल और संपर्क आयात करें. यह आपको पॉप-अप में अपने पुराने खाते में प्रवेश करने और साइन-इन करने के लिए प्रेरित करेगा। एक बार जब आप ऐसा कर लेते हैं, तो यह सभी ईमेल, संपर्क आदि को नए जीमेल खाते में सिंक कर देगा। आपको अगले 30 दिनों के लिए अपने पुराने खाते के साथ-साथ नए खाते पर भी ईमेल प्राप्त होंगे। बेशक, आप सेटिंग में इस विकल्प को अक्षम कर सकते हैं।

कैलेंडर ईवेंट और रिमाइंडर आयात करना
कैलेंडर ईवेंट और रिमाइंडर आयात करने के लिए, अपने नए खाते पर Google कैलेंडर पर जाएं >समायोजन ऊपरी दाएं कोने में >आयात और निर्यात करें और कैलेंडर फ़ाइल का चयन करें Google Takeout संग्रह में। आयात बटन पर क्लिक करें और आपके सभी ईवेंट, अनुस्मारक, जन्मदिन, लक्ष्य आदि नए खाते पर दिखाई देंगे।
सम्बंधित:समय को बेहतर तरीके से प्रबंधित करने के लिए 7 सर्वश्रेष्ठ Google कैलेंडर ऐड-ऑन (2020)

Google डिस्क फ़ाइलें आयात करना
फ़ाइलें पुराने के रूप में डाउनलोड की जाती हैंगूगल ड्राइव खाता और पदानुक्रम को भी बनाए रखें। यह पुराने डिस्क खाते के डेटा को नए खाते में आयात करना आसान बनाता है।
डिस्क फ़ाइलें आयात करने के लिए, नए Google खाते से लिंक किए गए अपने डिस्क खाते में लॉग-इन करें।न्यू पर क्लिक करें ऊपरी-बाएँ कोने में >फ़ोल्डर अपलोडऔर Google Takeout संग्रह में डिस्क फ़ोल्डर चुनें. आपकी सभी पुरानी फाइलें आपके नए खाते में अपलोड कर दी जाएंगी। सरल, है ना?

लेकिन अगर आपके पास डिस्क पर बहुत अधिक डेटा है, तो उन्हें अपलोड करना कोई आसान काम नहीं है। इसमें बहुत समय लगता है, डेटा और आपके पीसी को तब तक चालू करना पड़ता है जब तक कि पूरा डेटा अपलोड नहीं हो जाता। वैकल्पिक रूप से, आप इस आसान प्रक्रिया का पालन कर सकते हैं।
अपने पुराने Google खाते के साथ ड्राइव खोलें और सभी फाइलों का चयन करने के लिए "Ctrl + A" पर क्लिक करें। अब टॉप राइट कॉर्नर पर शेयर ऑप्शन पर क्लिक करें। अपनी नई ईमेल आईडी दर्ज करें और सुनिश्चित करें कि भूमिका "संपादक" के रूप में चुनी गई है। अब भेजें पर क्लिक करें और उन सभी फाइलों को नए खाते से एक्सेस किया जा सकता है। अब फिर से शेयर मेनू खोलें और जोड़े गए ईमेल-आईडी के बगल में ड्रॉप-डाउन मेनू में "मालिक बनाएं" विकल्प चुनें। बस, नए खाते से आपके डेटा पर आपका पूरा नियंत्रण है।
Google फ़ोटो में फ़ोटो आयात करना
यादगार Google फ़ोटो पर आकर, Google फ़ोटो होमपेज के ठीक ऊपर अपलोड बटन पर क्लिक करें। Google Takeout संग्रह में Google फ़ोटो फ़ोल्डर का चयन करें और उस फ़ोल्डर में संलग्न सभी फ़ोटो का चयन करें। फ़ोटो की संख्या के आधार पर अपलोड करने में बहुत समय लग सकता है। एक बार ऐसा करने के बाद, आपने अपने Google फ़ोटो को नए खाते में सफलतापूर्वक स्थानांतरित कर दिया होगा।
यह भी पढ़ें:10 गूगल फोटोज टिप्स एंड ट्रिक्स (2020)

क्रोम ब्राउज़र पर बुकमार्क आयात करना
अगला, ब्राउज़रों के लिए बुकमार्क। ब्राउज़ करते समय मैं पूरे दिन इन्हीं पर निर्भर रहता हूं। अपने नए खाते में बुकमार्क आयात करने के लिए, बस अपना ब्राउज़र खोलें >ऊपरी दाएं कोने पर स्थित विकल्प बटन> बुकमार्क> बुकमार्क और सेटिंग्स आयात करें पर क्लिक करें। ड्रॉप-डाउन मेनू से बुकमार्क दस्तावेज़ फ़ाइल चुनें और फ़ाइल को Google Takeout संग्रह में अपलोड करें।
Google Takeout संग्रह केवल Chrome ब्राउज़र से बुकमार्क डाउनलोड करता है। इसलिए यदि आप किसी अन्य ब्राउज़र का उपयोग करते हैं, तो आपकी सबसे अच्छी शर्त यह होगी कि आप बुकमार्क को मैन्युअल रूप से निर्यात करें और फिर इसे अपने वर्तमान ब्राउज़र में आयात करें।

Google के स्वतः भरण पासवर्ड आयात करना
आप ब्राउज़र से ऑटोफिल डेटा भी आयात कर सकते हैं। के लिए जाओब्राउज़र सेटिंग्स > पासवर्ड स्वतः भरण अनुभाग के अंतर्गत और इंपोर्ट पर क्लिक करें और गूगल टेकआउट आर्काइव के क्रोम फोल्डर में फाइल ऑटोफिल चुनें। अगर ऑटोफिल पेज पर इंपोर्ट फीचर उपलब्ध नहीं है, तो क्रोम फ्लैग्स में पासवर्ड इंपोर्ट फ्लैग को ऑन करें।
अपना YouTube चैनल बदलना
सबसे महत्वपूर्ण भाग पर आ रहा है, YouTube चैनल। यदि आप कोई वीडियो नहीं बनाते हैं, तो यह कोई समस्या नहीं है, लेकिन यदि आपके पास अपने पुराने खाते से जुड़ा एक YouTube चैनल है, तो आप स्वामित्व को नए चैनल में स्थानांतरित कर सकते हैं।
पुराने Google खाते पर, यहां जाएंYouTube स्टूडियो > सेटिंग > अनुमतियां > आमंत्रित करें पर क्लिक करें और प्रबंधक के रूप में अपनी नई खाता आईडी आमंत्रित करें और सहेजें पर क्लिक करें। आपको अपने नए खाते पर एक ईमेल प्राप्त होगा, आमंत्रण स्वीकार करें और अब आप अपने चैनल के प्रबंधक हैं। आप वीडियो पोस्ट कर सकते हैं, अन्य लोगों को आमंत्रित कर सकते हैं, सामान हटा सकते हैं और संपादित कर सकते हैं, लेकिन एकमात्र चेतावनी यह है कि आप नए खाते का उपयोग करके चैनल को हटा नहीं सकते हैं। उसके लिए, आपको अभी भी अपने पुराने Google खाते का उपयोग करना होगा। आप संबद्ध AdSense खाते को अपने नए Google Adsense खाते में भी बदल सकते हैं।

पढ़ें:क्रिएटर्स और पावर उपयोगकर्ताओं के लिए 7 सर्वश्रेष्ठ YouTube एक्सटेंशन
ऊपर लपेटकर
हालांकि यह थोड़ी लंबी प्रक्रिया है, लेकिन हमारे पास यही एकमात्र विकल्प है। यह कुछ डेटा छोड़ सकता है जैसे हमारी YouTube सदस्यता, नोट्स रखना, आदि, आपको अपने संपर्कों और फ़ाइलों की तरह बहुत उपयोगी डेटा मिल रहा है। अब तक, यह स्पष्ट है कि Google आपको निर्यात और आयात या सीधे अपना मेल पता बदलना पसंद नहीं करता है।