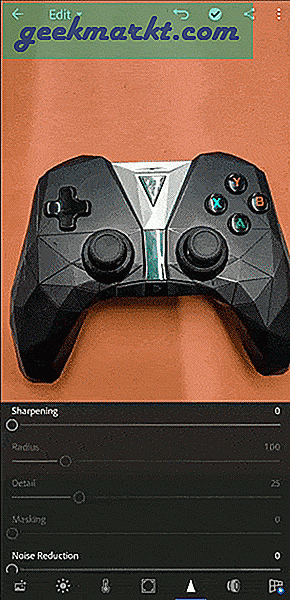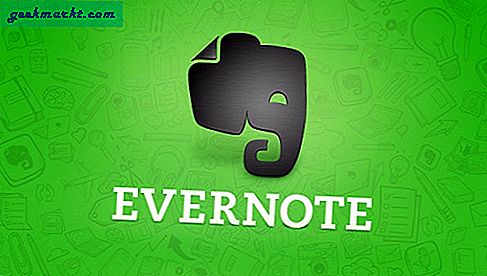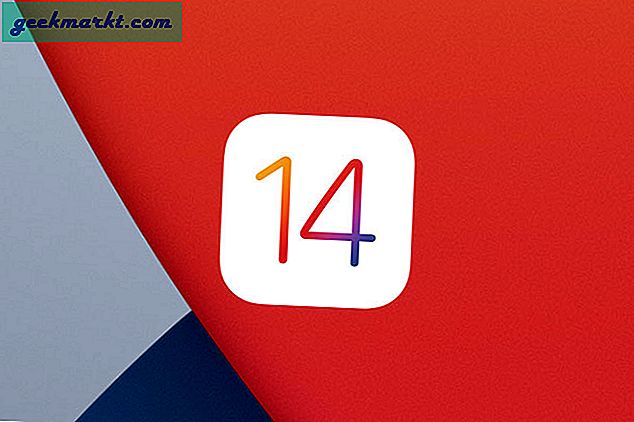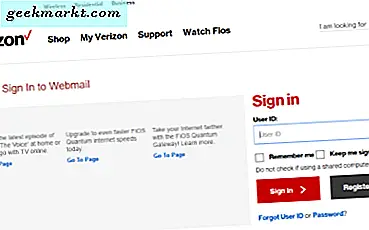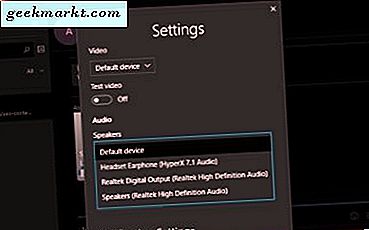लाइटरूम हाथ से नीचे है, पेशेवरों के लिए सबसे अच्छा मोबाइल संपादन ऐप है। यह आपको एचएसएल टैब, चयनात्मक संपादन, हीलिंग, मास्किंग और बहुत कुछ जैसे बहुत सारे शक्तिशाली उपकरण प्रदान करता है। लेकिन स्मार्टफोन पर इसका इस्तेमाल करना डेस्कटॉप पर इस्तेमाल करने जैसा नहीं है। सबसे पहले, यह बहुत सहज नहीं है और दूसरी बात, आपको कीबोर्ड शॉर्टकट नहीं मिलते हैं। लेकिन क्या होगा अगर मैं आपको बता दूं कि लाइटरूम स्मार्टफोन ऐप पर शॉर्टकट मौजूद हैं। यह UI के नीचे दब गया है और इसका विज्ञापन भी नहीं किया गया है। तो, यहां 9 शॉर्टकट दिए गए हैं जो मोबाइल पर आपके लाइटरूम संपादन को बहुत तेज कर देंगे।
पढ़ें:लाइटरूम बनाम स्नैप्सड: कौन सा बेहतर फोटो संपादक है?
लाइटरूम मोबाइल टिप्स और ट्रिक्स
1. दो-अंगूठे का इशारा
लाइटरूम डेस्कटॉप पर, आप मास्क को दबाकर सक्षम कर सकते हैं Alt कुंजी और फिर हाइलाइट्स और शैडो के अनुसार काम करें। हालाँकि, मोबाइल फोन पर, आपको ऑल्ट की नहीं मिलती है। शुक्र है, आप इशारों के साथ एक समान मुखौटा सक्षम कर सकते हैं।
ऐसे। जब आप व्हाइट स्लाइडर के साथ काम कर रहे हों, तो इमेज पर टैप करें। यह छवि के शीर्ष पर एक काला मुखौटा बनाएगा और जब आप स्लाइडर को दाईं ओर ले जाते हैं तो आप छवि पर रंगीन पिक्सेल देख सकते हैं। ये पिक्सेल ओवरएक्सपोज़्ड क्षेत्र का प्रतिनिधित्व करते हैं। आप स्लाइडर को उस बिंदु पर आराम कर सकते हैं जहां आपको मास्क पर कम से कम रंगीन पिक्सेल दिखाई दे रहे हैं। यह बिंदु दर्शाता है कि बिना विवरण खोए आपकी छवि को अधिकतम धक्का दिया जा सकता है।
इसी तरह, जब आप काले स्लाइडर के साथ ऐसा ही करते हैं, तो छवि पर एक सफेद मुखौटा बनाया जाता है। स्लाइडर को बाईं ओर ले जाने से मास्क पर पिक्सेल बनेंगे। आप स्लाइडर को उस स्थान पर रख सकते हैं जहां मास्क पर न्यूनतम पिक्सेल दिखाई दे रहे हों।
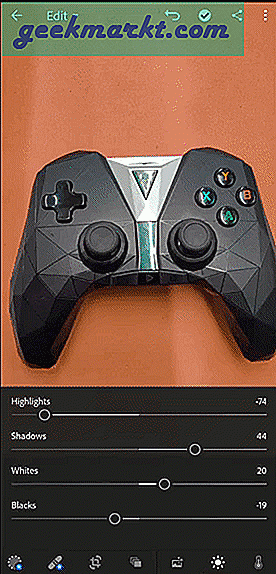
यही जेस्चर डीहेज़ और शार्पनिंग टूल के लिए भी काम करता है।
विवरण अनुभाग के तहत एक उल्लेख के लायक मास्किंग टूल है। जब आप छवि पर शार्पनिंग लागू करते हैं, तो लाइटरूम मोबाइल छवि का वह भाग नहीं दिखाता है जहां शार्पनिंग लागू की जा रही है। मास्किंग टूल आपको छवियों के निश्चित हिस्से पर शार्पनिंग के प्रभाव को नियंत्रित करने देता है। वही इशारा करें, जब आप मास्किंग स्लाइडर के साथ काम कर रहे हों तो छवि पर टैप करें और यह छवि पर लूमा मास्क बनाएगा। यह छवियों के केवल उन हिस्सों को दिखाएगा जहां तीक्ष्ण प्रभाव लागू किया जा रहा है। आप मास्किंग स्लाइडर को घुमाकर शार्पनिंग को नियंत्रित कर सकते हैं।
पढ़ें:फोटोशॉप की तरह शीर्ष 5 मुफ्त ऑनलाइन छवि संपादक
2. जानकारी ओवरले दिखाएं
आप अपने एल्बम में छवि के शीर्ष पर एक ओवरले के रूप में फ़ाइल प्रकार, फ़ोटो जानकारी, EXIF जानकारी, और फ़्लैग रेटिंग जैसी जानकारी देख सकते हैं। इसे आसानी से सक्षम और नियंत्रित किया जा सकता है राय में विकल्प समायोजन लेकिन विचारों को आगे-पीछे करना काफी थकाऊ है।
जब आप ग्रिड में छवि को दो अंगुलियों से लंबे समय तक दबाते हैं, तो यह सक्षम करता है जानकारी उपरिशायी उसी इशारे को दोहराने से आपको ओवरले विकल्पों के माध्यम से टॉगल करने में मदद मिलेगी।
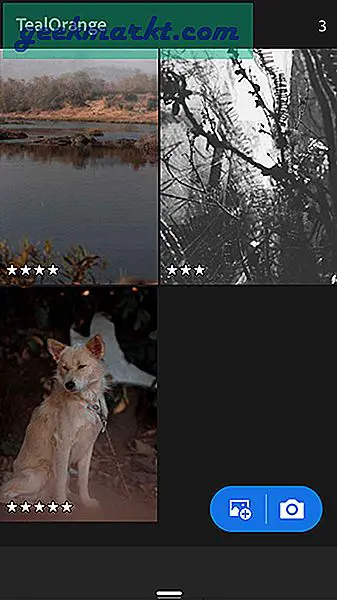
प्रो टिप: आपको अपने कार्यप्रवाह के आधार पर अपनी तस्वीरों को रेट करना चाहिए। मैं आमतौर पर अपनी आधी संपादित तस्वीरों में 3-स्टार छोड़ता हूं, 4-स्टार्ट पूरी तरह से संपादित नहीं निर्यातित फोटो, और 5-स्टार उन लोगों को छोड़ देता हूं जिन्हें मैंने निर्यात किया है। फ़्लैग और रेटिंग के लिए इंफ़ो ओवरले को सक्षम करके, मैं थंबनेल पर एक नज़र डालने से तुरंत निर्णय ले सकता हूँ कि किन फ़ोटो को संपादित करना है।
3. आयात से पहले त्वरित संपादन
IOS में, आप अपनी तस्वीरों को लाइटरूम में आयात करने से पहले संपादित भी कर सकते हैं। तस्वीरों का चयन करते समय, उन्हें लंबे समय तक दबाने और चुनने के बजाय, बस फोटो पर टैप करें। यह आपके लिए संपादक खोलेगा, एक बार जब आप संपादन समाप्त कर लेंगे तो ऊपरी दाएं कोने पर दाएं प्रतीक पर क्लिक करें। अब, फोटो संपादन के साथ आयात किया जाएगा।
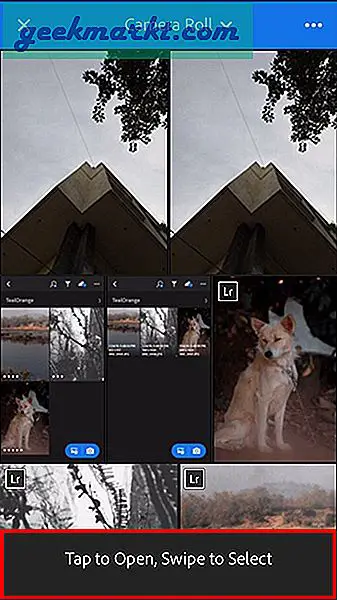
यह बहुत समय बचाता है क्योंकि आपको फोटो के आयात होने की प्रतीक्षा नहीं करनी पड़ती है और आप तुरंत संपादन शुरू कर सकते हैं।
4. थंबनेल का आकार बदलें
यदि आपने अपने एल्बम में बहुत सारी तस्वीरें आयात की हैं तो ग्रिड काफी अव्यवस्थित दिखता है। आप ग्रिड को मैन्युअल रूप से आकार देने के लिए पिंच-टू-ज़ूम जेस्चर का उपयोग कर सकते हैं। यह वास्तव में फोटो के थंबनेल को जल्दी से आकार देने में मदद करता है।
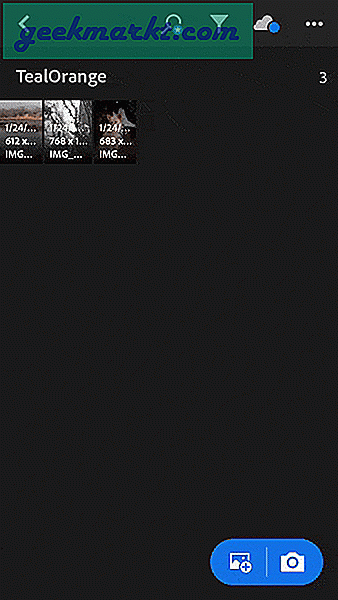
5. एचडीआर मोड
यदि आप पहले से लाइटरूम इनबिल्ट कैमरा ऐप का उपयोग नहीं कर रहे हैं, तो आपको इस पर पुनर्विचार करना चाहिए। आपको न केवल रॉ इमेज मिलती है बल्कि एचडीआर भी मिलता है। यह आईओएस पर पहले से ही सक्षम है लेकिन एंड्रॉइड पर चूंकि यह अभी भी परीक्षण में है, इसलिए आपको इसे सेटिंग्स से सक्षम करना होगा।
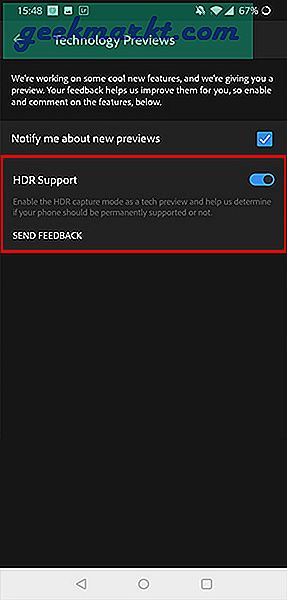
ऊपरी बाएं कोने में हैमबर्गर आइकन पर क्लिक करें और प्रौद्योगिकी पूर्वावलोकन पर जाएं। एचडीआर सपोर्ट सक्षम करें और अब जब आप एलआर कैमरा खोलेंगे, तो आपको एचडीआर पर स्विच करने का विकल्प मिलेगा।
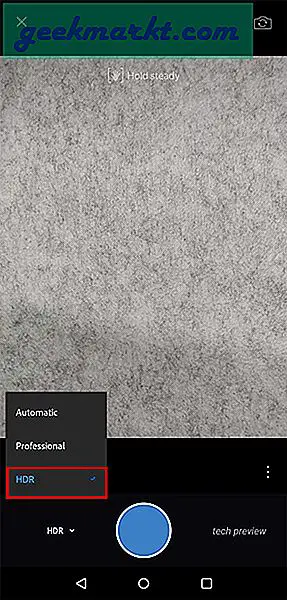
6. उपयोगकर्ता द्वारा परिभाषित प्रीसेट बनाएं
हाल ही में, लाइटरूम ने मोबाइल ऐप में अपने स्वयं के कस्टम प्रीसेट बनाने की सुविधा लाई है। यह सुविधा डेस्कटॉप संस्करण पर मौजूद थी और अब तक उन्हें मोबाइल ऐप पर लाने के लिए एक समाधान था।
एक बार जब आप फोटो को एडिट कर लेते हैं, तो आप टॉप राइट कॉर्नर पर 3 डॉट्स पर टैप कर सकते हैं। चुनते हैं प्रीसेट बनाएं पॉपअप मेनू से।
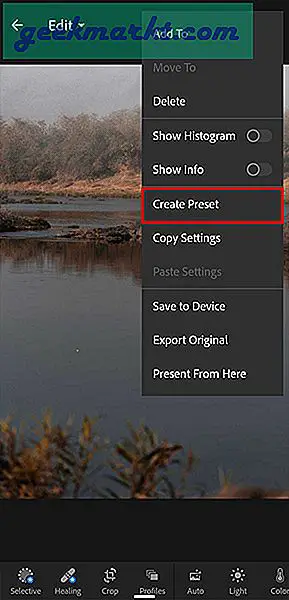
आप उन संपादनों को चुन सकते हैं जिन्हें आप प्रीसेट का हिस्सा बनना चाहते हैं। एक उपयुक्त नाम और प्रीसेट समूह चुनें।
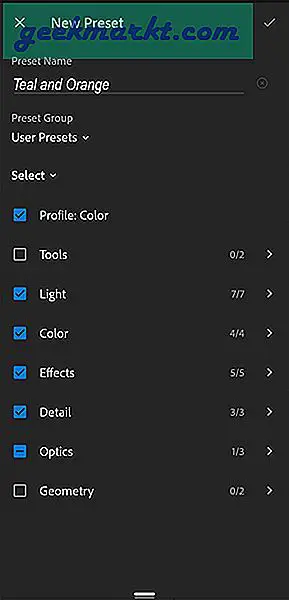
अब, आप प्रीसेट टैब के अंतर्गत अपने स्वयं के प्रीसेट देख सकते हैं।
7. सिरी शॉर्टकट का उपयोग करके तस्वीरें आयात करें
हाल ही में, लाइटरूम ने एक अपडेट जारी किया जिसने आईफोन पर फोटो आयात करना बहुत तेज कर दिया। आप लाइटरूम के लिए एक सिरी शॉर्टकट बना सकते हैं जो आपको केवल एक वॉयस कमांड के साथ लाइटरूम में आसानी से फोटो आयात करने देता है।
सिरी शॉर्टकट पर जाएं, एक नया वर्कफ़्लो बनाएं।
पहला कदम एल्बम से फ़ोटो चुनना होगा। तो, पहला कमांड सेलेक्ट फोटोज होगा। यदि आप चाहते हैं तो आप एकाधिक फ़ोटो भी चुन सकते हैं। चुनते हैं पूछो जब भागो अगले संकेत पर।
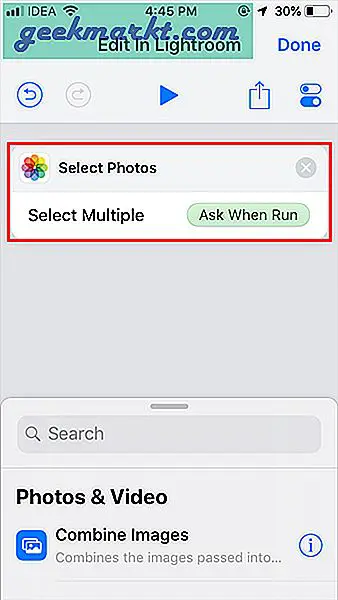
अगला आदेश होगा लाइटरूम में आयात करें. अब यहां आपके पास अप्लाई प्रीसेट, प्रीसेट ग्रुप और प्रीसेट जैसी शर्तें हैं। इसलिए, आप आयात के समय अपने प्रीसेट को स्वचालित रूप से लागू करना चुन सकते हैं। यदि आपके पास अपनी सभी तस्वीरों के लिए समान प्रीसेट है तो यह विकल्प गेम चेंजर है।
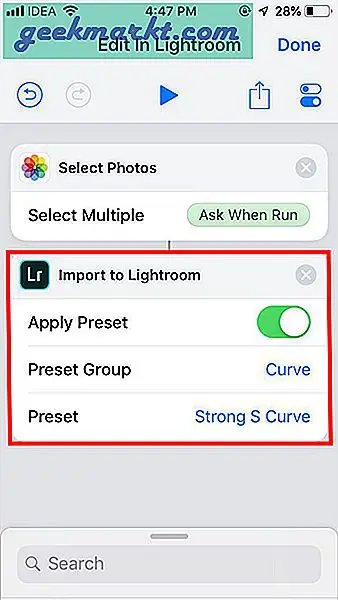
यदि आप शॉर्टकट बनाने के लिए बहुत आलसी हैं, तो मैंने उन्हें आपके लिए पहले ही बना लिया है। पहला आपको आपके द्वारा अभी-अभी क्लिक की गई फ़ोटो पर प्रीसेट लागू करने देता है और दूसरा आपको आयात करने के लिए फ़ोटो चुनने देता है। सिरी ट्रिगर इस फोटो को संपादित करें है।
एंड्रॉइड के लिए, मैंने Google सहायक रूटीन के साथ कुछ ऐसा ही करने की कोशिश की, लेकिन अभी आप केवल ओपन लाइटरूम कर सकते हैं।
8. संपादन कॉपी और पेस्ट करें
लाइटरूम डेस्कटॉप के विपरीत, आप लाइटरूम मोबाइल ऐप पर अपने संपादन को अन्य तस्वीरों के साथ सिंक नहीं कर सकते। एक समाधान के रूप में, आप कर सकते हैं कॉपी सेटिंग्स एक तस्वीर से और इसे अन्य तस्वीरों में पेस्ट करें जो आपके संपादन को समन्वयित करने के समान हैं। आप उन सेटिंग्स को भी चुन सकते हैं जिन्हें आप फोटो से कॉपी करना चाहते हैं।
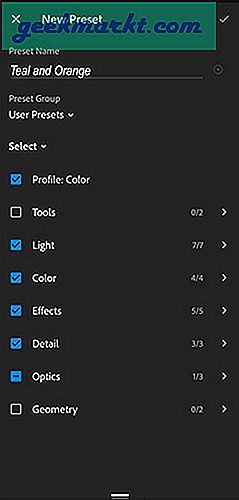
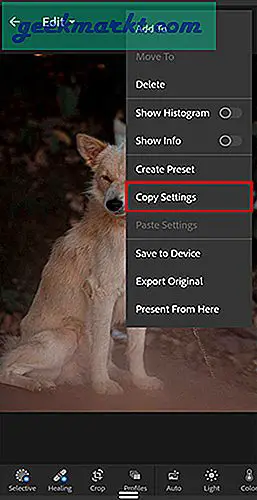
प्रो टिप: यदि आप सभी तस्वीरों के लिए समान संपादन नहीं करना चाहते हैं, तो भी आप संपादन को अपने संपादन के लिए प्रारंभिक बिंदु के रूप में उपयोग कर सकते हैं।
9. स्लाइडर्स पर टैप करें
आप स्लाइडर को ऊपर की ओर खींचने के बजाय उस पर टैप कर सकते हैं। एंड्रॉइड पर, किसी भी दिशा में एक टैप से प्रभाव 2 अंक बढ़ जाता है / घट जाता है। IOS पर, वही इशारा प्रभाव को 5 अंक बढ़ा देता है। इफेक्ट को रीसेट करने के लिए आप स्लाइडर पर डबल टैप कर सकते हैं और यह RGB कर्व्स के लिए भी काम करता है।
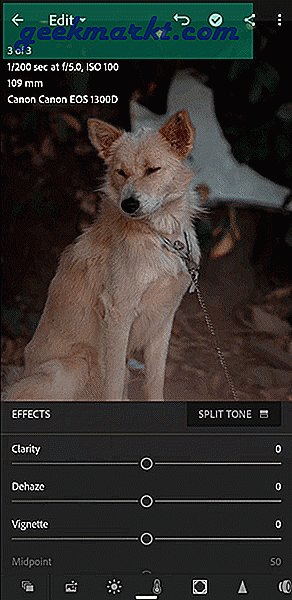
इस जेस्चर और इसके प्रभाव को संशोधित करने के लिए लाइटरूम मोबाइल में कोई सेटिंग नहीं है।
आपका पसंदीदा लाइटरूम मोबाइल टिप्स और ट्रिक्स?
यदि आप इन हैक्स को अपने दैनिक संपादन कार्यप्रवाह में लागू करने में सक्षम हैं, तो आप वास्तव में अपनी संपादन गति में अंतर देखेंगे। मुझे टिप्पणियों में बताएं कि आप किसका सबसे अधिक उपयोग करते हैं।
पढ़ें:Android और Windows के लिए सर्वश्रेष्ठ Procreate अल्टरनेटिव्स