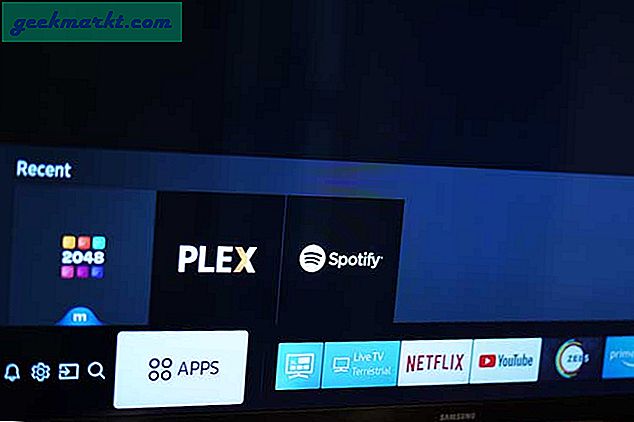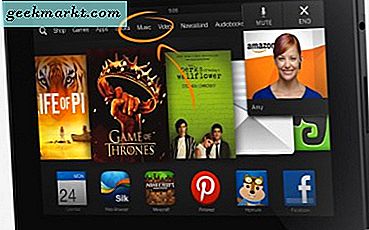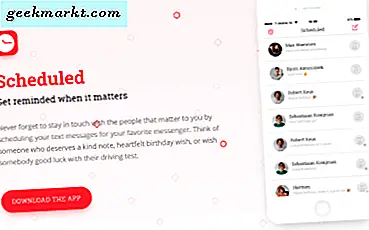व्यवस्थापक पासवर्ड भूलना कभी अच्छा नहीं होता है। लेकिन सौभाग्य से कई पासवर्ड रीसेट टूल उपलब्ध हैं जो आसानी से विंडोज़ लॉगिन पासवर्ड रीसेट कर सकते हैं। हालांकि इनमें से अधिकतर उपकरणों का उपयोग करने का एक बड़ा नुकसान यह है कि या तो उन्होंने भुगतान किया है या काम करने के लिए काफी जटिल हैं।
विंडोज़ पर पासवर्ड कैसे आराम करें पर यह वीडियो देखें। (की सिफारिश की)
इसलिए एक औसत पीसी उपयोगकर्ता को कंप्यूटर तकनीशियनों से परामर्श करने के लिए मजबूर होना पड़ता है और अनावश्यक शुल्क का भुगतान करना पड़ता है। लेकिन बढ़िया नई बात यह है कि आप आसानी से हिरेन बूट सीडी का उपयोग करके अपने विंडोज़ लॉगिन पासवर्ड को रीसेट कर सकते हैं और वह भी बिना किसी जटिल कदम के।
यह वर्कअराउंड विंडोज़ के सभी संस्करणों के लिए काम करेगा चाहे वह सर्वर संस्करण हो या विंडोज एक्सपी/विस्टा/7 या यहां तक कि विंडोज 8।
आपको जिस चीज़ की ज़रूरत पड़ेगी
- काम करने वाले इंटरनेट कनेक्शन वाला कंप्यूटर।
- पेन ड्राइव (1 जीबी से ज्यादा कुछ भी करेगा)
चरणों का पालन करें
1. आपको दो फाइलों को डाउनलोड करने की आवश्यकता होगी।
- पहली है हिरेन बूट सीडी। यहाँ से डाउनलोड किया गया। (आकार 592 एमबी)
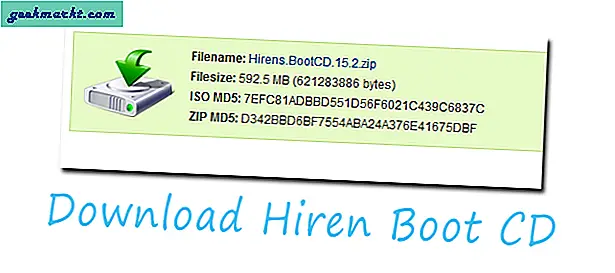
- दूसरी फाइल आपको यहां से रूफस डाउनलोड करने की जरूरत है, जो कि यूएसबी में हिरेन बूट सीडी को जलाने की आवश्यकता है।
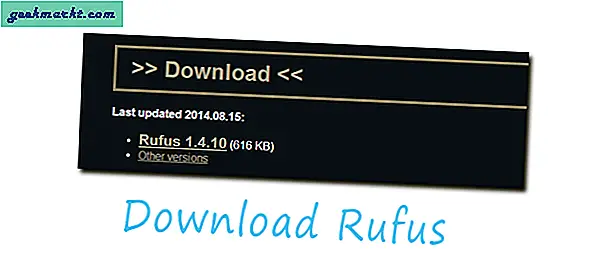
2. दोनों फाइलों को डाउनलोड करने के बाद हिरेन बूट सीडी को एक्सट्रेक्ट करें।
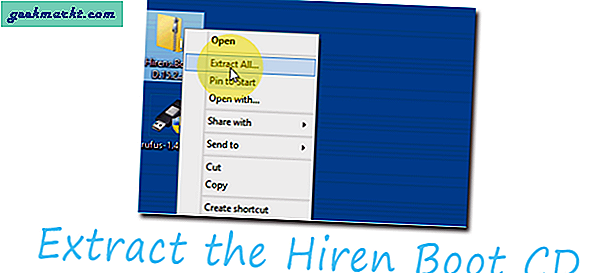
3. अब अपने पेन ड्राइव में प्लग इन करें और रूफस प्रोग्राम को रन करें। सब कुछ डिफ़ॉल्ट के रूप में रखते हुए (नीचे स्क्रीनशॉट देखें) अपनी हिरेन बूट आईएसओ फाइल का चयन करें। और फिर अपने हिरेन बूट आईएसओ को यूएसबी में बर्न करना शुरू करने के लिए स्टार्ट पर क्लिक करें।
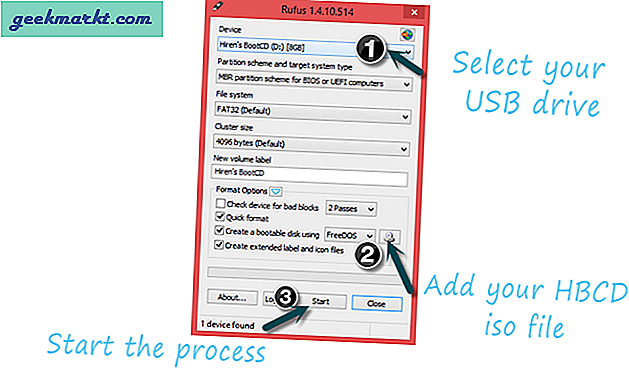
4. एक बार पेन ड्राइव तैयार हो जाने के बाद बस इसे इस कंप्यूटर से हटा दें और इसे वापस कंप्यूटर में प्लग करें, जिसका पासवर्ड आप रीसेट करना चाहते हैं।

5. सिस्टम को पुनरारंभ करें और बूट वरीयता को हार्ड ड्राइव के बजाय USB से बूट करें में बदलें।
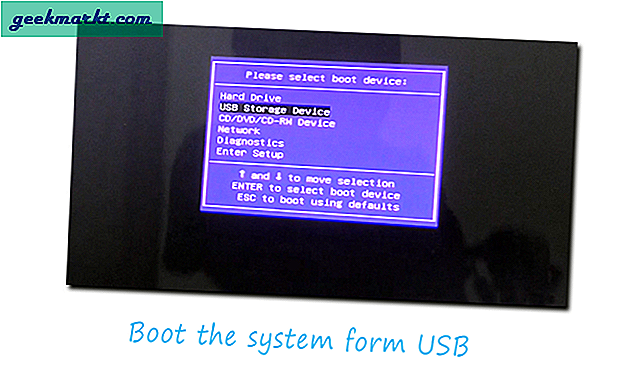
बूट वरीयता बदलना आपके कंप्यूटर निर्माता के अनुसार भिन्न होता है। आमतौर पर आप ऐसा ESC या अलग-अलग फंक्शन की (F12) दबाकर करते हैं। लेकिन अगर आप Google से अपने कंप्यूटर के बारे में निश्चित नहीं हैं तो इसे अपने कंप्यूटर मॉडल नं.
6. अब आपको कुछ आप्शन दिखाई देंगे, यहाँ . को चुनें मिनी विंडोज एक्सपी विकल्प।
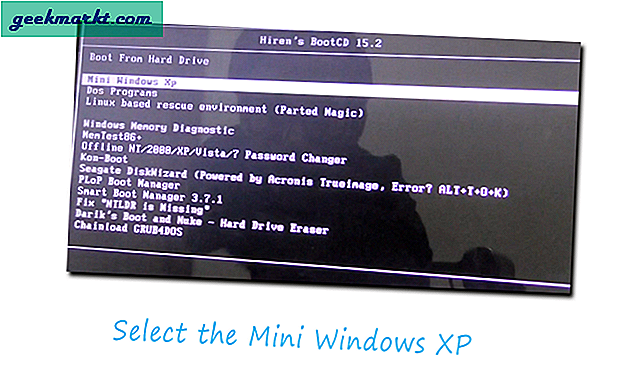
7. विंडोज मिनी लोड होने के बाद, डेस्कटॉप से एचबीसीडी मेनू> प्रोग्राम> पासवर्ड/कुंजी> विंडोज लॉगिन> पर क्लिक करें, फिर एनटीपीडब्ल्यूएडिट (एक्सपी / विस्टा / 7 उपयोगकर्ता पासवर्ड रीसेट करें) विकल्प चुनें।
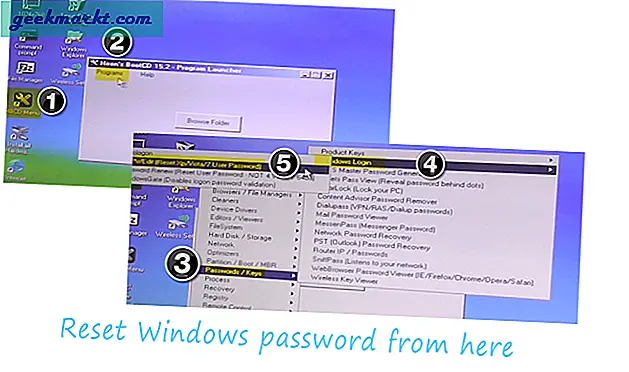
8. एक डायलॉग बॉक्स खुलेगा लेकिन उपयोगकर्ता सूची के तहत कोई खाता नहीं दिखाई देगा। ऐसा इसलिए है क्योंकि जिस ड्राइव में आपकी विंडो है वह अब बदल गई है। तो अपनी विंडोज़ का सही रास्ता खोजने के लिए, माई कंप्यूटर खोलें और देखें कि आपकी विंडोज़ इंस्टॉलेशन फाइलें किस ड्राइव में हैं।
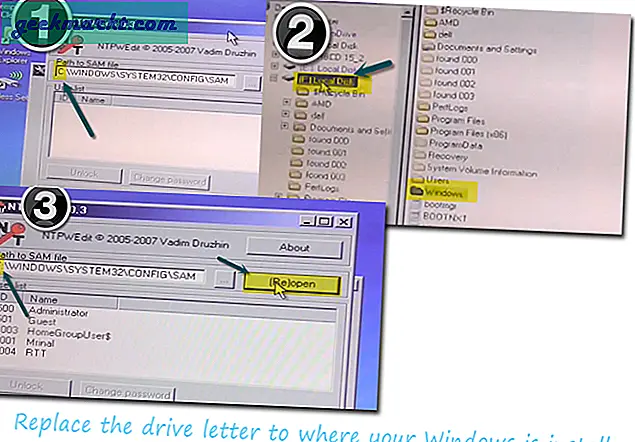
(मेरे मामले में यह एफ ड्राइव था, इसलिए मैंने लेटर सी को एफ से बदल दिया है और एक बार जब आपको सही ड्राइव मिल जाए तो इसे बदल दें और फिर से खोलें बटन दबाएं।
9. अब आप अपने सिस्टम पर सभी उपयोगकर्ता खाते देखेंगे। उस खाते का चयन करें जिसका पासवर्ड आप बदलना चाहते हैं या पासवर्ड हटाने के लिए इसे खाली छोड़ दें।
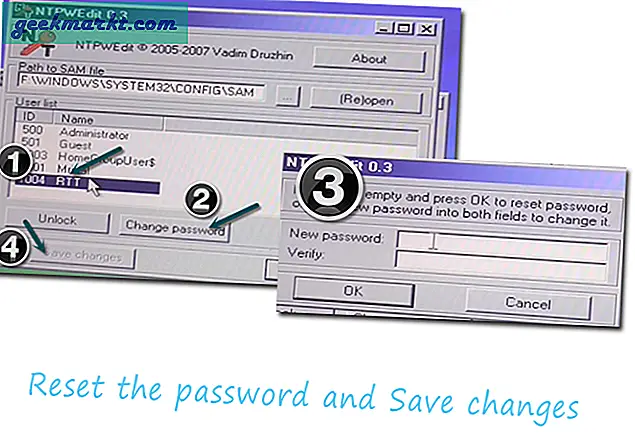
10. अपने पीसी को पुनरारंभ करें और आपका पासवर्ड उपरोक्त चरण में आपके द्वारा दर्ज किए गए पासवर्ड पर रीसेट हो जाएगा।
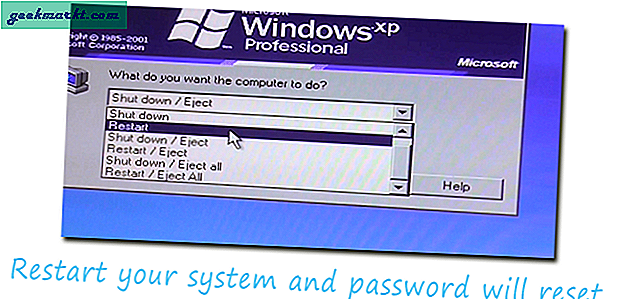
यह किसी भी विंडोज़ कंप्यूटर के लिए पासवर्ड रीसेट करने का सबसे सुरक्षित, आसान और ऑफ-कोर्स फ्री तरीका है, लेकिन अगर आपको अभी भी कोई समस्या आ रही है तो मेरे ब्लॉग पर इस संपर्क फ़ॉर्म का उपयोग करें, मुझे ट्विटर, फेसबुक जैसे सोशल मीडिया पर पिंग करें और मैं जवाब देने की कोशिश करूंगा अनुसार।
और अगर यह आपके लिए काम करता है, तो मुझे नीचे टिप्पणी अनुभाग का उपयोग करके बताएं।