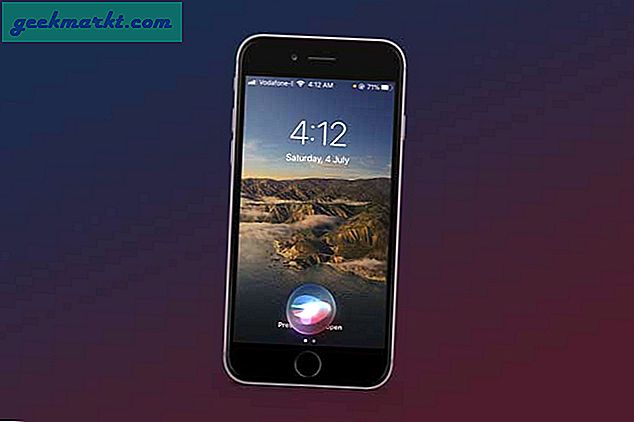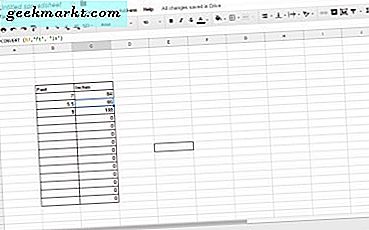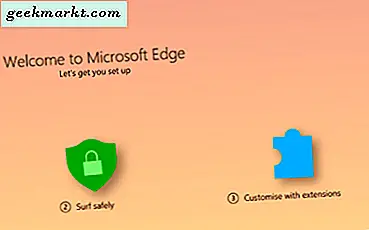
क्या आपका ब्राउज़र निर्माता के लिए सेट किए गए होम पेज के साथ आया था या कुछ और? अपने होमपेज को एडवेयर या स्थापित फ्रीवेयर प्रोग्राम द्वारा बदला जाए? या आप तेजी से खोज करने के लिए इसे Google में बदलना चाहते हैं? जो भी कारण हैं, यहां Google को अपने होमपेज को किसी भी ब्राउज़र में कैसे बनाना है।
Google दुनिया की एकमात्र वेबसाइट नहीं है और न ही यह एकमात्र खोज इंजन है। फिर भी हम में से अधिकांश इसे दैनिक उपयोग करते हैं और हमारे दैनिक सर्फिंग का अधिकांश प्रकार किसी प्रकार की खोज से शुरू होता है। यही कारण है कि Google को होमपेज के रूप में सेट करना समझ में आता है। वैकल्पिक रूप से, यदि आप अपने होमपेज के रूप में एक और पेज देखना चाहते हैं, तो बस यूआरएल को अपनी पसंद के पेज पर बदलें। हम TechJunkie पर पसंद की स्वतंत्रता के बारे में सब कुछ हैं!
माइक्रोसॉफ्ट एज में Google को अपना होमपेज बनाएं
यदि आप विंडोज 10 का उपयोग करते हैं, तो आप इंटरनेट एक्सप्लोरर के प्रतिस्थापन माइक्रोसॉफ्ट एज से परिचित होंगे। होमपेज को बदलने का तरीका यह है कि आप परिचित नहीं हो सकते हैं। कोई भी आपको इसके लिए दोष नहीं दे सकता क्योंकि यह खोजने के लिए बिल्कुल सहज नहीं है!
- माइक्रोसॉफ्ट एज खोलें।
- अधिक क्रियाओं तक पहुंचने के लिए ऊपरी दाएं तीन बिंदुओं पर क्लिक करें।
- सेटिंग्स का चयन करें और फिर उन्नत सेटिंग्स देखें।
- 'होम बटन दिखाएं' पर टॉगल करें।
- एक विशिष्ट पेज सेट करें और google.com दर्ज करें।
- अधिक क्रिया मेनू सहेजें और बंद करें।
कहा कि आप बहुत सहज नहीं था!
इंटरनेट एक्सप्लोरर में Google को अपना होमपेज बनाएं
यदि आप अभी भी इंटरनेट एक्सप्लोरर का उपयोग करना पसंद करते हैं, तो पहले बंद करें, क्यों? यदि आप अभी भी इसका उपयोग करना चाहते हैं और एक नया होमपेज सेट करना चाहते हैं, तो ऐसा करें:
- इंटरनेट एक्सप्लोरर के शीर्ष पर यूआरएल बार में google.com टाइप करें।
- टूल्स और फिर इंटरनेट विकल्प पर क्लिक करें।
- Google को अपना मुखपृष्ठ बनाने के लिए 'वर्तमान का उपयोग करें' दबाएं।
आप एज में एज में परिवर्तन करने के बीच अंतर देखते हैं? ऐसा लगता है कि नए संस्करणों के साथ जीवन को आसान बनाने के बजाय, माइक्रोसॉफ्ट दूसरे तरीके से चला गया है और इसे और अधिक कठिन बना दिया है। कोई भी सोचता है कि वे नहीं चाहते हैं कि हम एमएसएन से आगे बढ़ें ...
क्रोम में Google को अपना होमपेज बनाएं
यदि आपके पास क्रोम का एक नया इंस्टॉल है, तो Google पहले ही आपका मुखपृष्ठ होगा। भले ही यह आपके होमपेज के रूप में सेट न हो, फिर भी जब भी आप एक नया टैब खोलें तो Google खोज बार आपकी सबसे अधिक देखी गई साइटों के साथ दिखाई देता है। हालांकि, अगर आपने इसे बदल दिया है या यह कुछ बदल गया है, तो यहां इसे वापस लाने का तरीका बताया गया है।
- क्रोम खोलें और ऊपरी दाएं भाग में तीन लंबवत बिंदुओं पर क्लिक करें।
- सेटिंग्स का चयन करें।
- उपस्थिति पर नेविगेट करें और होम बटन दिखाने के बगल में स्थित बॉक्स को चेक करें।
- चेंज का चयन करें और google.com टाइप करें।
अब जब भी आप क्रोम लोड करते हैं तो आपको सीधे Google मुख्य पृष्ठ पर ले जाना चाहिए।
फ़ायरफ़ॉक्स में Google को अपना होमपेज बनाएं
फ़ायरफ़ॉक्स क्रोम के समान ही काम करता है ताकि निर्देश बहुत समान हों। यदि आप फ़ायरफ़ॉक्स में अपना मुखपृष्ठ बदलना चाहते हैं, तो बस यह करें:
- फ़ायरफ़ॉक्स खोलें और यूआरएल बार में google.com टाइप करें।
- जब पृष्ठ खुलता है, तो इसे दाईं ओर छोटे घर आइकन पर खींचें।
- पुष्टि करें कि जब कोई नई विंडो पूछती है कि क्या आप मुखपृष्ठ बदलना चाहते हैं।
यह जितना आसान हो उतना आसान है। माइक्रोसॉफ्ट फ़ायरफ़ॉक्स से एक या दो चीज़ों को उपयोगिता पर सीख सकता है, मुझे लगता है!
सफारी में Google को अपना होमपेज बनाएं
सफारी में होमपेज बदलने के लिए यह उतना ही सरल है। जैसा कि आप एक ऐप्पल ऐप से अपेक्षा करेंगे, कॉन्फ़िगरेशन और उपयोगिता सामने और केंद्र हैं।
- सफारी खोलें और ऊपरी बाएं कोने में सफारी का चयन करें।
- प्राथमिकताएं और सामान्य का चयन करें।
- मुखपृष्ठ खोजें और अंतरिक्ष में google.com टाइप करें।
आप Google पेज पर नेविगेट भी कर सकते हैं, प्राथमिकताएं और सामान्य पर जाएं और वर्तमान पृष्ठ पर सेट करें पर क्लिक करें। यह वही काम करता है।

ओपेरा में Google को अपना होमपेज बनाएं
ओपेरा को प्रचार या क्रेडिट का अधिकार नहीं मिलता है। फ़ायरफ़ॉक्स का एक ऑफशूट, ओपेरा एक पूरी तरह से कार्यात्मक वेब ब्राउज़र में उभरा है जो सब कुछ ठीक करता है। यदि आप ओपेरा में Google को अपना होमपेज बनाना चाहते हैं, तो यहां यह कैसे करें।
- ओपेरा खोलें और ऊपरी बाईं ओर मेनू बटन पर क्लिक करें।
- सेटिंग्स का चयन करें।
- मूल सेटिंग्स पर नेविगेट करें और 'एक विशिष्ट पृष्ठ या पृष्ठों का सेट खोलें' ढूंढें।
- सेट पेज का चयन करें और स्पेस में google.com जोड़ें और फिर ठीक क्लिक करें।
मैंने स्पष्ट रूप से उपयोग में हर वेब ब्राउजर को शामिल नहीं किया है क्योंकि बहुत सारे लोग हैं लेकिन आपको विचार मिलता है।
जब आप पहली बार अपना ब्राउज़र शुरू करते हैं तो कई पेज खोलें
एक साफ समय बचाने का विकल्प अपने ब्राउज़र को कई पेज खोलने के लिए कॉन्फ़िगर करना है जब आप इसे खोलें। यदि आप पृष्ठों के समान समूह की जांच करके अपना दैनिक सर्फिंग दिनचर्या शुरू करते हैं, तो आप कुछ सेकंड और कुछ क्लिकों को सहेजने के लिए उन्हें एक साथ खोल सकते हैं।
एज में एकाधिक पेज खोलें
माइक्रोसॉफ्ट एज में एक साथ कई पेज खोलने के लिए, उपरोक्त के समान चरणों को निष्पादित करें लेकिन 'एक विशिष्ट पृष्ठ या पृष्ठों' के अंतर्गत कस्टम क्लिक करें। फिर जब आप फिट दिखाई देते हैं तो यूआरएल जोड़ें और स्टार्ट सूची में जोड़ने के लिए '+' पर क्लिक करें।
इंटरनेट एक्सप्लोरर में एकाधिक पेज खोलें
आप आईई के बाद के संस्करणों में भी ऐसा ही कर सकते हैं। होम पेज के बगल में स्थित बॉक्स में इंटरनेट विकल्प मेनू, फिर सामान्य टैब और प्रत्येक यूआरएल को अपनी लाइन पर एक्सेस करें। एक बार सहेजने के बाद ठीक हो जाएं।
क्रोम में कई पेज खोलें
क्रोम में आप सेटिंग मेनू तक पहुंचते हैं, 'स्टार्टअप पर' चुनें, फिर सेट पेज टेक्स्ट लिंक चुनें। यूआरएल में टाइप करें और एंटर दबाएं। उन्हें अलग-अलग टाइप करें और प्रत्येक के बाद एंटर दबाएं। वे ऊपर दिए गए बॉक्स में दिखाई देंगे जहां आप टाइप करते हैं। बस सहेजने के लिए ठीक क्लिक करें।
फ़ायरफ़ॉक्स में एकाधिक पेज खोलें
फ़ायरफ़ॉक्स बस सेट अप करना आसान है। विकल्प मेनू में, सामान्य खोजें और फिर 'मेरा होम पेज दिखाएं'। एक पाइप '|' से अलग यूआरएल दर्ज करें। आप अलग-अलग टैब के भीतर इच्छित सभी पेज भी खोल सकते हैं और फिर 'वर्तमान पेज का उपयोग करें' का चयन कर सकते हैं।
सफारी में कई पेज खोलें
सफारी यहां थोड़ा अलग काम करता है। आपको अपने यूआरएल में सभी यूआरएल खोलने और फिर बुकमार्क मेनू तक पहुंचने की जरूरत है। 'इन एक्स टैब के लिए बुकमार्क जोड़ें' का चयन करें और उन्हें नाम दें। सफारी मेनू खोलें और प्राथमिकताएं और सामान्य का चयन करें। 'एक नई विंडो' चुनें जहां यह 'सफारी के साथ खुला' कहता है, टैब फ़ोल्डर और टैब नाम जिसे आपने अभी बनाया है चुनें।
ओपेरा में कई पेज खोलें
ओपेरा उन सभी में सबसे आसान है। ऊपर की प्रक्रिया में यह ठीक कहता है और केवल एक के बजाय कई यूआरएल जोड़ें। उन्हें बचाने के लिए ठीक क्लिक करें।