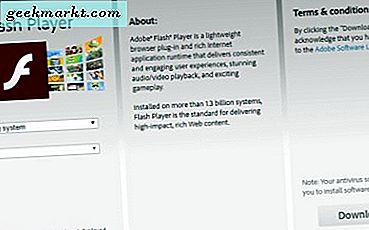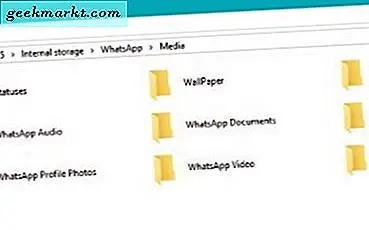इससे कोई फर्क नहीं पड़ता कि आप घरेलू उपयोगकर्ता हैं या समर्थक उपयोगकर्ता, आपके पास अपने कंप्यूटर पर डेटा का बैकअप लेने का कोई बहाना नहीं होना चाहिए। वास्तव में, यह उन आवश्यक चीजों में से एक है जो आपको करना चाहिए यदि आपके पास एक सिस्टम है। ऐसा इसलिए है क्योंकि आपदा कब आती है और आप अपने सभी महत्वपूर्ण डेटा जैसे दस्तावेज, फोटो, वीडियो, महत्वपूर्ण फाइलें आदि खो देते हैं, यह कोई नहीं बता रहा है।
जब कोई डेटा हानि होती है, तो खोए हुए डेटा को पुनर्प्राप्त करना कठिन या असंभव भी हो सकता है। तो इस प्रकार की स्थितियों से बचने के लिए, आपको हमेशा अपने विंडोज सिस्टम का बैकअप लेना चाहिए। इसमें आपकी मदद करने के लिए, विंडोज के लिए कुछ बेहतरीन मुफ्त बैकअप सॉफ्टवेयर यहां दिए गए हैं।

विभिन्न प्रकार के बैकअप के बारे में बताया गया
बैकअप के 3 प्रमुख प्रकार हैं - पूर्ण बैकअप, वृद्धिशील बैकअप और डिफरेंशियल बैकअप
पूर्ण बैकअप: जैसा कि नाम से पता चलता है, यह बैकअप के समय आपके द्वारा चुनी गई सभी फाइलों का पूर्ण बैकअप है। आमतौर पर हम फुल बैकअप केवल एक बार करते हैं और अगली बार जब हम उस सिस्टम का बैकअप करना चाहते हैं जिसे हम इंक्रीमेंटल या डिफरेंशियल बैकअप के बीच चुनते हैं।
वृध्दिशील बैकअप: इसमें दो बैकअप कैटलॉग हैं - पूरा बैकअप प्लस केवल पिछले बैकअप के बाद से किए गए परिवर्तन।
डिफरेंशियल बैकअप:यह काफी हद तक इंक्रीमेंटल बैकअप से मिलता-जुलता है, लेकिन फर्क सिर्फ इतना है - इसमें पूरा बैकअप प्लस होता है सब पिछले बैकअप के बाद से किए गए परिवर्तन।
ध्यान दें: अपने सिस्टम को पूरी तरह से पुनर्स्थापित करने के लिए, आपको या तो अपने पूर्ण बैकअप या पूर्ण बैकअप और नवीनतम वृद्धिशील या अंतर बैकअप की आवश्यकता होगी। लेकिन चिंता न करें, अधिकांश सॉफ़्टवेयर जो इंक्रीमेंटल/डिफ़रेंशियल बैकअप करते हैं, वे आपके द्वारा पहली बार सॉफ़्टवेयर चलाने पर पूर्ण बैकअप भी करेंगे। निम्नलिखित तालिका है जो इन 3 प्रकार के बैकअप के बीच अंतर बताती है।
| बैकअप प्रकार | बैक अप क्या है | बैकअप समय | बैकअप स्टोरेज |
| पूर्ण बैकअप | सारे दस्तावेज | धीरे | उच्च |
| वृध्दिशील बैकअप | पिछले बैकअप के बाद से केवल नई और संशोधित फ़ाइलें | तेज | कम |
| डिफरेंशियल बैकअप | पिछले बैकअप के बाद से सभी नई और संशोधित फ़ाइलें | उदारवादी | उदारवादी |
विंडोज के लिए बेस्ट फ्री बैकअप सॉफ्टवेयर
1. विंडोज बिल्ट-इन इमेज बैकअप टूल
हमेशा की तरह, कई स्थितियों में आपकी मदद करने के लिए विंडोज़ में कई अंतर्निहित टूल हैं। उन टूल में से एक है विंडोज इमेज बैकअप यूटिलिटी। इस मुफ्त टूल का उपयोग करके, आप जल्दी से अपने सिस्टम ड्राइव और अन्य विभाजनों का पूर्ण छवि बैकअप बना सकते हैं। और चूंकि आप एक पूर्ण छवि बैकअप बना रहे हैं, आप कुछ ही क्लिक के साथ अपने सिस्टम को जल्दी से उसी तरह पुनर्स्थापित कर सकते हैं जैसे वह था।
वास्तव में, मैं व्यक्तिगत रूप से विंडोज इमेज बैकअप टूल का उपयोग पूर्ण सिस्टम छवि बैकअप बनाने के लिए करता हूं जैसे ही मैं एक नया ऑपरेटिंग सिस्टम स्थापित करता हूं और सभी सेटिंग्स और सॉफ़्टवेयर को अपनी इच्छानुसार सेट करता हूं। यह क्रिया मुझे किसी भी सिस्टम भ्रष्टाचार के मामले में जल्दी से बहाल करने में मदद करती है। इसलिए, यदि आप अभी तक किसी अन्य तृतीय-पक्ष सॉफ़्टवेयर का उपयोग नहीं करना चाहते हैं, तो अंतर्निहित Windows छवि बैकअप उपयोगिता का प्रयास करें।
हालाँकि आप इस टूल का उपयोग फ़ाइलों और फ़ोल्डरों के बैकअप के लिए भी कर सकते हैं, लेकिन इसका उपयोग मुख्य रूप से बैकअप सिस्टम फ़ाइलें. साथ ही, यह सलाह दी जाती है कि अपने सिस्टम फ़ाइलों का बैकअप बाहरी फ्लैश ड्राइव या सीडी पर लें, न कि आपके कंप्यूटर की हार्ड ड्राइव के विभाजन पर।
का उपयोग कैसे करें: बस स्टार्ट मेन्यू में "बैकअप एंड रिस्टोर" खोजें और इसे खोलें। एक बार जब आप यहां हों, तो "बैकअप नाउ" लिंक पर क्लिक करें और ऑन-स्क्रीन निर्देशों का पालन करें।
पेशेवरों: यह उपकरण पूर्ण सिस्टम छवि बैकअप बना सकता है और आप बढ़ी हुई विश्वसनीयता के लिए स्वचालित बैकअप भी शेड्यूल कर सकते हैं।
विपक्ष: विंडोज इमेज बैकअप टूल काफी बेसिक है। इसके अलावा, पूर्ण सिस्टम छवि बैकअप आपकी हार्ड ड्राइव पर बहुत अधिक स्थान ले सकता है।

2. एओएमईआई बैकअपर मानक
AOMEI बैकअपर विंडोज बैकअप सॉफ्टवेयर का उपयोग करना आसान है। इसमें उन सभी विकल्पों के साथ एक सरल यूजर इंटरफेस है जिनकी आपको कभी भी आवश्यकता होगी। AOMEI बैकअपर का उपयोग करके, आप पूर्ण सिस्टम बैकअप बना सकते हैं, एक विभाजन या संपूर्ण हार्ड डिस्क बैकअप, वृद्धिशील और अंतर बैकअप आदि बना सकते हैं। इसके अलावा, AOMEI बैकअप इवेंट-ट्रिगर बैकअप और स्वचालित शेड्यूल्ड बैकअप का भी समर्थन करता है। इस सॉफ़्टवेयर की अन्य विशेषताओं में शामिल हैं, लेकिन इन तक सीमित नहीं है, चेक, संपीड़ित, एन्क्रिप्ट और बैकअप का पता लगाना, तेज़ बैकअप पुनर्स्थापना, WinPE और Linux बूट करने योग्य मीडिया बनाने की क्षमता आदि।
का उपयोग कैसे करें: बस आधिकारिक साइट से AOMEI बैकअपर स्टैंडर्ड डाउनलोड करें, इसे इंस्टॉल करें और लॉन्च करें। लॉन्च होने के बाद, बैकअप प्रकार चुनें और ऑन-स्क्रीन निर्देशों का पालन करें।
समर्थक: लगभग सभी सुविधाएँ हैं जिनकी आपको कभी भी मुफ्त संस्करण में आवश्यकता होगी। इसे इस्तेमाल करना भी बहुत आसान है।
विपक्ष: मुफ़्त संस्करण आपको बैकअप मर्ज करने या यहां तक कि आपके सिस्टम को क्लोन/माइग्रेट करने की अनुमति नहीं देता है।

3. मैक्रियम रिफ्लेक्ट फ्री
मैक्रियम रिफ्लेक्ट सबसे लोकप्रिय बैकअप, क्लोनिंग और इमेजिंग सॉफ्टवेयर में से एक है जो आपके सिस्टम, फाइलों और फ़ोल्डरों का बैकअप लेना बहुत आसान बनाता है। इस सॉफ्टवेयर के बारे में अच्छी बात यह है कि मुफ्त संस्करण अंतर बैकअप का समर्थन करता है और विंडोज पीई बचाव वातावरण का भी समर्थन करता है। मैक्रियम रिफ्लेक्ट फ्री की कुछ विशेषताओं में ड्रैग एंड ड्रॉप यूजर इंटरफेस, फास्ट इमेजिंग, रिसाइज/रीऑर्डर पार्टिशन, डायरेक्ट डिस्क क्लोनिंग, शेड्यूल्ड बैकअप, पीई बूट मेन्यू, एसएसडी ट्रिम के लिए सपोर्ट, बैकअप फाइल मैनेजमेंट आदि शामिल हैं, लेकिन इन्हीं तक सीमित नहीं है।
इसलिए, यदि आप एक घरेलू या सामान्य उपयोगकर्ता हैं तो मैक्रियम रिफ्लेक्ट फ्री आज़माएं।
का उपयोग कैसे करें: आधिकारिक साइट से ऑनलाइन इंस्टॉलर डाउनलोड करें और इसे निष्पादित करें। अब, पूरा एप्लिकेशन डाउनलोड करें और इसे लॉन्च करें। एक बार लॉन्च होने के बाद, उस विभाजन का चयन करें जिसका आप बैकअप लेना चाहते हैं, "केवल इस विभाजन का बैकअप लें" विकल्प चुनें और ऑन-स्क्रीन निर्देशों का पालन करें।
पेशेवरों: आधुनिक रूप के साथ यूजर इंटरफेस को ड्रैग एंड ड्रॉप करें और इसका उपयोग करना भी बहुत आसान है। बैकअप सत्यापन और विनपीई बचाव वातावरण प्रदान करता है।
विपक्ष: एओएमईआई बैकअपर स्टैंडर्ड के विपरीत, मुफ्त संस्करण में कोई वृद्धिशील बैकअप विकल्प नहीं है।

4. ईज़ीयूएस टोडो बैकअप
ईज़ीयूएस टोडो बैकअप विंडोज के लिए एक और लोकप्रिय बैकअप सॉफ्टवेयर है जो फाइलों, फ़ोल्डरों, विभाजनों और यहां तक कि एक पूरे सिस्टम का बैकअप ले सकता है। बैकअप बनाने के अलावा, आप इस सॉफ़्टवेयर का उपयोग अपनी हार्ड डिस्क को क्लोन करने, आपातकालीन डिस्क बनाने, मौजूदा बैकअप ब्राउज़ करने आदि के लिए भी कर सकते हैं।
यह सॉफ़्टवेयर उन उपयोगकर्ताओं के लिए उपयुक्त है जो बिना किसी उन्नत विकल्प या अन्य घंटियों और सीटी के बिना फ़ाइलों या सिस्टम का त्वरित बैकअप लेना चाहते हैं, जैसे AOMEI या Macrium Reflect में।
का उपयोग कैसे करें: ईज़ीयूएस टोडो बैकअप का उपयोग करना बहुत आसान है, बस आधिकारिक साइट से सॉफ्टवेयर इंस्टॉल करें और इसे खोलें। एक बार खोलने के बाद, ऊपरी नेविगेशन से बैकअप विकल्प चुनें और ऑन-स्क्रीन निर्देशों का पालन करें।
पेशेवरों: उपयोगकर्ता इंटरफ़ेस बहुत कम है और उपयोग करने में बहुत आसान है, यहां तक कि शुरुआती लोगों के लिए भी।
विपक्ष: सॉफ्टवेयर का मुफ्त संस्करण काफी सीमित है और वृद्धिशील या अंतर बैकअप के लिए कोई समर्थन नहीं है।

5. बैकअप और रिकवरी फिर से करें
इस सूची में साझा किए गए अन्य सॉफ़्टवेयर के विपरीत, Redo Backup और Recovery थोड़ा अलग है और इसे मुख्य रूप से एक डिजास्टर रिकवरी समाधान के रूप में उपयोग किया जाता है। मुख्य चीजें जो इस सॉफ़्टवेयर को दूसरे से अलग करती हैं, वह यह है कि इसमें कोई इंस्टॉलर शामिल नहीं है और आप इसका उपयोग अलग-अलग फ़ाइलों और फ़ोल्डरों को वापस करने के लिए नहीं कर सकते हैं, इसके बजाय, यह आपके पूरे सिस्टम का बैकअप लेगा। Redo Backup के बारे में अच्छी बात यह है कि यह विंडोज और लिनक्स दोनों के साथ त्रुटिपूर्ण ढंग से काम करता है। इसके अलावा, आप अपने डेटा को बाहरी यूएसबी ड्राइव, आंतरिक हार्ड ड्राइव, एफ़टीपी सर्वर, या यहां तक कि एक साझा नेटवर्क फ़ोल्डर में बैकअप कर सकते हैं।
का उपयोग कैसे करें: चूंकि कोई इंस्टॉलर नहीं है, इसलिए आपको लाइव सीडी छवि डाउनलोड करने और इसे सीडी/डीवीडी या यूएसबी थंब ड्राइव में जलाने की जरूरत है। अब, लाइव सीडी में बूट करें और फिर होम स्क्रीन से "बैकअप" विकल्प चुनें।
पेशेवरों: फिर से करें बैकअप और रिकवरी पूरी तरह से मुफ्त है और जब आप पूरी तरह से विनाशकारी स्थिति का सामना करते हैं तो आपके पूरे सिस्टम को पुनर्स्थापित कर सकते हैं।
विपक्ष: व्यक्तिगत फ़ाइलों और फ़ोल्डरों का बैकअप नहीं ले सकते। बैकअप शेड्यूल करने और इंक्रीमेंटल और डिफरेंशियल बैकअप को लागू करने का कोई तरीका नहीं है।

बैकअप कैसे पुनर्स्थापित करें?
मान लें कि आपका कंप्यूटर मैलवेयर से संक्रमित हो गया है या आपने गलती से कुछ महत्वपूर्ण फ़ाइलें हटा दी हैं, तो यहां बताया गया है कि आप अपने सिस्टम बैकअप को कैसे पुनर्स्थापित कर सकते हैं।
अपने कंप्यूटर को पुनरारंभ करें और बूट करें BIOS. अपना बाहरी ड्राइव डालें, जहाँ आपने बैकअप संग्रहीत किया है और उस बाहरी ड्राइव में बूट करें. आपको विंडोज इंस्टॉलेशन पेज दिखाई देगा, लेकिन इंस्टाल पर क्लिक करने के बजाय, पर क्लिक करें इस कंप्यूटर की मरम्मत करें. अगला क्लिक करें समस्या निवारण> अग्रिम विकल्प> सिस्टम छवि पुनर्प्राप्ति और यह स्वत: पता लगा लेगा प्रणाली वसूली.

आशा है कि आपके सिस्टम का बैकअप लेने के लिए उपरोक्त सॉफ़्टवेयर का उपयोग करने के बारे में अपने विचारों और अनुभवों को साझा करने में मदद करता है और नीचे टिप्पणी करता है। इसके अलावा, अगर आपको लगता है कि मैंने आपका पसंदीदा मुफ्त विंडोज बैकअप सॉफ्टवेयर याद किया है तो मुझे टिप्पणी अनुभाग में बताएं।