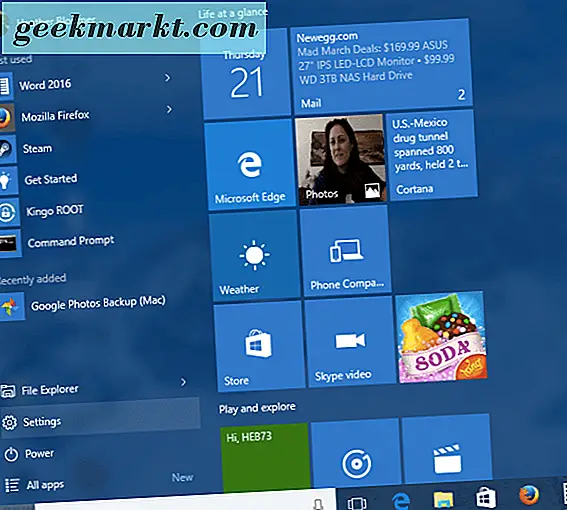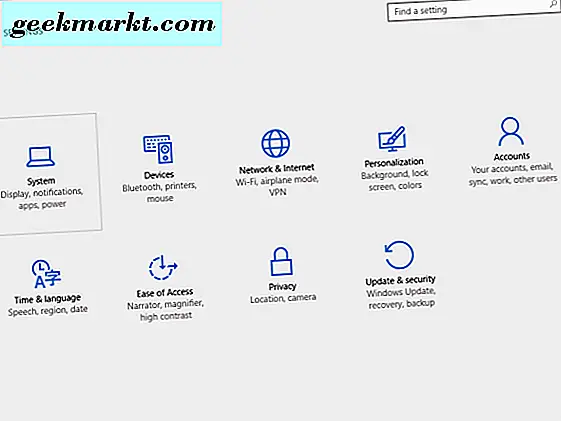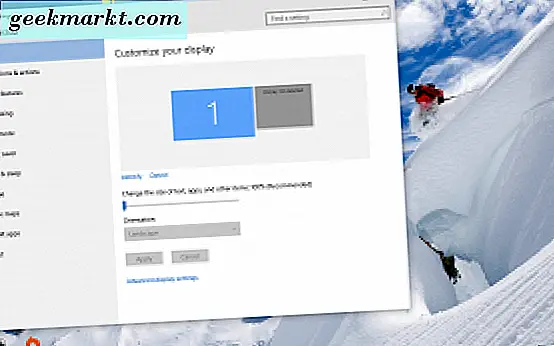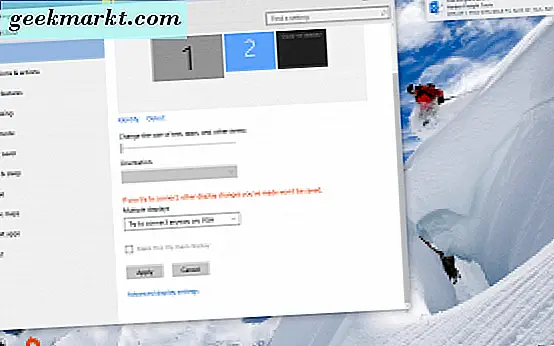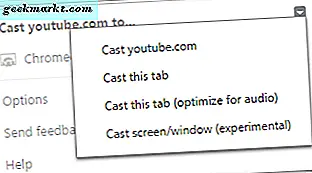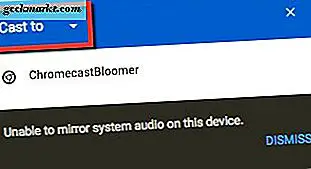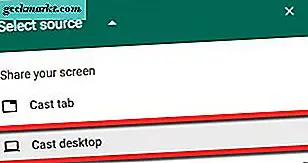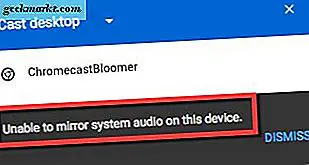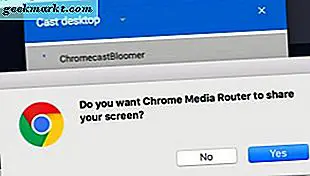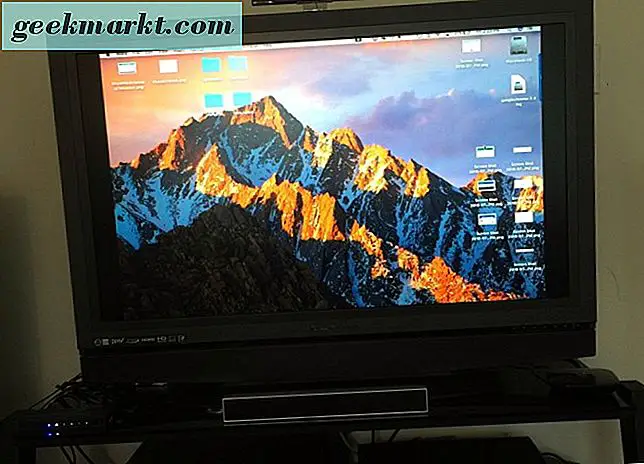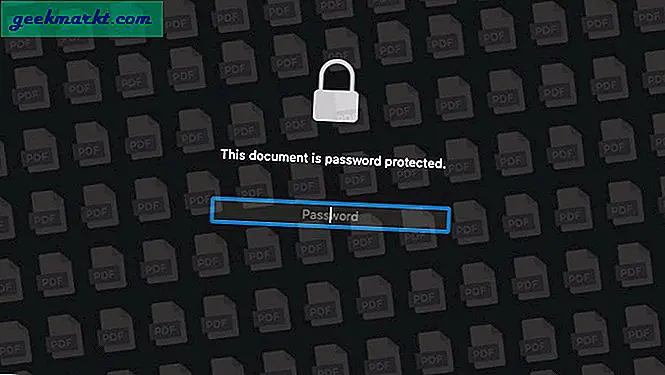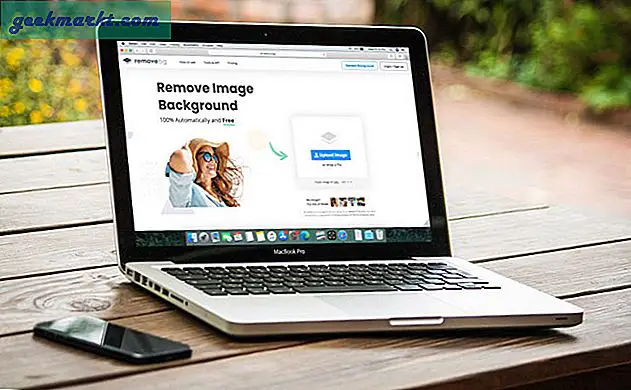नोट: यह आलेख मूल रूप से केवल विंडोज़ जानकारी के साथ प्रकाशित किया गया था। मैक पर अपना डेस्कटॉप कैसे विस्तारित करने के बारे में जानकारी 3 अगस्त, 2016 को जोड़ा गया था।
Google क्रोमकास्ट आपके डिस्प्ले को एंड्रॉइड डिवाइस, आईफोन, आईपैड, मैक, विंडोज पीसी या Chromebook से मिरर करता है। "मिररिंग" का मतलब है कि एक और डिवाइस आपकी स्क्रीन को ठीक उसी तरह दिखाता है जब आप इसे अपने कंप्यूटर या मोबाइल डिवाइस पर देखते हैं। हालांकि, आप अपनी डेस्कटॉप सतह भी बढ़ा सकते हैं, न केवल इसे दर्पण करें। यह कई स्थितियों में अधिक उपयोगी हो सकता है-आप दूसरे डेस्कटॉप के रूप में उपयोग करने के लिए एक पूरी नई स्क्रीन खोल रहे हैं। (यह एक दूसरी मेज पाने में सक्षम होने जैसा है जब आपका पहला डेस्क कागजात में काम करने के लिए बहुत ढंका हुआ है।) हालांकि, अपने डेस्कटॉप या लैपटॉप स्क्रीन को बढ़ाने के लिए क्रोमकास्ट का उपयोग करने से आपके हिस्से पर कुछ मामूली प्रयास की आवश्यकता होती है। यह आलेख विंडोज कंप्यूटर और मैक दोनों के लिए प्रक्रिया को कवर करेगा।
विंडोज 8 या विंडोज 10 डेस्कटॉप से अपना प्रदर्शन बढ़ाने के लिए आवश्यक कदम यहां दिए गए हैं:
क्रोमकास्ट के साथ विंडोज से अपना डेस्कटॉप बढ़ाएं
इस walkthrough में विंडोज 10 से स्क्रीनशॉट शामिल हैं। हालांकि, आपके प्रदर्शन को विस्तारित करने की यह विधि विंडोज 8 के साथ भी काम करती है; आप उस विंडोज संस्करण के लिए एक ही कदम का पालन कर सकते हैं।
- स्टार्ट मेनू से, "सेटिंग्स" चुनें। (एक वैकल्पिक मार्ग सिस्टम> डिस्प्ले में जाने के लिए शॉर्टकट के रूप में अपने डेस्कटॉप पर "डिस्प्ले सेटिंग्स" पर राइट-क्लिक करना है।)
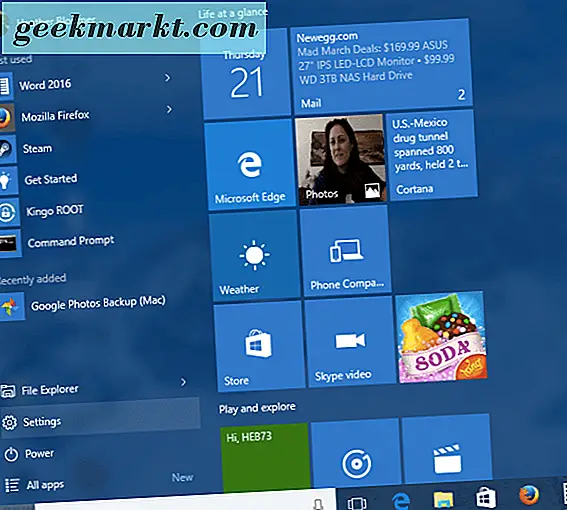
- सेटिंग्स में, "सिस्टम (डिस्प्ले, अधिसूचनाएं, ऐप्स, पावर) पर जाएं।"
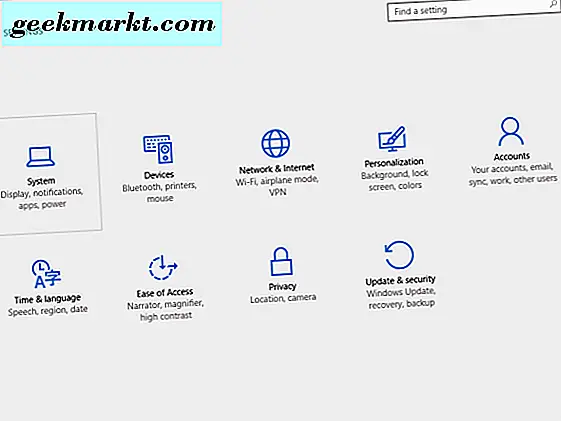
- एक बार डिस्प्ले में, "पता लगाएँ" पर क्लिक करें। यहां, हम विंडोज़ को यह सोचने के लिए जा रहे हैं कि पहले से ही एक द्वितीयक डिस्प्ले है, भले ही यह नहीं है। यह कहता है "प्रदर्शन नहीं मिला, " लेकिन यह एक नीली स्क्रीन-क्लिक दिखाता है।
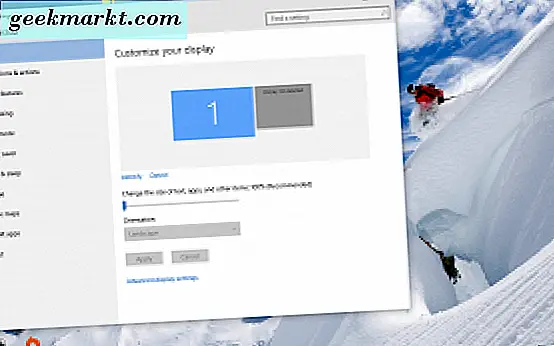
- "एकाधिक डिस्प्ले" पर जाएं और ड्रॉप-डाउन बॉक्स पर क्लिक करें। फिर, "वीजीए पर किसी भी तरह से कनेक्ट करने का प्रयास करें" का चयन करें।
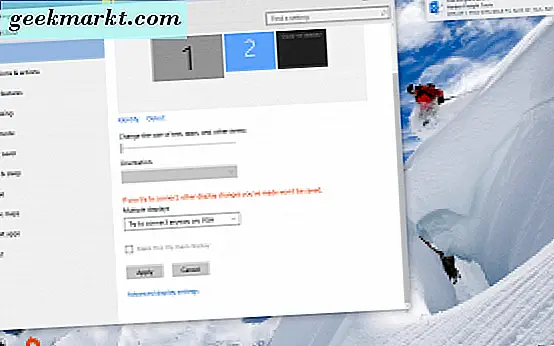
- डिस्प्ले का चयन करें 2. ड्रॉप-डाउन बॉक्स में, "इन डिस्प्ले को बढ़ाएं" चुनें। "लागू करें" बटन पर क्लिक करें। एक संदेश पॉप अप करेगा और कहेंगे, "इन डिस्प्ले सेटिंग्स को रखें?" "परिवर्तन रखें" बटन पर क्लिक करें।
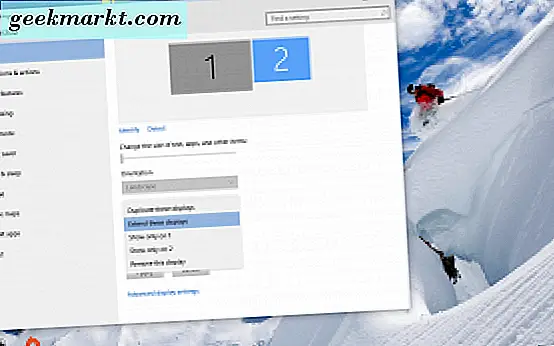
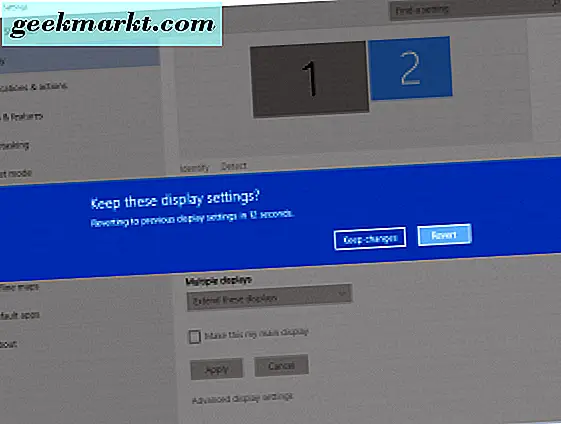
अब आप अपने Google क्रोम ब्राउज़र और क्रोमकास्ट के साथ अपनी डेस्कटॉप सतह को विस्तारित करने के लिए द्वितीयक डिस्प्ले का उपयोग करने के लिए तैयार हैं।
- अपने डेस्कटॉप पर Google क्रोम खोलें।
- इससे पहले कि आप अपने क्रोमकास्ट से कनेक्ट कर सकें, अपने क्रोम ब्राउज़र के ऊपरी दाएं भाग में क्रोमकास्ट आइकन पर क्लिक करें, आपको पहले Chromecast आइकन क्षेत्र पर छोटे तीर पर क्लिक करना होगा। वहां से, "स्क्रीन / विंडो (प्रयोगात्मक) कास्ट करें।" फिर, इसे चुनें।
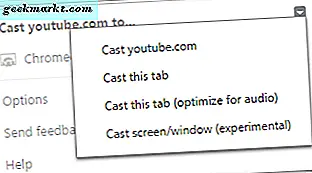
- "कास्ट स्क्रीन / विंडो" के रूप में, डिस्प्ले नंबर 2 चुनें, जिसे हमने अभी विंडोज़ को बेवकूफ बना दिया है। अब आप अपने कंप्यूटर और अपने टीवी स्क्रीन दोनों पर अपने विंडोज डेस्कटॉप को देखने में सक्षम होना चाहिए।
अब आपके पास एक विस्तारित डेस्कटॉप सतह है। यह आपको अपने डेस्कटॉप और टीवी स्क्रीन के बीच अतिरिक्त खुली खिड़कियां, खुले प्रोग्राम और एप्लिकेशन को स्थानांतरित करने की अनुमति देता है।
मैक पर अपना डेस्कटॉप बढ़ाएं
अब हम आपके Google Chromecast डिवाइस के माध्यम से अपने मैक की डेस्कटॉप स्क्रीन को विस्तारित करने के तरीके पर एक नज़र डालेंगे।
Google क्रोम ब्राउज़र
अपने मैक से अपने Google क्रोमकास्ट पर जाने के लिए, आपको Google के क्रोम ब्राउज़र के नवीनतम संस्करण को डाउनलोड और इंस्टॉल करने की आवश्यकता होगी। क्रोमकास्ट समर्थन अब क्रोम ब्राउज़र में बनाया गया है। (अतीत में, आपको Chromecast का उपयोग करने के लिए एक अलग एक्सटेंशन डाउनलोड और स्थापित करने की आवश्यकता होगी।) 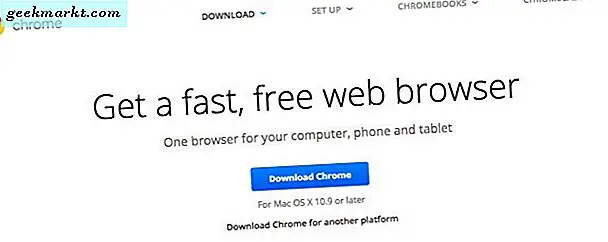
एक बार आपका Google क्रोम ब्राउज़र डाउनलोड और इंस्टॉल हो जाने पर, या आपके मैक पर खुलने के बाद, आप यह सुनिश्चित करना चाहते हैं कि आपके पास सबसे वर्तमान संस्करण है।
ऐसा करने के लिए, अपनी स्क्रीन के ऊपरी बाएं कोने में क्रोम पर क्लिक करें। फिर, "क्रोम के बारे में" चुनें। इस लेखन के समय, क्रोम ब्राउज़र का हमारा संस्करण 52 है। जब तक आप "क्रोम के बारे में" चुनते हैं, तब तक यह आपको सूचित करेगा कि आप हैं क्रोम के सबसे वर्तमान संस्करण का उपयोग कर उपलब्ध है। अन्यथा, विकल्प दिए जाने पर अपडेट प्राप्त करने के लिए बटन पर क्लिक करें। 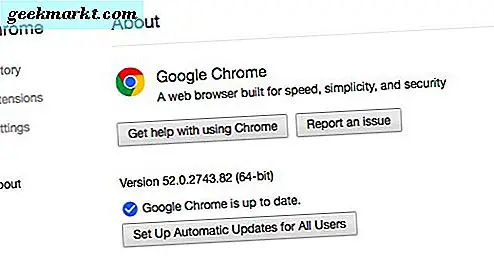
जब आपका Google क्रोम ब्राउज़र अद्यतित है और जाने के लिए तैयार है, तो निम्न कार्य करें:
- अपने क्रोम ब्राउज़र के ऊपरी दाएं भाग में Google Chromecast आइकन पर क्लिक करें।

- एक बार "कास्ट टू बॉक्स" खुलता है, ड्रॉप-डाउन तीर का चयन करें। आपको दो विकल्पों के साथ प्रस्तुत किया जाएगा: "कास्ट टैब" या "डेस्कटॉप कास्ट करें।"
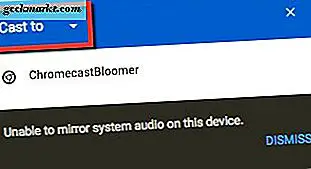
- "डेस्कटॉप कास्ट करें" चुनें। आपको मुख्य Chromecast चयन बॉक्स में वापस कर दिया जाएगा।
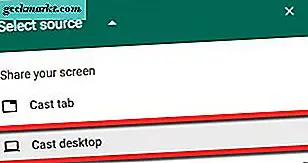
- अगला, अपना क्रोमकास्ट डिवाइस चुनें। हमारा समय हमें बता रहा है कि इस समय "सिस्टम ऑडियो मिरर करने में असमर्थ" है।
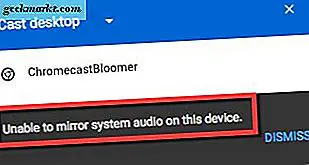
- स्क्रीन पर एक और बॉक्स पॉप-अप करता है, पूछता है, "क्या आप क्रोम मीडिया राउटर को अपनी स्क्रीन साझा करना चाहते हैं?" "हां" बटन पर क्लिक करें।
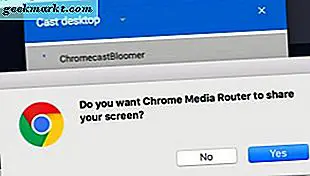
- आपका मैक डेस्कटॉप अब बढ़ाया जाना चाहिए जहां आपका क्रोमकास्ट डिवाइस प्लग इन है।
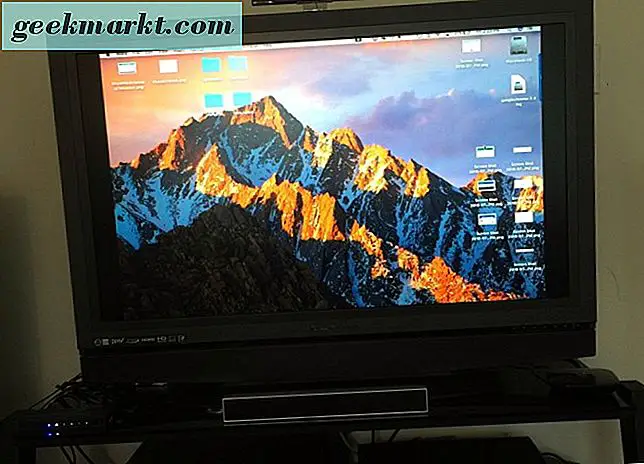
ध्यान रखें कि ध्वनि अभी भी आपके मैक पर श्रव्य होगी, न कि आपके विस्तारित डिस्प्ले और ध्वनि सेट-अप पर। हमने अपने विस्तारित डिस्प्ले पर प्लेबैक में थोड़ा सा अंतराल देखा, जो एक बड़े स्क्रीन टीवी है।
जब आप अपने लैपटॉप या डेस्कटॉप से कुछ पर काम कर रहे हों तो प्रदर्शन एक्सटेंशन आसान हो जाएगा और अपने टेलीविजन जैसे बड़े प्रदर्शन पर कुछ और देखना, देखना, या काम करना चाहते हैं। आपकी डेस्कटॉप स्क्रीन-वर्क या खुशी को विस्तारित करने के लिए जो कुछ भी आपकी ज़रूरत है- यह एक शानदार डेस्कटॉप है जब आपको अपने लाभ के लिए क्रोमकास्ट का उपयोग करने का एक शानदार तरीका है।