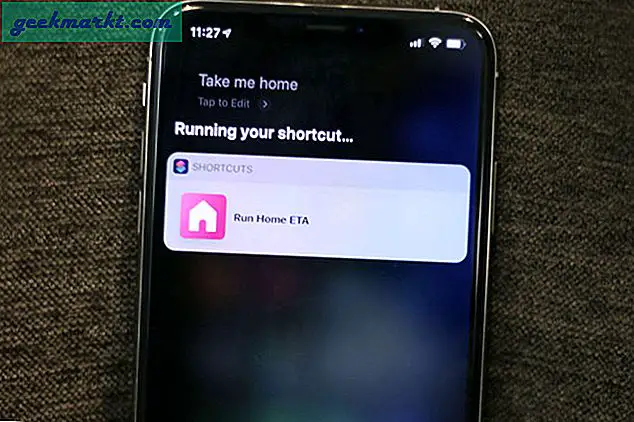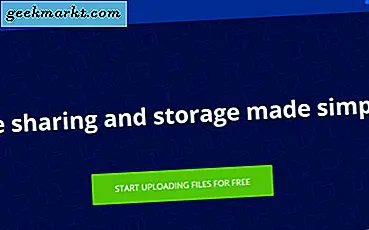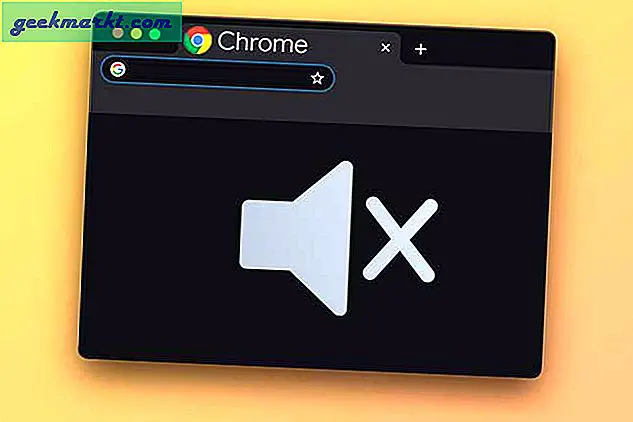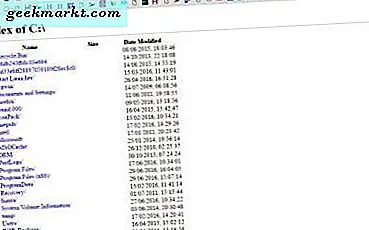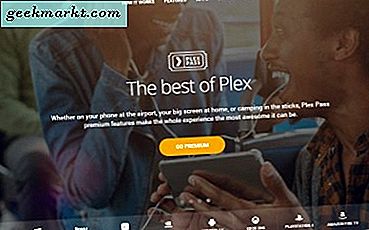PDF किसी प्रकाशित दस्तावेज़ के लिए सबसे अधिक उपयोग किया जाने वाला प्रारूप है। सभी OS प्लेटफॉर्म और सभी उपकरणों पर इसकी उपलब्धता इसे किसी भी दस्तावेज़ को साझा करने के लिए एक सामान्य आधार बनाती है। सुरक्षा की दृष्टि से, PDF आमतौर पर केवल-पढ़ने के लिए प्रारूप और इसकी सामग्री है आसानी से संपादित नहीं किया जा सकता लेकिन कभी-कभी आपको अपनी पीडीएफ फाइल को पासवर्ड से सुरक्षित रखने की आवश्यकता महसूस होती है ताकि कोई भी सामग्री तक पहुंच न सके। या यदि आप किसी को फाइल भेज रहे हैं तो आप चाहेंगे कि केवल वही व्यक्ति सामग्री को पढ़ सके।
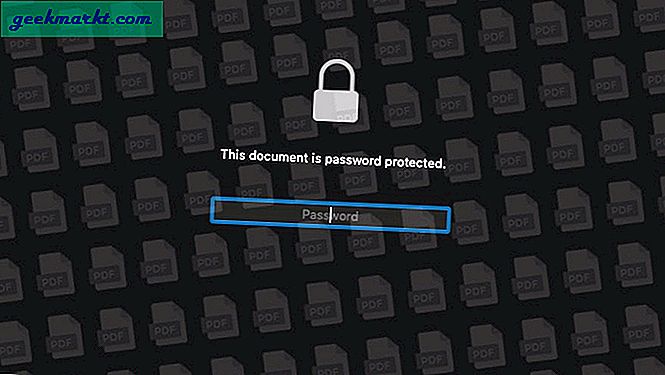
यदि आपको संदेह हैआपके PDF को कैसे सुरक्षित किया गया हैं, ठीक है, यह इस बात पर निर्भर करता है कि आपने अपनी फ़ाइल पर किस प्रकार की सुरक्षा लागू की है। यदि आप अपनी फ़ाइल खोलने के लिए पासवर्ड सेट करने के लिए एक साधारण तृतीय-पक्ष ऐप का उपयोग करते हैं, तो इसका उल्लंघन ऐसे ऐप द्वारा किया जा सकता है जो ऐसी लॉक सुविधा को नहीं पहचानता है। आप यह भी पा सकते हैं कि आपका ब्राउज़र सीधे ईमेल पर प्राप्त पासवर्ड से सुरक्षित पीडीएफ खोलने में सक्षम था। उल्लंघन से बचने के लिए, मैं आपको ऐसे सॉफ़्टवेयर का उपयोग करने की सलाह दूंगा जो आपकी फ़ाइल की सामग्री (128-बिट पसंदीदा) को एन्क्रिप्शन प्रदान करता है, न कि केवल एक साधारण पासवर्ड।
विधि 1: मैक पर मूल रूप से पीडीएफ को पासवर्ड सुरक्षित रखें
चरण 1:
डिफॉल्ट ऐप 'पूर्वावलोकन' का उपयोग करके अपने सिस्टम पर पीडीएफ दस्तावेज़ का पता लगाएँ और खोलें। पासवर्ड सेट करने में सक्षम होने के लिए फ़ाइल को खुला होना चाहिए।
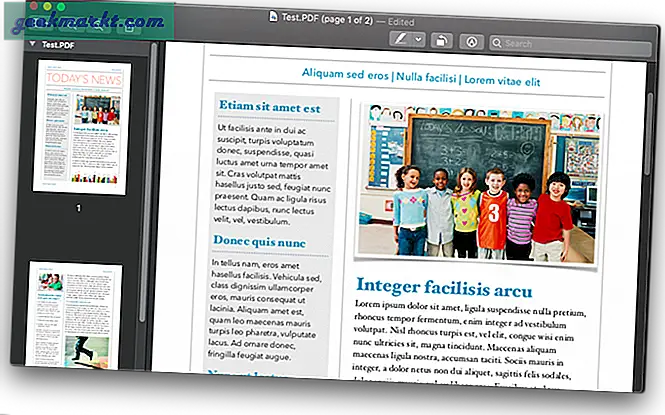
चरण दो:
मेनू बार पर 'फ़ाइल' टैब पर क्लिक करें और 'निर्यात' विकल्प देखें। 'पीडीएफ के रूप में निर्यात' के साथ भ्रमित न हों।
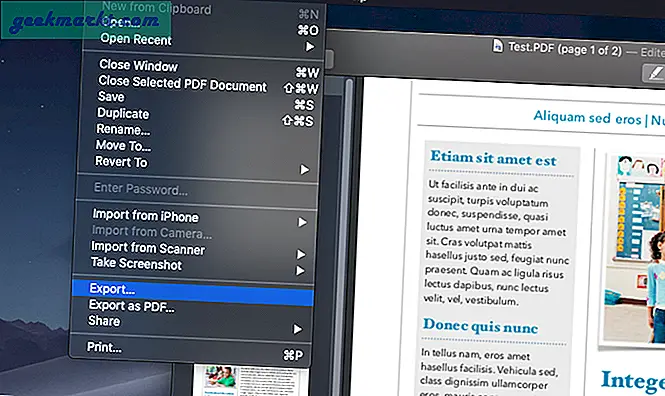
चरण 3:
डुप्लिकेट फ़ाइल बचत विकल्प देखने के लिए 'निर्यात' पर क्लिक करें। प्रक्रिया आपके द्वारा चुने गए गंतव्य पर एक डुप्लिकेट फ़ाइल सहेजती है।
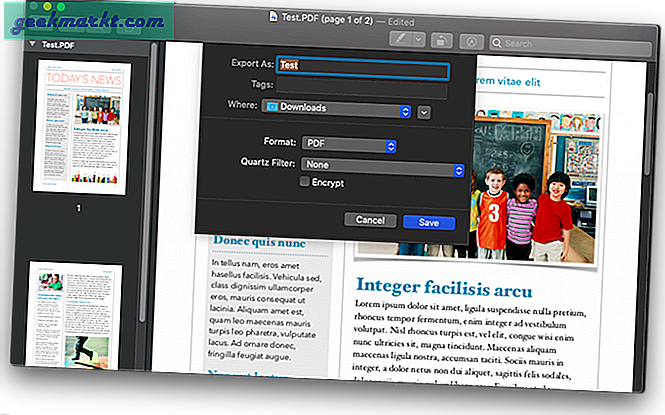
चरण 4:
पहले बॉक्स को चेक करें 'एन्क्रिप्ट' अपनी फ़ाइल को एक पासकोड देने के लिए। सेट पासकोड नई फाइल पर लागू होगा। मूल फ़ाइल पहले की तरह असुरक्षित रहेगी या यदि आपके पास मूल फ़ाइल पर भी पासवर्ड था, तो यह बरकरार रहती है और प्रभावित नहीं होती है। पूर्वावलोकन 128-बिट RC4 एन्क्रिप्शन का उपयोग करता है।
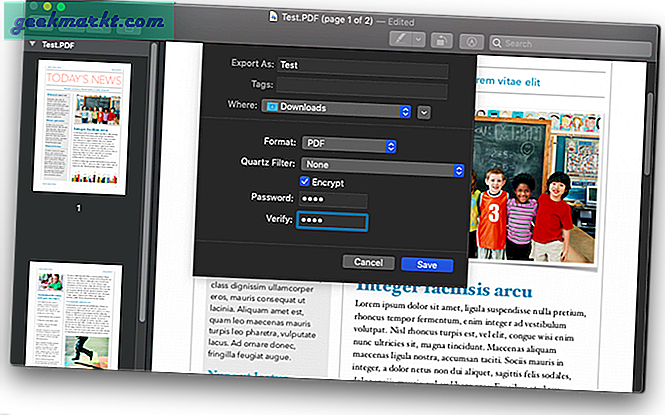
पढ़ें:सभी प्लेटफार्मों के लिए वॉटरमार्क के बिना पीडीएफ संपादक
विधि 2: मैक पर पेजों का उपयोग करके पासवर्ड को सुरक्षित रखें
अधिकांश पीडीएफ दस्तावेजों को संपादन सॉफ्टवेयर पर तैयार किया जाता है और फिर पीडीएफ फाइलों के रूप में निर्यात किया जाता है। यदि आप किसी दस्तावेज़ को प्रारूपित करने की प्रक्रिया में हैं जिसे आप बाद में पासवर्ड से सुरक्षित पीडीएफ में बदलना चाहते हैं, तो आपको एक पीडीएफ को सहेजने और फिर एक और पीडीएफ को पूरी तरह से निर्यात करने के लिए उपरोक्त चरणों का पालन करने की आवश्यकता नहीं है। आप इसे यहीं पेज पर कर सकते हैं, आइए देखें कि कैसे।
चरण 1:
वह पेज फाइल खोलें जिसे आप पासवर्ड से सुरक्षित पीडीएफ में बदलना चाहते हैं। मेनू बार पर 'फाइल' टैब पर क्लिक करें और 'पासवर्ड सेट करें' देखें।
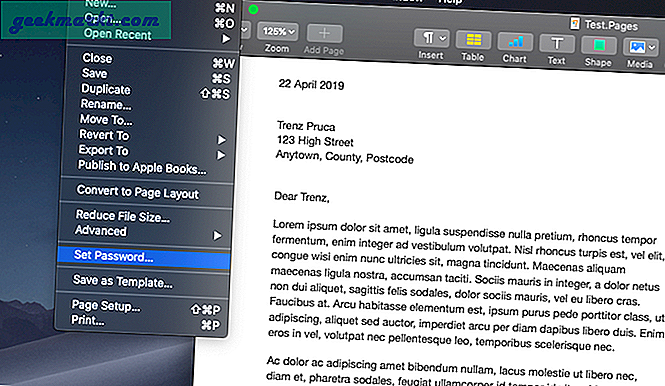
चरण दो:
'पासवर्ड सेट करें' पर क्लिक करें और अपना नया पासवर्ड डालें। यह क्रिया आपकी 'पृष्ठ' फ़ाइल को पासकोड के साथ एन्क्रिप्ट कर देगी।
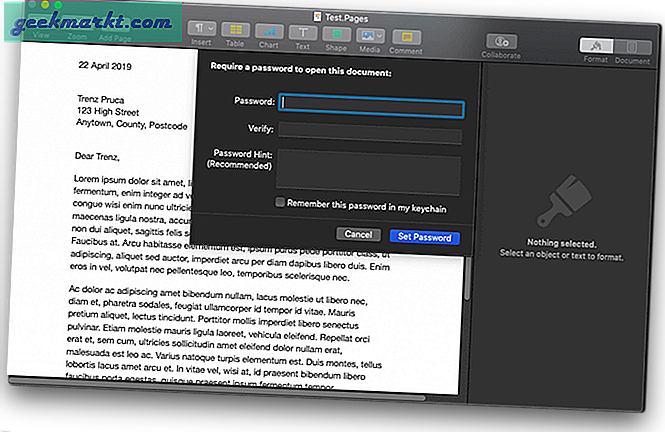
चरण 3:
मेनू बार पर 'फाइल' टैब पर क्लिक करें और 'एक्सपोर्ट' टैब के तहत पीडीएफ चुनें।
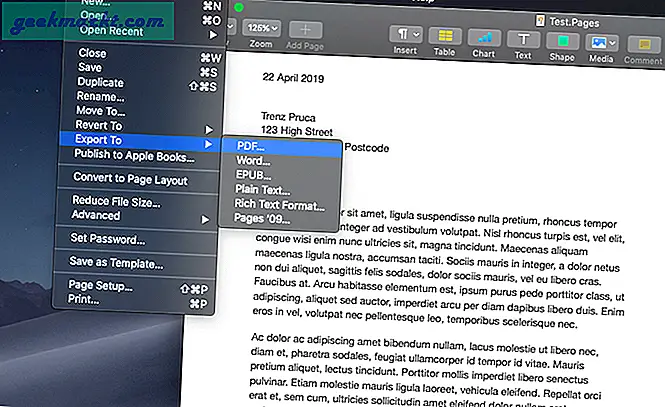
चरण 4:
फ़ाइल को पीडीएफ के रूप में निर्यात करें और पासवर्ड बॉक्स को चेक करें। आपकी पीडीएफ फाइल के लिए भी यही पासकोड जारी रहेगा। यदि आप एक अलग पासकोड डालना चाहते हैं तो बस 'पासवर्ड बदलें' टैब पर क्लिक करें और एक नया पासवर्ड डालें। नए निर्यात किए गए PDF में नया पासवर्ड सेट करने से मूल पेज दस्तावेज़ का पासवर्ड प्रभावित नहीं होगा।
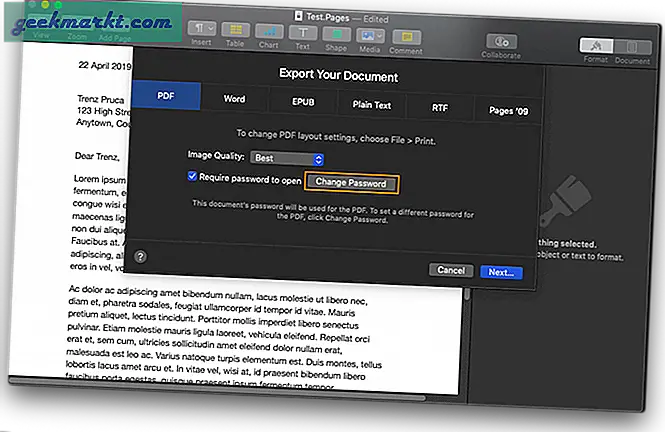
वैकल्पिक:
आप सीधे अनुसरण करना चुन सकते हैं चरण 3और अपनी असुरक्षित पेज फ़ाइल निर्यात करें। निर्यात करते समय 'पासवर्ड की आवश्यकता है' चुनें और निर्यातित पीडीएफ में एक नया पासवर्ड सेट करें। यह मूल पेज फ़ाइल को भी प्रभावित नहीं करेगा।
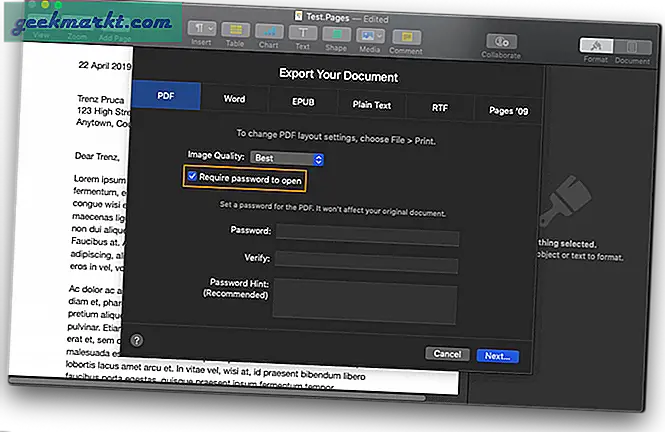
विधि 3: पासवर्ड ऑनलाइन पीडीएफ को सुरक्षित रखें
ऐसी कई वेबसाइटें हैं जो एक पीडीएफ फाइल के लिए हर संभव कोशिश करने में आपकी मदद करती हैं। ऐसी ही साइटों में से एक है Smallpdf. इसमें हर सुविधा है जिसे आप नाम दे सकते हैं और यह काम बहुत अच्छी और जल्दी करता है। सेवाओं का भुगतान स्पष्ट कारणों से किया जाता है लेकिन यह आपको प्रति घंटे दो कार्य (कोई भी) मुफ्त में करने देता है। इसलिए यदि यह पीडीएफ दस्तावेजों का एक बड़ा हिस्सा नहीं है, तो आप यहां अपने पीडीएफ को एन्क्रिप्ट कर सकते हैं। हां, यह 128-बिट एईएस एन्क्रिप्शन का उपयोग करता है इसलिए यह काफी सुरक्षित है।
चरण 1:
स्मालपीडीएफ खोलें और पासवर्ड प्रोटेक्ट पीडीएफ पर क्लिक करें। आप बस Google Smallpdf पासवर्ड प्रोटेक्ट भी कर सकते हैं और एक सीधा लिंक पॉप-अप होगा। यदि आप इसे लैपटॉप पर पढ़ रहे हैं, तो स्मालपीडीएफ पर पासवर्ड प्रोटेक्ट पीडीएफ लिंक का उपयोग करें।
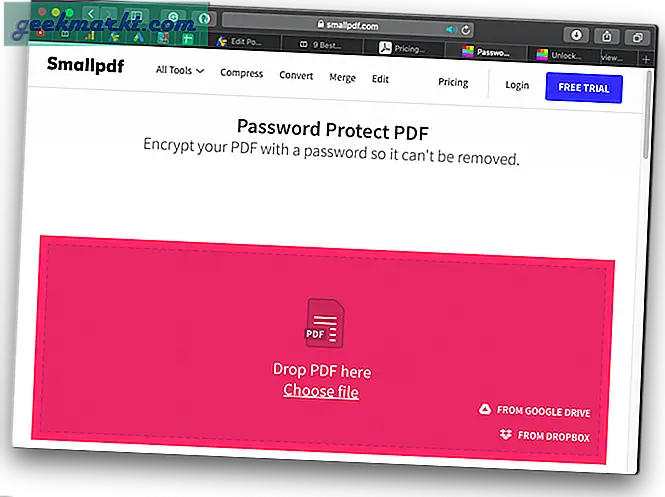
चरण दो:
अपना पीडीएफ दस्तावेज़ चुनें या इसे हाइलाइट किए गए क्षेत्र पर खींचें और छोड़ें। इसके बाद फाइल अपलोड हो जाएगी और आपसे पासवर्ड मांगा जाएगा। अपना पासवर्ड डालने के बाद Encrypt file पर क्लिक करें।
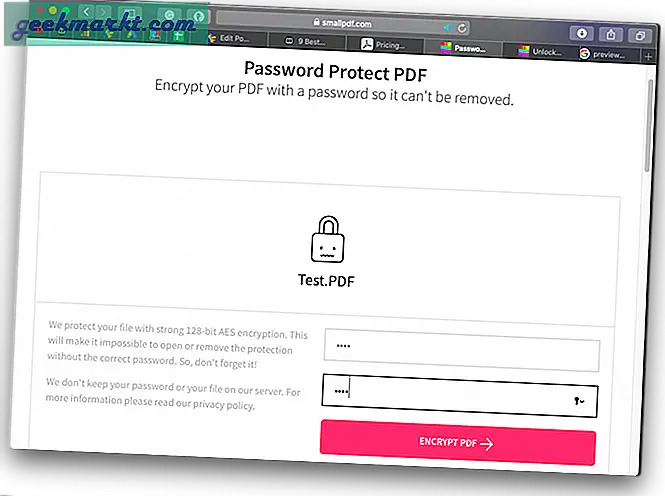
चरण 3:
दिए गए लिंक पर क्लिक करके अपनी फाइल डाउनलोड करें। आप अपनी फ़ाइल को सीधे किसी ड्राइव या ईमेल पते पर साझा भी कर सकते हैं।
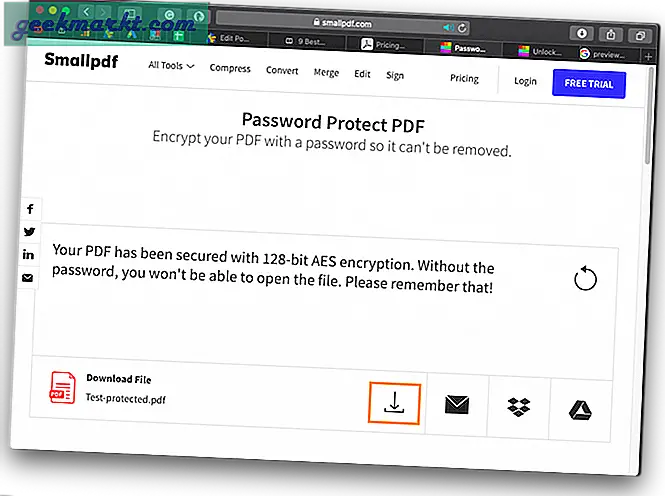
आप स्मालपीडीएफ पीडीएफ अनलॉकर का उपयोग करके पासवर्ड भी हटा सकते हैं। यह कुछ साधारण पासवर्ड प्रोटेक्टेड PDF के पासवर्ड को हटाने का दावा करता है, तब भी जब आप पासवर्ड नहीं जानते हैं। लेकिन अगर यह ऐसा नहीं कर सकता है, तो यह आपसे पासवर्ड मांगेगा जो व्यर्थ है क्योंकि आप बिना अधिक प्रयास के अपने macOS प्रीव्यू ऐप पर एक पासवर्ड निकाल सकते हैं। कैसे जानने के लिए नीचे पढ़ें।
विधि 4: एडोब रीडर में एक पीडीएफ को पासवर्ड कैसे सुरक्षित रखें
चरण 1:
Adobe Acrobat Reader में अपनी PDF फ़ाइल खोलें पीडीएफ> ओपन विथ> एडोब एक्रोबेट रीडर पर राइट क्लिक करें
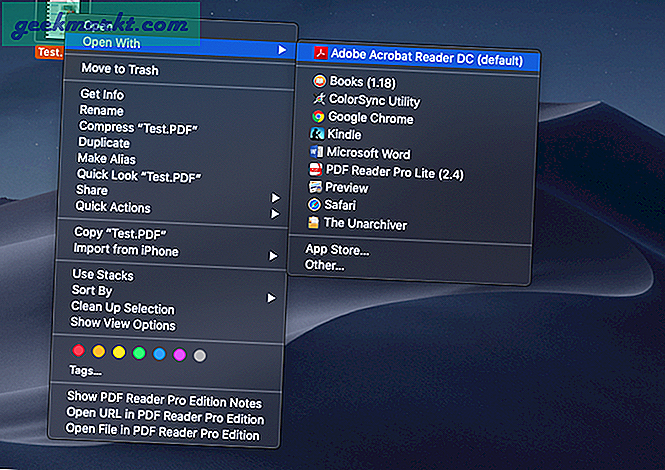
चरण दो:
विकल्प देखने के लिए विंडो के दाईं ओर पीडीएफ संपादन मेनू से 'प्रोटेक्ट' पर क्लिक करें।
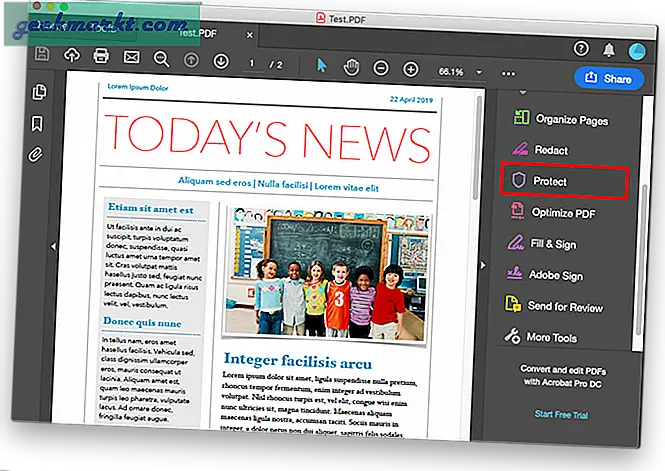
चरण 3:
अपने पीडीएफ दस्तावेज़ में पासवर्ड सेट करने के लिए 'जोड़ें' पर क्लिक करें। अब, यदि आप Adobe Acrobat Reader के निःशुल्क संस्करण का उपयोग कर रहे हैं, तो यह आपको उनकी वेबसाइट पर सदस्यता पृष्ठ पर पुनर्निर्देशित करेगा और आपको खरीदने के लिए कहेगा। ये सुविधाएँ केवल विंडोज़ पीसी के लिए सीमित देशों में एप्लिकेशन के मानक मुक्त संस्करण में उपलब्ध हैं।
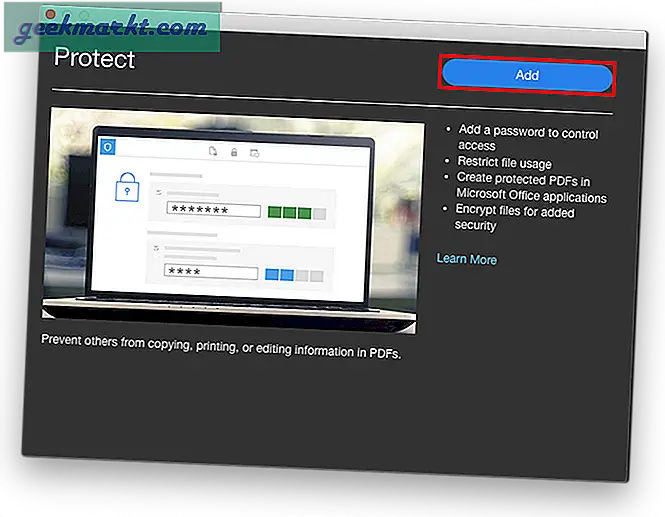
पढ़ें:9 सर्वश्रेष्ठ पीडीएफ संपादक जो आपके पैसे के लायक हैं
पूर्वावलोकन का उपयोग करके macOS पर PDF से पासवर्ड निकालें
मैकोज़ पर पूर्वावलोकन का उपयोग करके पीडीएफ पासवर्ड निकालने के लिए, बस 'एन्क्रिप्ट' बॉक्स को चेक किए बिना फ़ाइल को निर्यात करें और पासवर्ड के बिना एक नई फाइल सहेजी जाएगी।
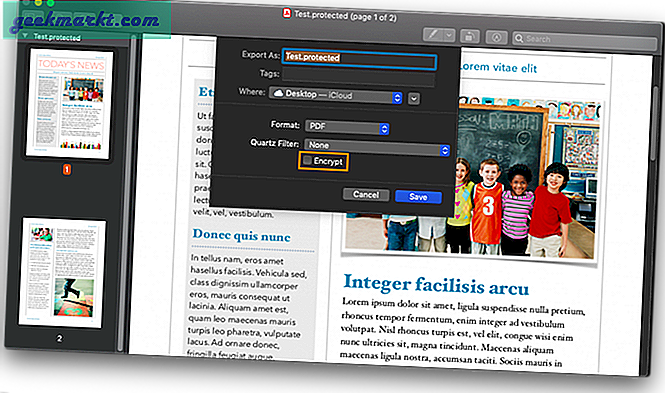
macOS पर पासवर्ड प्रोटेक्ट पीडीएफ
किसी तृतीय-पक्ष ऐप का उपयोग किए बिना macOS पर PDF को पासवर्ड से सुरक्षित करने के लिए ये कुछ तरीके हैं। एक चीज जो आप सोच सकते हैं कि मैं यहां मिस कर रहा हूं वह है एमएस वर्ड। ठीक है, यदि आप मैकोज़ पर माइक्रोसॉफ्ट ऑफिस का उपयोग करते हैं तो आपके पास अपने वर्ड दस्तावेज़ को संरक्षित पीडीएफ में बदलने का सीधा विकल्प नहीं है। एमएस वर्ड के साथ बात यह है कि भले ही आप मैकोज़ पर वर्ड फ़ाइल पर पासकोड सेट करते हैं (मेनू बार> टूल्स> प्रोटेक्ट), जैसे ही आप फ़ाइल को PDF के रूप में सहेजते हैं, सुरक्षा खो जाती है। इसलिए आगे बढ़ें और अपनी सामग्री को अवांछित लोगों के संपर्क में आने से बचाएं।