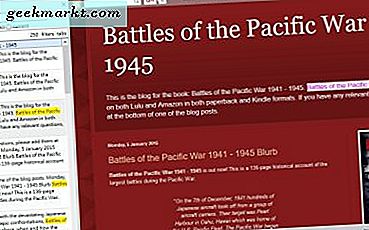स्ट्रीमिंग सेट टॉप बॉक्स की तुलना में कुछ गैजेट श्रेणियां गर्म हैं। ऐसा लगता है कि अपने पसंदीदा टेलीविजन शो, फिल्में, संगीत और अन्य लोगों को उनके टेलीविजन और होम थियेटर सेटअप में स्ट्रीम करने के लिए किसी भी विकल्प के लिए उपलब्ध विकल्पों की एक अनगिनत मात्रा उपलब्ध है। Roku, Google, अमेज़ॅन और ऐप्पल टीवी ने सभी लोगों के बीच स्ट्रीमिंग के लिए एक दर्जन से अधिक विकल्पों के साथ बाजार में योगदान दिया है, नेटफ्लिक्स या हूलू को अपने घरों के आराम में देखने के विकल्पों के साथ हर जगह रहने वाले कमरे में बाढ़ आ रही है। प्रत्येक व्यक्ति का अपना पसंदीदा पारिस्थितिक तंत्र और इंटरफ़ेस होता है, लेकिन हमारे पैसे के लिए, आप बस Googlep क्रोमकास्ट मंच को हरा नहीं सकते हैं, 1080p और 4K सामग्री (क्रमशः $ 35 और $ 69) दोनों के लिए इसकी सस्ती कीमत के कारण, और सीधे स्ट्रीमिंग सामग्री की सादगी अपने फोन, टैबलेट या कंप्यूटर से। क्रोमकास्ट ने कई पुनरावृत्तियों को देखा है क्योंकि यह पहली बार 2013 में लॉन्च हुआ था, नए पीढ़ी के मॉडल से लेकर उन उपकरणों तक जो पूरी तरह से ऑडियो पर केंद्रित थे। एक बात निश्चित रूप से है: क्रोमकास्ट के साथ गलत होना मुश्किल है, चाहे आप अपने पसंदीदा एल्बम को सुनना चाहते हैं, नेटफ्लिक्स पर एक फिल्म स्ट्रीम कर सकते हैं, या अपने पसंदीदा टेलीविज़न शो पर पकड़ सकते हैं।
बेशक, क्रोमकास्ट का सरल इंटरफ़ेस का भी अर्थ है कि यदि आपको किसी निश्चित सुविधा के साथ कठिनाई हो रही है तो कभी-कभी समस्या निवारण करना मुश्किल हो सकता है। यदि आपका Chromecast इंटरनेट से कनेक्ट करने से इंकार कर देता है, या आप अपने मोबाइल डिवाइस का उपयोग करके अपने डिवाइस पर सामग्री स्ट्रीम करने में असमर्थ हैं, तो किसी भी प्रकार के सेटिंग्स मेनू या समस्या निवारण मार्गदर्शिका के बिना किसी समस्या को हल करने का प्रयास करने के लिए यह वास्तविक दर्द हो सकता है। यद्यपि इन समस्याओं को हल करने के कई पारंपरिक तरीके हैं, डिवाइस को अपने नेटवर्क संगतता की जांच करने के लिए डिवाइस को पुनरारंभ करने से, कभी-कभी आपके डिवाइस को किसी भी समस्या या बग को किसी भी पर चलने के लिए अपनी फैक्टरी सेटिंग में ठीक से रीसेट करने की आवश्यकता होती है समय दो। अपने Chromecast डिवाइस के साथ दृश्य इंटरफ़ेस की कमी के बावजूद, किसी भी Chromecast लाइनअप को जल्दी और आसानी से फ़ैक्टरी रीसेट करना आसान है। आइए प्रत्येक संभावना पर नज़र डालें।
Google होम ऐप का उपयोग करना
Google होम ऐप (जिसे पहले Google Cast के नाम से जाना जाता है) किसी भी Chromecast या Google होम स्वामी के लिए एक शानदार, उपयोग की जाने वाली उपयोगिता है। यह आपको अपने डिवाइस पर सेटिंग्स को समायोजित करने की अनुमति देता है, किसी भी समय स्ट्रीमिंग को रोकता है, इच्छानुसार प्लेबैक रोकता है या फिर से शुरू करता है, उपकरण ढूंढता है और आपके डिवाइस को नियंत्रित करने के नए तरीके, और यहां तक कि आपकी रुचि के लिए नई सामग्री ब्राउज़ भी कर सकता है। यह सब आश्चर्यजनक रूप से अच्छी तरह से काम करता है, लेकिन Google होम ऐप भी एक दूसरे उद्देश्य की सेवा करता है। चूंकि आपका क्रोमकास्ट का दृश्य इंटरफ़ेस मूल रूप से वॉलपेपर पृष्ठभूमि तक सीमित नहीं है, इसके अलावा कुछ भी नहीं दिखाया जा सकता है, इसलिए आईओएस और एंड्रॉइड (चित्रित) दोनों पर Google होम ऐप आपके डिवाइस को कैसे काम करता है, यह बदलने के लिए जरूरी है। यह मोबाइल ऐप से सीधे अपने डिवाइस को रीसेट करने का सबसे आसान और तेज़ तरीका भी है। चलो एक नज़र डालते हैं।
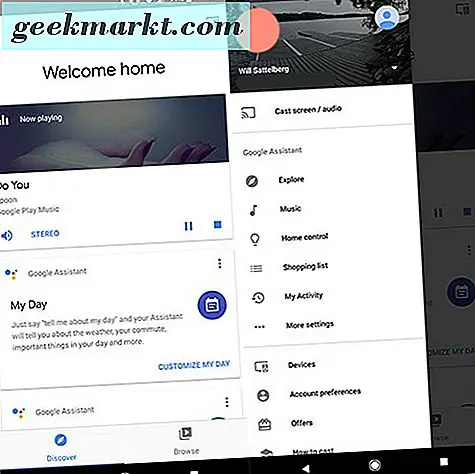
आपने अपने Chromecast को सेटअप करने के लिए शायद किसी भी समय Google होम ऐप का उपयोग किया है, भले ही आप इसे नियमित आधार पर उपयोग न करें। ऐप का मूल डिज़ाइन कम से कम, सामग्री डिज़ाइन-स्टाइल इंटरफ़ेस और जानकारी दिखाने के लिए कार्ड का उपयोग करने पर ध्यान केंद्रित करने के माध्यम से ब्राउज़ करना बहुत आसान है। हालांकि, अपने Chromecast सेटिंग्स में जाने के लिए, आपको ऊपरी-बाएं कोने में मेनू आइकन पर टैप करने की आवश्यकता होगी। ऐप के आईओएस और एंड्रॉइड संस्करणों के बीच डिजाइन में कुछ मामूली मतभेद हैं, लेकिन अधिकांश भाग के लिए, आप अपनी पसंद के मंच पर इन सटीक निर्देशों का पालन करने में सक्षम होंगे।
ऐप के बाईं ओर स्लाइडिंग मेनू के अंदर, डिवाइस पर टैप करें। आप Google होम ऐप से जुड़े अपने नेटवर्क पर मौजूद हर डिवाइस की एक सूची देख पाएंगे। सेटअप के दौरान आपके द्वारा दिए गए नाम के आधार पर अपना Chromecast ढूंढें, और कार्ड के ऊपरी दाएं कोने में ट्रिपल-डॉटेड आइकन पर टैप करें। इस डिस्प्ले से सेटिंग्स सेटिंग्स पर टैप करें।
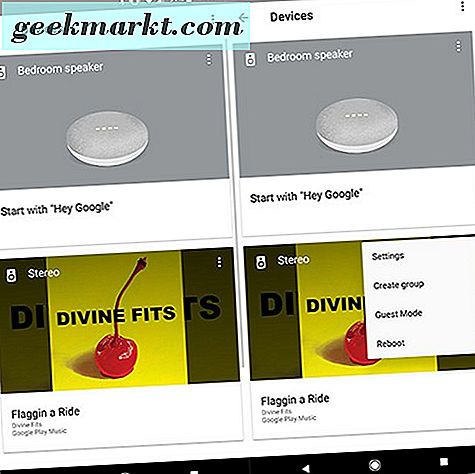
विकल्पों की एक पूरी सूची है जिसका उपयोग आप अपने डिवाइस को समायोजित करने के लिए कर सकते हैं, लेकिन शुक्र है, हमें उनसे स्क्रॉल करने की आवश्यकता नहीं होगी। सूची के शीर्ष पर, आपको अपने प्रदर्शन के ऊपरी-दाएं कोने में एक और मेनू बटन दिखाई देगा। इस आइकन पर टैप करने से आपके Chromecast या Chromecast ऑडियो के लिए चार छिपे हुए विकल्प प्रदर्शित होंगे: सहायता और फीडबैक, रीबूट, फैक्टरी रीसेट, और ओपन सोर्स लाइसेंस। यदि आप अपने Chromecast के साथ कोई समस्या ठीक करने का प्रयास कर रहे थे, तो इसे पूरी तरह से मिटाए जाने से पहले अपने डिवाइस को पुनरारंभ करने का प्रयास करना उचित है। हालांकि, अगर आपने पहले से ही अपने डिवाइस को पुनरारंभ करने का प्रयास किया है, या आप अपना क्रोमकास्ट बेचने की तलाश में हैं और इसे अपने फैक्टरी डिफ़ॉल्ट सेटिंग्स में पुनर्स्थापित करने की आवश्यकता है, तो फैक्टरी रीसेट विकल्प पर टैप करें। आपको अपने डिवाइस पर एक प्रॉम्प्ट प्राप्त होगा कि क्या आप सुनिश्चित हैं कि आप अपने Chromecast को रीसेट करना चाहते हैं। प्रक्रिया के साथ जारी रखने के लिए, हाँ चुनें। आपका क्रोमकास्ट डिवाइस फ़ैक्टरी डिफ़ॉल्ट सेटिंग में खुद को रीसेट करना शुरू कर देगा, और आप या तो डिवाइस को नए के रूप में सेट अप कर सकते हैं या इसे अपने व्यक्तिगत डेटा को बिना बगैर बेच सकते हैं।
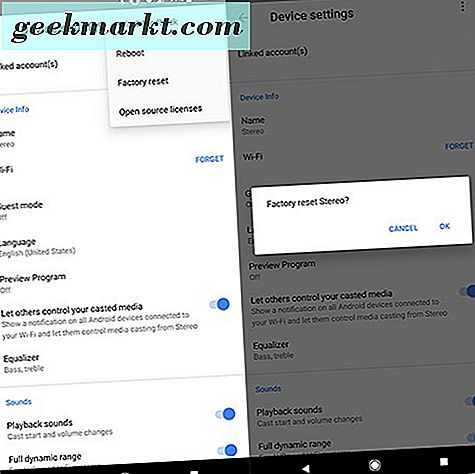
अपने कंप्यूटर और क्रोम का उपयोग करना
हालांकि Google आईओएस दोनों पर अपना Google होम एप्लिकेशन प्रदान करता है, फिर भी आप इसे अपने पीसी या मैक पर कहीं भी ढूंढने के लिए कड़ी मेहनत करेंगे। हालांकि, इसका मतलब यह नहीं है कि अपने कंप्यूटर से अपनी स्ट्रीमिंग सेटिंग्स को बदलना असंभव है। यदि आप ज्यादातर अपने लैपटॉप या Chromebook से अपने टीवी को नियंत्रित करने के तरीके के रूप में क्रोमकास्ट का उपयोग करते हैं, और आपके पास Google होम एप्लिकेशन इंस्टॉल करने के लिए कोई फ़ोन या टैबलेट नहीं है, तो भी आप अपने पीसी पर क्रोम के डेस्कटॉप संस्करण का उपयोग कर सकते हैं और आपका कारखाने के लिए स्थानीय क्रोमकास्ट नेटवर्क आपके डिवाइस को रीसेट करें। यहां यह कैसे करें।
Google के फ़ोरम उपयोगकर्ताओं को क्रोमकास्ट के साथ सभी समर्थन समस्याओं के लिए Google होम एप्लिकेशन पर इंगित करने लगते हैं, लेकिन क्रोम के अंदर एक छुपा मेनू है जो आपके Chromecast डिवाइस का लाभ लेना आसान बनाता है। आपके फोन पर Google होम ऐप के माध्यम से आपके पास विकल्पों की एक ही चौड़ाई नहीं होगी, लेकिन आप इस छिपे हुए नेटवर्क का उपयोग अपने Chromecast को रीसेट करने के लिए कर सकते हैं। काम करने के लिए आपको अपने ब्राउज़र के रूप में क्रोम का उपयोग करने की आवश्यकता होगी; फ़ायरफ़ॉक्स या एज का उपयोग छुपा क्रोम मेनू खोलने में विफल रहेगा। यदि आपको कभी भी अपने राउटर सेटिंग्स को समायोजित करना पड़ा है और अपने डिवाइस को कॉन्फ़िगर करने के लिए स्थानीय आईपी पते में टाइप किया है, तो आप नीचे सूचीबद्ध निर्देशों से परिचित होंगे।
क्रोम में एक नए टैब में निम्न यूआरएल की प्रतिलिपि बनाना और पेस्ट करना (या टाइप करना) शुरू करें:
chrome: // डाली / # उपकरणों
यह यूआरएल आपके डिवाइस को आपके ब्राउज़र के क्रोम मेनू में जाने के लिए कहता है (इंटरनेट की बजाय, जिसे आमतौर पर "http: //" द्वारा नामित किया जाता है), और कास्ट मेनू दर्ज करने के लिए। टैब डिस्प्ले "Google Cast" दिखाएगा और आप वर्तमान में इस समय खेल रहे किसी भी चीज़ के साथ अपने नेटवर्क पर अपने कास्ट डिवाइस देख पाएंगे। क्रोमकास्ट विकल्प के कोने में, आपको एक छोटा सेटिंग आइकन दिखाई देगा। अपने डिवाइस के लिए सेटिंग लोड करने के लिए उस पर क्लिक या टैप करें।
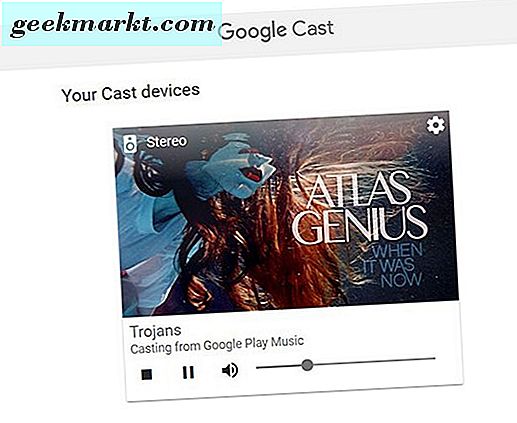
यहां, आप अपने Chromecast डिवाइस के लिए एक काफी प्राथमिक मेनू देखने में सक्षम होंगे। यह मेनू हमें उन अधिकांश सेटिंग्स को बदलने की अनुमति देता है जिन्हें आप सीधे Google होम ऐप पर एक्सेस कर सकते हैं, लेकिन सीधे अपने पीसी से। आप अपने डिवाइस का नाम, वायरलेस डिवाइस जिस पर आपका डिवाइस चल रहा है, आपका समय क्षेत्र और भाषा सेटिंग्स, मैक और आईपी पते, फर्मवेयर संस्करण, और अंत में, कई विकल्प हैं जो आपको अपने नेटवर्क पर क्रोमकास्ट डिवाइस को कमांड करने की अनुमति देते हैं। अपने डिस्प्ले के निचले बाएं कोने में, आपको रीबूट, फैक्टरी रीसेट, ओपन सोर्स लाइसेंस दिखाएं, और अन्य लाइसेंस दिखाएं। फैक्टरी रीसेट विकल्प पर क्लिक या टैप करें, फिर अपने चयन की पुष्टि करने के लिए प्रॉम्प्ट स्वीकार करें (यदि कोई दिखाई देता है)। आपका डिवाइस फ़ैक्टरी रीसेट करना शुरू कर देगा, डिवाइस से समन्वयित आपके Google खाते से आपको साइन आउट करेगा और आपकी वरीयताओं और सहेजे गए नेटवर्क को भूल जाएगा।
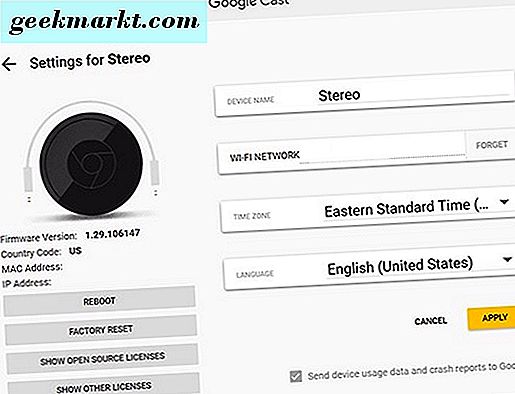
जब फ़ैक्टरी रीसेट प्रक्रिया खत्म हो जाती है, तो आप अपने नेटवर्क पर एक नए डिवाइस के रूप में सेट अप करने के लिए अपनी सेटिंग्स को जारी रख सकते हैं, या आप डिवाइस को अपने पावर स्रोत से बेचने या अक्षम करने के लिए अनप्लग कर सकते हैं। फ़ैक्टरी रीसेट पूरा होने तक डिवाइस को अपने पावर स्रोत से अनप्लग न करें।
फैक्टरी नेटवर्क के बिना अपने डिवाइस को रीसेट कर रहा है
उपर्युक्त समाधान दोनों महान हैं यदि आपका डिवाइस स्वयं को रीसेट करने के लिए आदेश प्राप्त करने के लिए आपके नेटवर्क से कनेक्ट करने में सक्षम है। लेकिन दुर्भाग्यवश, यदि आपके डिवाइस के साथ समस्या इंटरनेट से कनेक्ट करने में असमर्थता से उत्पन्न हुई है, तो आपको नेटवर्क का उपयोग किए बिना फैक्टरी को रीसेट करने का एक अलग तरीका ढूंढना होगा। शुक्र है, जैसा कि अधिकांश इलेक्ट्रॉनिक उपकरणों के साथ दृश्य इंटरफेस की कमी है, इंटरनेट पर होने के बिना आपके डिवाइस को रीसेट करने के लिए एक हार्डवेयर विधि है।
अपने टेलीविजन या अपने स्टीरियो स्पीकर के पीछे सिर - जहां भी आप अपना डिवाइस प्लग इन करते हैं। आपको यह सुनिश्चित करना होगा कि क्रोमकास्ट पावर प्राप्त कर रहा है; दुर्भाग्यवश, डिवाइस को रीसेट करने का कोई तरीका नहीं है जब तक कि यह चालू और चालू न हो जाए। डिवाइस को अपने टेलीविजन या अपने स्टीरियो स्पीकर से (यदि आवश्यक हो) से अनप्लग करें और डिवाइस को अपने हाथ में रखें, लेकिन यह सुनिश्चित करें कि प्रकाश अभी भी चालू है और आपका डिवाइस अभी भी पावर प्राप्त कर रहा है। डिवाइस पर एक छोटे बटन की तलाश करें। क्रोमकास्ट के सभी चार मॉडल, पहले-जनरल क्रोमकास्ट से दूसरे-जनरल क्रोमकास्ट और क्रोमकास्ट अल्ट्रा तक और यहां तक कि क्रोमकास्ट ऑडियो पर भी। एक बार बटन ढूंढने के बाद, इसे अपने Chromecast मॉडल पर दबाकर रखें।

पहले-जनरल क्रोमकास्ट डिवाइस पर (डिवाइस पर पाठ में लिखे गए "क्रोम" वाले स्टिक मॉडल द्वारा पहचान के अनुसार, आपको पूर्ण 25 सेकंड के लिए पावर बटन दबाए रखना होगा। आपके डिवाइस पर सफेद एलईडी अपने ठेठ ठोस प्रदर्शन से एक चमकते सफेद रोशनी में स्विच हो जाएगा। यदि आपने अपने टीवी में प्लग किए गए डिवाइस को छोड़ दिया है, तो आप देखेंगे कि आपका डिस्प्ले रिक्त हो जाएगा। रीबूट अनुक्रम शुरू हो जाएगा, और आपके पास सेटअप और प्ले करने के लिए एक ताजा, पूरी तरह से पुनर्स्थापित Chromecast होगा।

दूसरे-जनरल क्रोमकास्ट और क्रोमकास्ट अल्ट्रा डिवाइस पर, विधि समान है लेकिन सटीक नहीं है। आपको इन उपकरणों पर भी पावर बटन दबाए रखना होगा, लेकिन पूरे 25 सेकंड के लिए बटन दबाए रखने के बजाय, आपको एलईडी को नारंगी चालू करने और ब्लिंकिंग शुरू करने की प्रतीक्षा करनी होगी। जब तक प्रकाश फिर से सफेद न हो जाए तब तक पावर बटन दबाए रखें। एक बार ऐसा होने पर, आप बटन को छोड़ सकते हैं, और आपका Chromecast रीबूट अनुक्रम शुरू कर देगा। यह वही विधि Chromecast ऑडियो पर लागू होती है, जिसमें मूल द्वितीय-जीन क्रोमकास्ट के समान डिज़ाइन होता है।
***
कुछ लोगों के लिए, आपके Chromecast डिवाइस पर वास्तविक इंटरफ़ेस की कमी एक अनुपलब्ध सुविधा, या दिन-प्रतिदिन डिवाइस का उपयोग करने में कमी जैसी प्रतीत हो सकती है। लेकिन आपके स्मार्टफोन या टैबलेट और आपके पीसी की उपयोगिता के लिए धन्यवाद, भौतिक रिमोट की आवश्यकता को अस्वीकार करते हुए, अपने हाथ में डिवाइस से सीधे अपनी सभी सेटिंग्स और वरीयताओं को नियंत्रित करना आसान है। अधिकांश समय, यह एक शानदार सुविधा के रूप में कार्य करता है, क्योंकि आपका फोन उपयोगकर्ता के हिस्से पर किसी भी प्रकार के अतिरिक्त प्रयास की आवश्यकता के बिना स्वचालित रूप से आपके Chromecast डिवाइस से कनेक्ट होता है। बेशक, यह एक समस्या बन जाती है जब आपका डिवाइस आपके फोन से उचित प्लेबैक सामग्री में विफल होने लगता है, या जब आपका Chromecast अब इंटरनेट से कनेक्ट नहीं हो सकता है।
शुक्र है, कारखाने के तीन प्रमुख तरीकों से आपके डिवाइस को रीसेट कर दिया गया है- जिसमें डिवाइस पर इसे नियंत्रित करने के विपरीत एक भौतिक बटन का उपयोग करके डिवाइस को रीसेट करने की क्षमता शामिल है- डिवाइस के साथ संभावित समस्याओं को ठीक करने के लिए आप भाग्य से बाहर नहीं हैं। आपके क्रोमकास्ट डिवाइस से उत्पन्न होने वाले सबसे आवर्ती मुद्दों के लिए, एक त्वरित रीसेट स्ट्रीमिंग और कास्टिंग सामग्री के साथ किसी भी समस्या को हल करना चाहिए। अगर आपको पूर्ण रीसेट के बाद भी आपके डिवाइस में समस्याएं आ रही हैं, तो आप अतिरिक्त समर्थन या प्रतिस्थापन डिवाइस के लिए Google से संपर्क करना चाह सकते हैं।