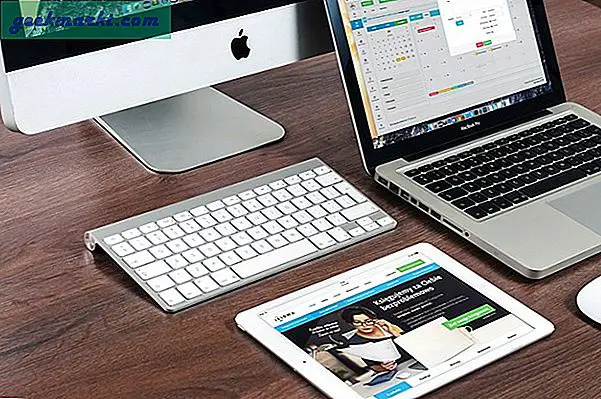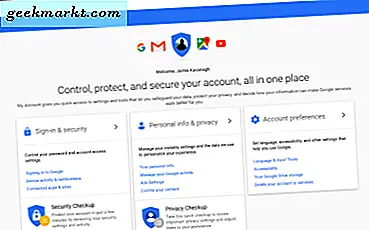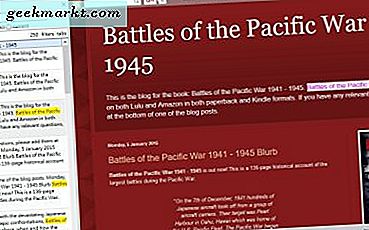
जब आपके ब्राउज़र में 10 से अधिक वेबसाइट पेज खुलते हैं, तो उनके लिए एक खोज उपकरण आसान होगा। फिर भी फ़ायरफ़ॉक्स, क्रोम और ओपेरा में उनमें कोई टैब खोज विकल्प शामिल नहीं है। नतीजतन, उन ब्राउज़रों के लिए कई प्रकार के एक्सटेंशन हैं जो आपको एक छेड़छाड़ वाले टैब बार पर पृष्ठों को खोजने और खोजने में सक्षम होते हैं।
Google क्रोम में टैब खोजें
Google क्रोम में पृष्ठों को खोजने के लिए, यहां से उस ब्राउज़र में त्वरित टैब जोड़ें। यह एक एक्सटेंशन है जो आपको सभी खुले पृष्ठ टैब की एक सूची प्रदान करता है और इसमें बुकमार्क खोज विकल्प भी शामिल हैं। जब आप इसे क्रोम में जोड़ते हैं, तो आप टूलबार पर एक त्वरित टैब बटन का चयन कर सकते हैं। इसमें एक संख्या शामिल है जो ब्राउज़र पर कितने टैब खुले हैं पर प्रकाश डाला गया है।
नीचे दिखाए गए मेनू को खोलने के लिए उस बटन को दबाएं। यह टैब बार पर सभी पृष्ठों को सूचीबद्ध करता है, और वे सबसे हाल ही में शीर्ष पर खोले गए हैं। आप मेनू पर सूचीबद्ध टैब पर क्लिक करके पेज खोल सकते हैं।

टैब खोजने के लिए, टेक्स्ट बॉक्स में एक कीवर्ड दर्ज करें। उस टैब को मिलेगा जो कीवर्ड से मेल खाता है। इसे बुकमार्क भी मिलेंगे, और वे नीचे दिए गए पृष्ठों के नीचे सूचीबद्ध हैं।

त्वरित टैब खुले होने पर आप Ctrl + Alt + D दबाकर मेनू के शीर्ष पर पृष्ठ को बंद कर सकते हैं। वह टैब को बंद कर देगा और इसे मेनू के पृष्ठों की हाल ही में बंद सूची में सहेज देगा। आप वहां से उन्हें चुनकर बंद टैब फिर से खोल सकते हैं।

त्वरित टैब बटन पर राइट-क्लिक करें और नीचे दिए गए टैब को खोलने के लिए विकल्प का चयन करें। इसमें मेनू के लिए विभिन्न डिस्प्ले और खोज विकल्प शामिल हैं। इसके अतिरिक्त, आप वहां से बंद टैब शॉर्टकट भी समायोजित कर सकते हैं। सेटिंग्स को सहेजने के लिए पृष्ठ के निचले हिस्से में परिवर्तन लागू करें दबाएं।

खोज प्लस टैब के साथ खोज करने के लिए एक वैकल्पिक क्रोम एक्सटेंशन है। आप इसे यहां से इंस्टॉल कर सकते हैं। फिर नीचे स्नैपशॉट में अपनी पॉप-अप विंडो खोलने के लिए टूलबार पर खोज प्लस बटन पर क्लिक करें।

खोज बॉक्स में कुछ कीवर्ड दर्ज करें, और जाओ बटन दबाएं। यह आपको खुले पृष्ठ दिखाएगा जो खोज क्वेरी से सबसे अच्छे मेल खाते हैं। टैब बार पर सभी पृष्ठों की पूरी सूची खोलने के लिए सभी टैब प्राप्त करें दबाएं। शीर्षक, यूआरएल या खुले समय के आधार पर सूचीबद्ध टैब व्यवस्थित करने के लिए सॉर्ट करें बटन पर क्लिक करें ।

खिड़की में एक आसान हालिया खोज बटन भी शामिल है। हाल ही में दर्ज किए गए कीवर्ड की सूची खोलने के लिए उस विकल्प का चयन करें। इस प्रकार, यदि आप उन्हें फिर से दर्ज करने की बजाय आवश्यकता है तो आप वहां से कीवर्ड और खोज क्वेरी चुन सकते हैं।
फ़ायरफ़ॉक्स में टैब खोजें
फ़ायरफ़ॉक्स के लिए कुछ अच्छे टैब खोज ऐड-ऑन हैं। उनमें से एक है हूगो सभी टैब खोजें जो आपको मिलान करने वाले कीवर्ड के लिए पृष्ठ सामग्री खोजने में सक्षम बनाता है। यह एड-ऑन का डाउनलोड पेज है, और जब आपने इसे ब्राउज़र में जोड़ा है तो आपको टूलबार पर अपना आइकन खींचने की आवश्यकता होगी। मेनू खोलें > अनुकूलित करें और उसके बटन को टूलबार पर खींचें पर क्लिक करें। स्नैपशॉट में खोज साइडबार खोलने के लिए उस बटन पर क्लिक करें।

यह ऐड-ऑन एमएस वर्ड में खोज उपकरण की तरह काम करता है। जब आप खोज बॉक्स में कोई कीवर्ड दर्ज करते हैं, तो यह आपको उस खुले पृष्ठ टैब दिखाएगा जिसमें वह कीवर्ड शामिल होगा। साइडबार प्रत्येक टैब को नीला पाया जाता है और नीचे दिखाए गए सभी मिलान करने वाले कीवर्ड सूचीबद्ध करता है। पृष्ठ में एक और विशिष्ट बिंदु पर टैब खोलने के लिए हाइलाइट किए गए कीवर्ड पर क्लिक करें।

आगे के विकल्पों का चयन करने के लिए, URL बॉक्स में 'about: addons' टाइप करें और एंटर दबाएं। फिर नीचे सीधे विंडो खोलने के लिए हूगो खोज सभी टैब एक्सटेंशन के लिए विकल्प बटन दबाएं। वहां आप कीबोर्ड टैब का चयन करके ऐड-ऑन की साइडबार के लिए डिफ़ॉल्ट हॉटकी को कस्टमाइज़ कर सकते हैं। फिर ओपन ह्यूगो पैनल पर क्लिक करें, नई हॉटकी दबाएं और लागू करें > ठीक है ।

पेज टैब शीर्षक की अधिक बुनियादी खोज करने के लिए, फ़ायरफ़ॉक्स में सभी टैब हेल्पर जोड़ें। यह एक एक्सटेंशन है जो फ़ायरफ़ॉक्स की सूची में सभी टैब मेनू में खोज विकल्प जोड़ता है। मोज़िला साइट पर अपना डाउनलोड पेज खोलने के लिए यहां क्लिक करें। फिर फ़ायरफ़ॉक्स में कम से कम सात, या अधिक, खोलें ताकि आप स्नैपशॉट में दिखाए गए सभी टैब मेनू को सूचीबद्ध कर सकें।

यह आपको अपने सभी खुले टैब की एक सूची दिखाता है, और इसमें अब एक खोज विकल्प भी शामिल होगा। नीचे दिए गए टेक्स्ट बॉक्स को खोलने के लिए खोज पर क्लिक करें । खोज को केवल पृष्ठ टैब शीर्षक तक सीमित करने के लिए शीर्षक चेक बॉक्स का चयन करें और एक खोज क्वेरी दर्ज करें। फिर यह उन टैबों को ढूंढ और सूचीबद्ध करेगा जिनमें मिलान करने वाले कीवर्ड शामिल होंगे।

ऐड-ऑन में कई हॉटकी हैं जिन्हें आप एटीएच पैनल खोलने पर दबा सकते हैं (वे पैनल के साथ काम नहीं करते हैं)। नीचे दिए गए विंडो को खोलने के लिए एडॉन्स पेज पर सभी टैब हेल्पर विकल्प बटन पर क्लिक करें, और सभी हॉटकी सूचीबद्ध करने वाली कीबाइंडिंग टैब का चयन करें। आप वहां से हॉटकी को चुनकर, वैकल्पिक कीबोर्ड शॉर्टकट दबाकर और फिर लागू बटन पर क्लिक करके अनुकूलित कर सकते हैं।

ओपेरा में टैब खोजें
पेज टैब को खोजने के लिए ओपेरा में आपके लिए कुछ एक्सटेंशन भी हैं। उनमें से एक स्विचर है जिसे आप इस पेज को खोलकर इंस्टॉल कर सकते हैं और + ओपेरा में जोड़ सकते हैं । जब आपके पास बहुत सारे पेज खुलते हैं, तो अब आप नीचे दिए गए खोज बॉक्स को खोलने के लिए टूलबार पर स्विचर बटन दबा सकते हैं।

यह मेनू आपको वर्तमान में चुने गए को छोड़कर सभी खुले पृष्ठों को दिखाता है। यह शीर्ष पर नजदीक हाल ही में खोले गए टैब सूचीबद्ध करता है। पृष्ठों के बीच स्विच करने के लिए वहां सूचीबद्ध टैब पर क्लिक करें।
एक विशिष्ट पृष्ठ टैब खोजने के लिए टेक्स्ट बॉक्स में एक खोज क्वेरी टाइप करें। दर्ज किए गए कीवर्ड से मेल खाने वाले टैब को मेनू के शीर्ष पर सूचीबद्ध किया जाएगा। खोज टूल उन पृष्ठों को फ़िल्टर करता है जो कीवर्ड से मेल नहीं खाते हैं
ध्यान दें कि एक्सटेंशन हाल ही में बंद टैब सूचीबद्ध करता है। उन्हें प्रभाव के माध्यम से हड़ताल के साथ हाइलाइट किया जाता है। तो आप मेनू से हाल ही में बंद पृष्ठों को फिर से खोल सकते हैं।
स्विचर डिफ़ॉल्ट रूप से 10 बंद टैब प्रदर्शित करता है। हालांकि, आप एक्सटेंशन के बटन पर राइट-क्लिक करके और विकल्प चुनकर उस नंबर को बढ़ा सकते हैं। वह नीचे दिखाए गए पृष्ठ को खोल देगा जहां आप बंद टैब टेक्स्ट बॉक्स के यादगार एक्स में वैकल्पिक मान डाल सकते हैं।

जब तक Google और सह अपने ब्राउज़र में कुछ टैब खोज टूल जोड़ते हैं, तो ये एक्सटेंशन निश्चित रूप से काम में आ जाएंगे। उनके साथ अब आप उन पृष्ठों को तुरंत ढूंढ सकते हैं जिन्हें आप खोज रहे हैं जब आपके पास क्रोम, ओपेरा या फ़ायरफ़ॉक्स में टैब के खुले लोड हैं। हूगो सभी टैब खोजें और सभी टैब हेल्पर आपको फ़ायरफ़ॉक्स में पृष्ठ सामग्री खोजने में भी सक्षम बनाता है।