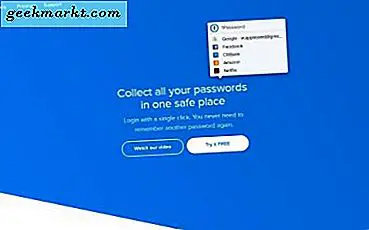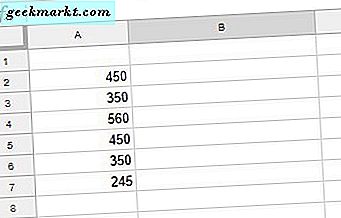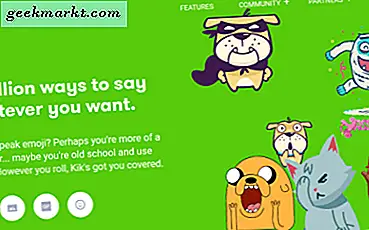हालाँकि फ़ाइल साझाकरण एक लंबा सफर तय कर चुका है, फिर भी कोई एक तरीका या सेवा नहीं है जो प्रत्येक उपयोगकर्ता की सभी आवश्यकताओं को पूरा कर सके। तो, हमारे साथ आइए जब हम बात करते हैं मैक के बीच फ़ाइलों को स्थानांतरित करने के विभिन्न तरीकों के बारे में, चाहे वह आपके अपने डिवाइस हों या किसी मित्र के डिवाइस के साथ।
पढ़ें:दो विंडोज़ कंप्यूटरों के बीच फ़ाइलें साझा करने के 10 तरीके
मैक से मैक में फाइल ट्रांसफर करें
1. ऑनलाइन सेवाएं
यदि आपके पास हाई-स्पीड इंटरनेट कनेक्शन है तो क्लाउड स्टोरेज सेवाएं फ़ाइल साझा करने के लिए एक व्यवहार्य विकल्प हैं। ये सेवाएं या वेबसाइटें आपको अपने चित्रों, वीडियो और सभी प्रकार की फाइलों को उनके सर्वर पर होस्ट करने की अनुमति देती हैं और आपकी सभी फाइलों को इंटरनेट से जुड़े कंप्यूटर के साथ दुनिया में कहीं से भी एक्सेस किया जा सकता है। क्लाउड स्टोरेज का उपयोग कई लोगों द्वारा बैकअप समाधान के रूप में बड़े पैमाने पर किया जाता है और उनका उपयोग अन्य लोगों के साथ फ़ाइलों को साझा करने के लिए भी किया जा सकता है, केवल उन्हें होस्ट की गई फ़ाइल का लिंक भेजकर।
कुछ लोकप्रिय क्लाउड स्टोरेज सेवाओं में शामिल हैं - ड्रॉपबॉक्स, वन ड्राइव और गूगल ड्राइव आदि। साइन अप करने के बाद ये सभी 10-15 जीबी मुफ्त स्टोरेज प्रदान करते हैं। यदि आपको अधिक संग्रहण स्थान की आवश्यकता है, तो आपको एक भुगतान किए गए संस्करण में अपग्रेड करने की आवश्यकता है, जिसकी लागत आमतौर पर 100 जीबी के लिए प्रति माह $ 3-4 है। ये सभी स्मार्टफोन क्लाइंट के साथ भी आते हैं, जिससे आपकी सभी फाइलों को आपके या आपके दोस्त के फोन से भी एक्सेस किया जा सकता है।
यदि आप अपने क्लाइंट के साथ बड़ी फ़ाइलें साझा करना चाहते हैं, लेकिन किसी सेवा के लिए भुगतान नहीं करना चाहते हैं, तो pCloud आज़माएं। इस पोस्ट को लिखने तक, परीक्षण संस्करण की सीमा 20 जीबी है।
हालाँकि, यदि भेजी जाने वाली फ़ाइल आकार में बहुत छोटी (30 एमबी से कम) है, तो आप जीमेल, याहू, आउटलुक आदि जैसी ईमेल सेवाओं के माध्यम से आसानी से भेजने पर भी विचार कर सकते हैं।
पढ़ें:इंटरनेट पर अपने कंप्यूटर की फ़ाइलों को दूरस्थ रूप से एक्सेस करने के 7 तरीके
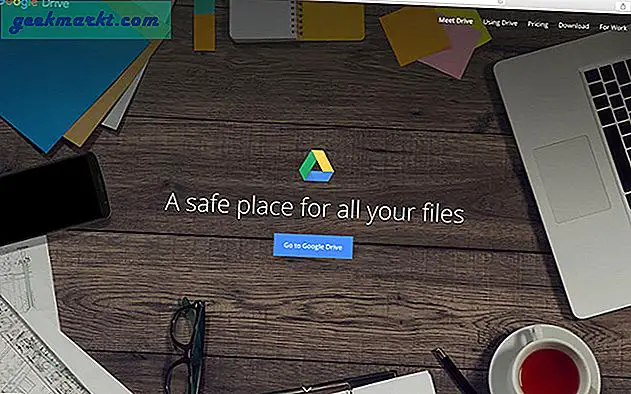
पेशेवरों:
- दुनिया में कहीं भी दो (या अधिक) उपकरणों के बीच साझा करने की अनुमति देता है।
- फ़ाइलों को जितनी बार चाहें एक्सेस किया जा सकता है।
- विंडोज, आईओएस, एंड्रॉइड या लगभग किसी भी चीज के साथ संगत जिसमें एक ब्राउज़र है, जिसमें ऐप्पल टीवी भी शामिल है।
विपक्ष:
- इंटरनेट कनेक्शन पर निर्भर
- बड़े आकार की फ़ाइलों को साझा/होस्ट करने के लिए, कुछ पैसे खर्च करने पड़ सकते हैं
निष्कर्ष:
हालांकि सभी क्लाउड सेवाएं योजनाएं पेश करती हैं, लेकिन अधिकांश मुफ्त सीमा (प्रत्येक के लिए अलग) प्रदान करती हैं जो फाइलों को साझा करने के लिए पर्याप्त होनी चाहिए। क्लाउड आपको डिवाइस या ऐसे लोगों के साथ फ़ाइलें साझा करने की क्षमता प्रदान करता है जिनके साथ रहना शारीरिक रूप से संभव नहीं है।
2. भौतिक उपकरण
पेन ड्राइव्स, एक्सटर्नल हार्ड डिस्क्स (HDDs), सॉलिड स्टेट ड्राइव्स (SSDs) जैसे फिजिकल स्टोरेज डिवाइसेज की लोकप्रियता पिछले कुछ वर्षों में बढ़ी है, क्योंकि उनके द्वारा फाइल शेयरिंग में आसानी होती है। बस डिवाइस को प्रेषक के Mac से कनेक्ट करें, उसमें फ़ाइलें कॉपी करें और फिर उसे रिसीवर के Mac से कनेक्ट करें और फिर डिवाइस से कंप्यूटर पर कॉपी करें। पेन ड्राइव छोटी फ़ाइलों के त्वरित स्थानांतरण के लिए अच्छे हैं, HDD बहुत बड़ी फ़ाइलों (4TB तक) को साझा करने और आपके कंप्यूटर का बैकअप लेने के लिए बहुत अच्छे हैं। और अगर आप कुछ अधिक कॉम्पैक्ट और बहुत तेज चाहते हैं, तो SSD बहुत अच्छी तरह से काम करेंगे लेकिन वे हार्ड डिस्क की तुलना में कीमत पर आते हैं।
उनके बारे में एक और बड़ी बात यह है कि आप इन उपकरणों का उपयोग न केवल दो मैक के बीच फ़ाइलों को साझा करने के लिए कर सकते हैं, बल्कि विंडोज और एंड्रॉइड डिवाइस के लिए भी कर सकते हैं। एक ओटीजी केबल या एडेप्टर).
हालाँकि, यदि हार्ड ड्राइव में प्लग करना आपके लिए बहुत अधिक काम का है, तो स्कैनडिस्क से इस तरह की वाई-फाई ड्राइव प्राप्त करने पर विचार करें। वे भौतिक हार्ड ड्राइव से अधिक खर्च करते हैं और कम भंडारण प्रदान करते हैं, लेकिन नेटवर्क पर उन फ़ाइलों तक पहुंचने की सुविधा के साथ आते हैं।
त्वरित सुझाव: MacOS और Windows के साथ समान HDD का उपयोग करने से पहले, इसे एक्सफ़ैट या FAT32 में प्रारूपित करना सुनिश्चित करें क्योंकि विंडो का डिफ़ॉल्ट NTFS MacOS पर केवल पढ़ने के लिए है और समस्याएँ पैदा कर सकता है।
पढ़ें:हार्ड ड्राइव को कैसे फॉर्मेट करें

पेशेवरों:
- उपयोग करने के लिए आवश्यक चरणों की बहुत आसान और न्यूनतम संख्या
- विभिन्न प्रकार के आकारों के अनुसार चुनें (4GB से 4TB तक)
- हर जगह ले जाने के लिए सुविधाजनक पोर्टेबल
विपक्ष:
- भौतिक उपकरण, इसलिए क्षति या डेटा हानि के लिए अतिसंवेदनशील
निष्कर्ष:
भौतिक भंडारण उपकरण बड़ी मात्रा में फ़ाइलों को संग्रहीत करने या स्थानांतरित करने के लिए क्लाउड सेवाओं से बेहतर हैं क्योंकि वे हिरन के लिए एक बेहतर धमाका प्रदान करते हैं और वे आपके साथ ले जाने के लिए पोर्टेबल होने के दौरान इंटरनेट कनेक्शन के बिना भी काम करते हैं। हालाँकि, ध्यान रखें, उन्हें अभी भी रिसीवर को भौतिक रूप से दिया जाना है जो कि समस्या नहीं होनी चाहिए यदि आप अपने साथ या स्कूल या काम पर किसी मित्र के साथ साझा कर रहे हैं।
3. फाइल शेयरिंग
बेशक, आप में से अधिकांश पिछले दो तरीकों के बारे में जानते थे, लेकिन बहुत कम लोग मैक ओएस में निर्मित फाइल शेयरिंग सिस्टम के बारे में जानते हैं। फ़ाइल साझाकरण, जो एसएमबी का उपयोग करता है, सबसे कुशल और तेज़ तरीकों में से एक है जिसमें आप एक ही नेटवर्क पर दो मैक के बीच फ़ाइलों को स्थानांतरित कर सकते हैं।
पढ़ें:TeamViewer के साथ कहीं से भी अपने कंप्यूटर फ़ाइलों तक कैसे पहुँचें
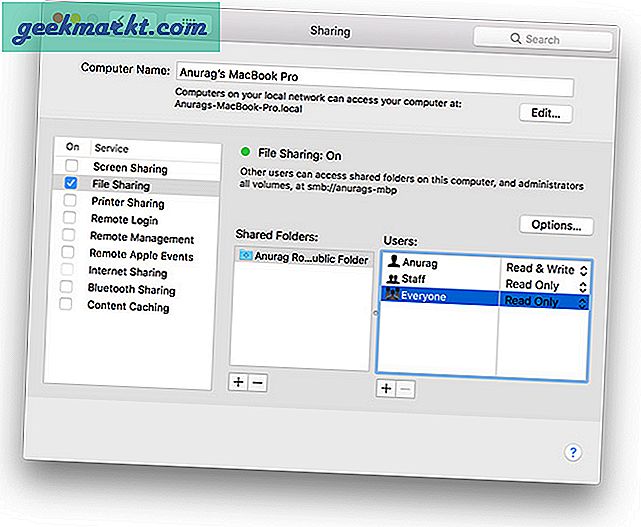
लेकिन सबसे पहले, आपको मैक पर फाइल शेयरिंग को सक्रिय करना होगा जिससे आप डेटा एक्सेस करना चाहते हैं। के लिए जाओ
सिस्टम वरीयताएँ> साझा करना। चालू करो फ़ाइल साझा करना इसके आगे रेडियो बटन पर क्लिक करके।
के अंतर्गत "सांझे फ़ोल्डर”, उन फ़ोल्डरों को निकालें या जोड़ें जिन्हें आप साझा करना चाहते हैं, और “के अंतर्गत”उपयोगकर्ताओं”, आप विभिन्न उपयोगकर्ताओं के एक्सेस अधिकारों का प्रबंधन कर सकते हैं। सुनिश्चित करें कि आइकन हरा है और कहता है "फ़ाइल साझाकरण: चालू"और इसके नीचे आपके डिवाइस का पता "smb://" से शुरू होना चाहिए जो मेरे मामले में है: "smb://anurags-mbp"
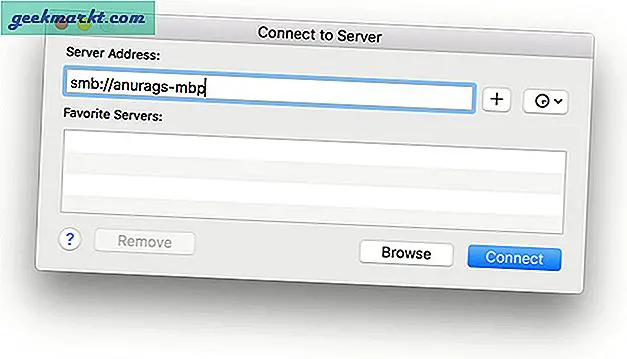
अब दूसरे डिवाइस पर जाएं खोजक > जाओ > सर्वर से कनेक्ट करें
और smb एड्रेस टाइप करें। इसके बाद, एक पॉप-अप आपसे पूछेगा कि आप कौन सा फ़ोल्डर खोलना चाहते हैं। आवश्यक फ़ोल्डर का चयन करें और होस्टिंग कंप्यूटर के उपयोगकर्ता के उपयोगकर्ता नाम और पासवर्ड को इनपुट करें और आप जाने के लिए अच्छे हैं।
तुरता सलाह: यदि आप सबसे तेज़ स्थानांतरण गति चाहते हैं, तो हम दोनों उपकरणों को तारों के माध्यम से नेटवर्क से जोड़ने की सलाह देते हैं।
इसके अलावा, यदि आप विंडोज कंप्यूटर के साथ साझा करना चाहते हैं, तो विकल्प पर जाएं और smb के साथ afp चालू करें।
पेशेवरों:
- बहुत तेज़ स्थानांतरण गति
- प्रत्येक उपयोगकर्ता के अधिकारों को नियंत्रित किया जा सकता है
विपक्ष:
- उपकरणों को एक ही नेटवर्क पर होना चाहिए
निष्कर्ष:
यदि आप अपने कंप्यूटर या उसी नेटवर्क से जुड़े किसी मित्र के कंप्यूटर के बीच फ़ाइलों को स्थानांतरित करना चाहते हैं, तो फ़ाइल साझाकरण तेज़ स्थानांतरण गति प्रदान करता है और यहां तक कि विभिन्न ग्राहकों के लिए एक्सेस अधिकारों का प्रबंधन भी प्रदान करता है।
4. तारों का उपयोग करना
अधिकांश नए मैक थंडरबोल्ट पोर्ट के साथ आते हैं जो पागल बैंडविड्थ की पेशकश करते हैं, लेकिन क्या आप जानते हैं कि आप केवल फाइल ट्रांसफर के लिए उनका उपयोग कर सकते हैं? ऐसा करने के दो तरीके हैं: लक्ष्य डिस्क मोड या थंडरबोल्ट ब्रिज।
लक्ष्य डिस्क मोड आपको एक मैक की पूरी हार्ड डिस्क को दूसरे मैक से एक्सेस करने की अनुमति देता है, जिससे आप लक्ष्य डिवाइस पर और उससे फाइल कॉपी कर सकते हैं। थंडरबोल्ट वायर के सभी लेन का उपयोग करते हुए, आपको सबसे तेज़ गति मिलती है और बड़ी फ़ाइलों को स्थानांतरित करने के लिए इस विधि की अत्यधिक अनुशंसा की जाती है, जो कि एक पल में किया जाता है।
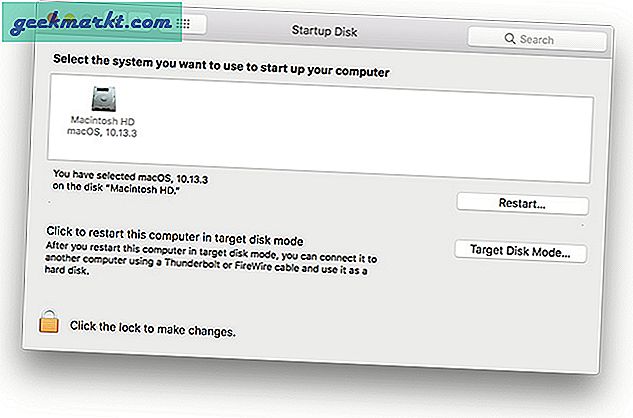
लक्ष्य डिस्क मोड का उपयोग करने के लिए, लक्ष्य मशीन पर, वह मशीन है जिसकी हार्ड ड्राइव आप एक्सेस करना चाहते हैं, दोनों मैक को फायरवायर या थंडरबोल्ट केबल से कनेक्ट करें। आप इसे अमेज़ॅन से $ 20 के लिए खरीद सकते हैं (ऐप्पल स्टोर इसे अधिक कीमत पर बेचता है)। अगला, यहां जाएं सिस्टम वरीयताएँ> स्टार्टअप डिस्क> लक्ष्य डिस्क मोड।यह स्क्रीन को ब्लैक आउट कर देना चाहिए और थंडरबोल्ट आइकन प्रदर्शित करना चाहिए, जिसके बाद आप थंडरबोल्ट केबल का उपयोग करके दो उपकरणों को कनेक्ट कर सकते हैं और लक्ष्य मशीन की हार्ड डिस्क "के तहत दिखाई देनी चाहिए"डिवाइसेस" फ़ाइंडर में.
इसका उपयोग करना वज्र पुल यह भी बहुत समान है, सिवाय इसके कि दोनों मशीनें चालू रहती हैं और फ़ाइल स्थानांतरण के दौरान आप दोनों मैक का उपयोग कर सकते हैं।
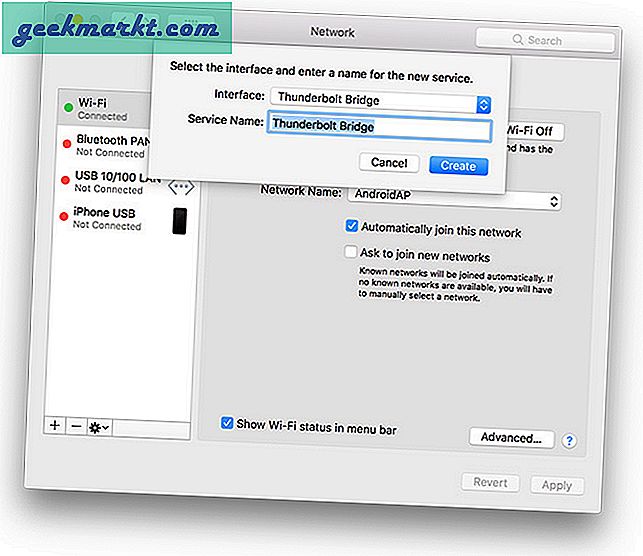
थंडरबोल्ट ब्रिज का उपयोग करने के लिए, आपको इसे दोनों उपकरणों पर सक्षम करना होगा। के लिए जाओ सिस्टम वरीयताएँ> नेटवर्क> ऐड (+) पर क्लिक करें> थंडरबोल्ट ब्रिज चुनें
नोट: आपके पास पहले से ही थंडरबोल्ट ब्रिज सक्षम हो सकता है। ऐसे में कुछ भी करने की जरूरत नहीं है।
थंडरबोल्ट केबल के माध्यम से दो मैक कनेक्ट करें और आपको "कनेक्टेड नहीं" परिवर्तन को "सेल्फ-असाइन्ड आईपी" में देखना चाहिए। एक बार ऐसा करने के बाद, आईपी पता नोट करें और जाएं खोजक> जाओ> सर्वर से कनेक्ट करें।और आईपी एड्रेस इनपुट करें जिसके बाद यह फाइल शेयरिंग जैसा ही है।
क्विकटिप: यदि आप एक पुराने मैक का उपयोग कर रहे हैं जिसमें थंडरबोल्ट नहीं है, तो आप समान स्थानांतरण गति प्राप्त करने के लिए ईथरनेट केबल (ईथरनेट एडेप्टर के साथ भी काम करेंगे) का उपयोग कर सकते हैं।
पेशेवरों:
- सबसे तेज़ स्थानांतरण गति
- विशाल आकार की फाइलों को स्थानांतरित करने के लिए उपयुक्त
विपक्ष:
- दो मैक के बीच की दूरी उन्हें जोड़ने वाले थंडरबोल्ट तार की लंबाई पर निर्भर करती है, जो आमतौर पर बहुत कम होती है।
- नए मैकबुक केवल यूएसबी टाइप सी पोर्ट के साथ आते हैं, इसलिए आपको एडॉप्टर के लिए अतिरिक्त निवेश करना होगा।
निष्कर्ष:
वीडियो फ़ाइलों और गेम जैसी बड़ी फ़ाइलों को एक मैक से दूसरे मैक में स्थानांतरित करने का यह एकमात्र तेज़ और सुविधाजनक तरीका है। हालांकि, चूंकि उन्हें एक ही केबल से जोड़ने की आवश्यकता होती है, इसलिए मशीनों को एक-दूसरे के करीब होना चाहिए; यदि कोई मैकबुक है तो यह कोई समस्या नहीं हो सकती है, लेकिन अलग-अलग कमरों में दो iMacs के साथ ऐसा करना परेशानी भरा हो सकता है।
5. एयरड्रॉप
AirDrop दो Mac और यहां तक कि iPhones के बीच फ़ाइलें साझा करने का सबसे आसान और सबसे सुविधाजनक तरीका हो सकता है। यह मूल रूप से उपकरणों के बीच फ़ाइलों को जोड़ने और स्थानांतरित करने के लिए वाईफाई और ब्लूटूथ का उपयोग करता है।
जो बात AirDrop को इतना महान बनाती है, वह यह है कि यह इतना सरल और इडियट-प्रूफ है; बस अपने दोनों मैक पर फाइंडर से एयरड्रॉप खोलें और दूसरे व्यक्ति के डिवाइस के दिखने की प्रतीक्षा करें। एक बार जब आप उनकी डिवाइस देख सकते हैं, तो बस उन फ़ाइलों को खींचें और छोड़ें जिन्हें आप उनके अवतार/आइकन और बम पर भेजना चाहते हैं! फ़ाइल स्थानांतरित! कई उपकरण भी हो सकते हैं, बस उपयुक्त फ़ाइल को उपयुक्त व्यक्ति तक खींचें, बस इतना ही! यह छोटी फ़ाइलों जैसे चित्रों और पाठ फ़ाइलों के लिए दुष्ट तेज़ है, हालाँकि बहुत बड़े आकार की फ़ाइलों के लिए, इसमें थोड़ा समय लगता है।
पढ़ें:Android, iOS और Windows के लिए सर्वश्रेष्ठ एयरड्रॉप विकल्प
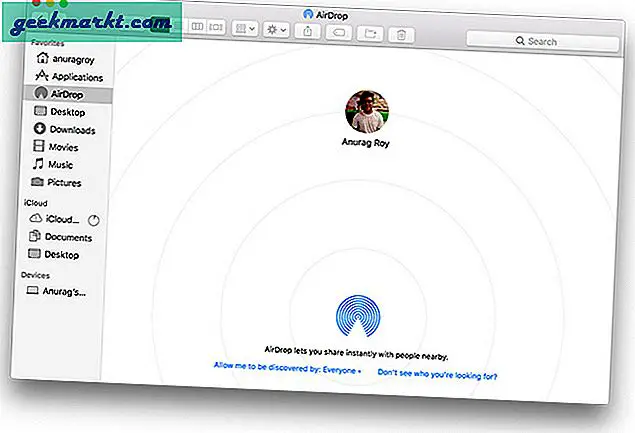
पेशेवरों:
- कोई सेटअप या कुछ भी अतिरिक्त आवश्यक नहीं है
- बेवकूफ-सबूत और सुविधाजनक
विपक्ष:
- कंप्यूटरों को पास में होना चाहिए और कुछ वाईफाई नेटवर्क से कनेक्ट होना चाहिए (जरूरी नहीं कि वही), अन्यथा एयरड्रॉप काम नहीं करेगा।
निष्कर्ष:
यदि आप AirDrop का उपयोग कर सकते हैं, अर्थात दूसरा Mac आपके आस-पास है, तो आपको AirDrop का उपयोग करना चाहिए क्योंकि यह दो Mac के बीच फ़ाइलों को साझा करने का सबसे अधिक परेशानी मुक्त अनुभव प्रदान करता है।
रैपिंग अप: मैक से मैक में फाइल ट्रांसफर करें
यदि दो मैक एक-दूसरे के आस-पास हैं और स्थानांतरित की जाने वाली फ़ाइल अपेक्षाकृत छोटी है, तो एयरड्रॉप आपकी सबसे अच्छी शर्त है। हालाँकि, बड़ी फ़ाइलों के लिए, थंडरबोल्ट केबल या फ़ाइल शेयरिंग बिल्कुल सही काम करते हैं। और अगर दो मशीनें निकटता में नहीं हैं, तो भौतिक भंडारण उपकरणों का उपयोग फाइलों को एक मैक से दूसरे में ले जाने के लिए किया जा सकता है और इससे भी बड़ी दूरी के लिए, ऑनलाइन सेवाएं जाने का रास्ता है।
तो यह मैक से मैक में फाइल ट्रांसफर करने के हमारे पांच तरीके थे। क्या हमें कुछ याद आया? कोई संदेह है? आइए नीचे दी गई टिप्पणियों में।