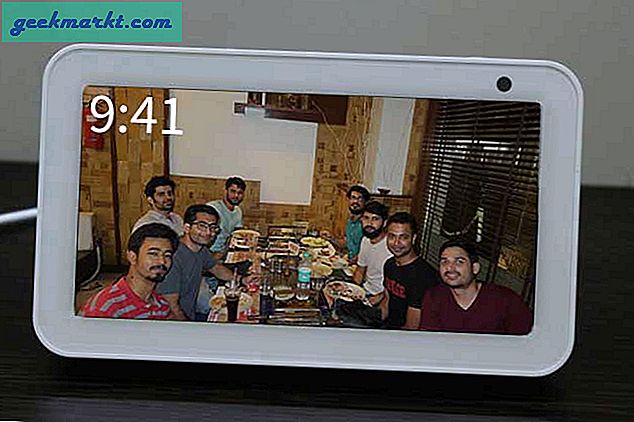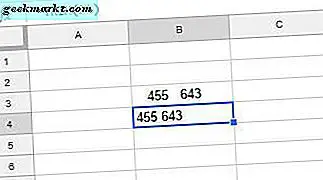मैंने बात की है क्रोम के टैब समूह सुविधा इससे पहले, हालांकि, जब मैंने लेख लिखा था, तब यह केवल प्रायोगिक ध्वज विशेषता अनुभाग में था। Google ने अब पूरी तरह से वह सुविधा पेश कर दी है जो हर उपयोगकर्ता के लिए सुलभ है। इसलिए यदि आप Google Chrome में अरबों खुले टैब को व्यवस्थित करना चाहते हैं, तो यहां बताया गया है कि Chrome पर टैब का रंग आसानी से कैसे समूहबद्ध और परिवर्तित किया जाए! शुरू करते हैं।
Chrome पर टैब में समूह बनाएं और रंग जोड़ें
1. नेटिव टैब ग्रुप मेथड
इससे पहले कि आप क्रोम पर टैब को रंग के आधार पर समूहित कर सकें, आपको टैब को एक साथ समूहित करना होगा। टैब को समूहीकृत करना बेहद आसान है और इससे आप ब्राउज़र में जगह खाली कर सकते हैं। आप ग्रुप टैब का उपयोग पेजों के प्रकार, बाद में देखने, महत्व या किसी अन्य मानदंड के अनुसार कर सकते हैं। आइए देखें कि आप देशी पद्धति का उपयोग करके कुछ आसान चरणों में टैब को कैसे समूहित कर सकते हैं।
1. क्रोम खोलें और उस टैब पर राइट-क्लिक करें जिसके साथ आप एक नया समूह बनाना चाहते हैं। पर क्लिक करें नए समूह में टैब जोड़ें एक नया टैब समूह बनाने का विकल्प।
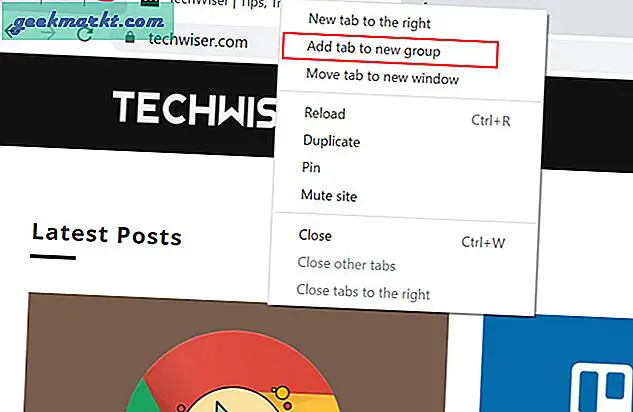
2. यह वर्तमान टैब में बॉर्डर जोड़कर एक नया टैब समूह बना देगा। आपको समूह टैब विकल्पों के साथ एक नया पॉप-अप भी दिखाई देगा जैसे नाम, रंग, नई विंडो विकल्प, आदि।
नए समूहीकृत टैब को विशिष्ट और पहचानने में आसान बनाने के लिए, आप इसे एक नाम दे सकते हैं। यदि नहीं, तो टैब समूह स्वचालित रूप से समूह के शीर्षक के रूप में पहले टैब का नाम लेगा। इस स्टेप में आप इसे एक यूनिक कलर भी दे सकते हैं। एकाधिक समूह टैब बनाने और क्रोम पर किसी भी टैब में रंग जोड़ने के लिए समान चरणों का पालन करें।
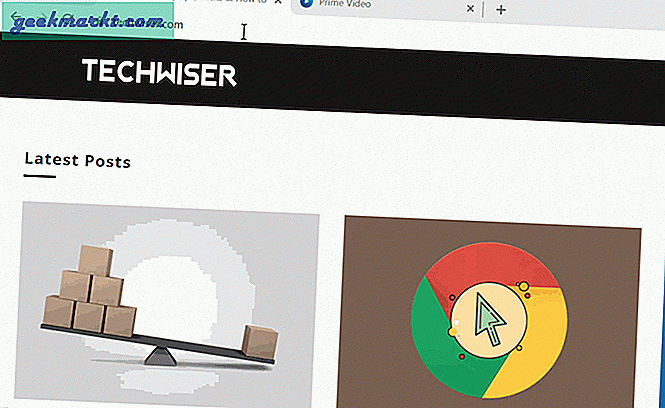
3. एक बार जब आप एक नया टैब समूह बना लेते हैं, तो आपको हर बार राइट-क्लिक करने पर दो विकल्प मिलेंगे और चुनें समूह में टैब जोड़ें विकल्प। आप या तो इसे मौजूदा समूह में जोड़ सकते हैं या एक बना सकते हैं नया समूह.
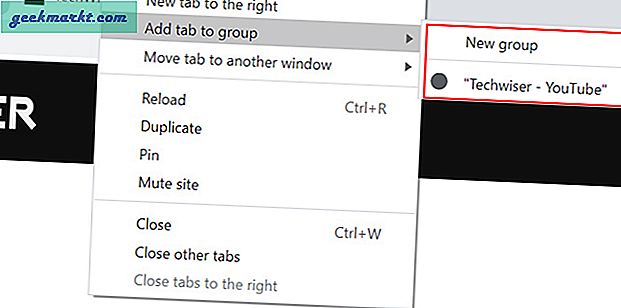
4. यदि आप किसी तरह कई टैब समूह बनाने में कामयाब रहे हैं, तो आप समूह शीर्षक को छोटा कर सकते हैं और पूर्वावलोकन में रख सकते हैं। ऐसा करने के लिए, बस किसी भी समूह टैब शीर्षक पर क्लिक करें जो सभी टैब को एक होम टैब में संघनित कर देगा।
यदि आप टैब का रंग बदलना चाहते हैं, तो आप ऐसा कभी भी कर सकते हैं। आपको बस राइट-क्लिक करना है और अपनी पसंद के टैब रंग का चयन करना है।
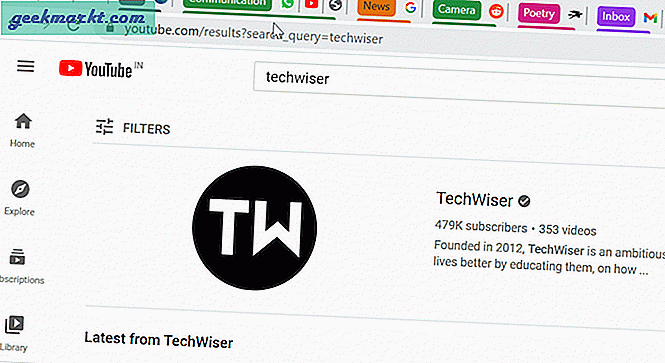
2. टैब कलराइज़र (एक्सटेंशन)
हालांकि देशी विधि समूह और रंग कोड टैब के लिए सबसे अच्छा तरीका है, यह सभी के लिए सबसे अच्छा विकल्प नहीं हो सकता है। सबसे पहले, आपको ऐसे समूह बनाने होंगे जो प्रत्येक समूह के लिए एक छोटा लेकिन अतिरिक्त समूह टैब जोड़ते हैं। दूसरे, यदि आप बहुत अधिक समूह बनाते हैं, तो यह संपूर्ण टैब बार को अस्त-व्यस्त बना देता है। आप Tab Colorizer एक्सटेंशन के साथ उस समस्या को आसानी से हल कर सकते हैं। यह आपको कीबोर्ड शॉर्टकट के साथ टैब को रंग-कोड करने की अनुमति देता है, तो आइए देखें कि यह कैसे किया जाता है।
1. Tab Colorizer एक्सटेंशन पेज पर जाएं और पर क्लिक करें क्रोम में जोडे.
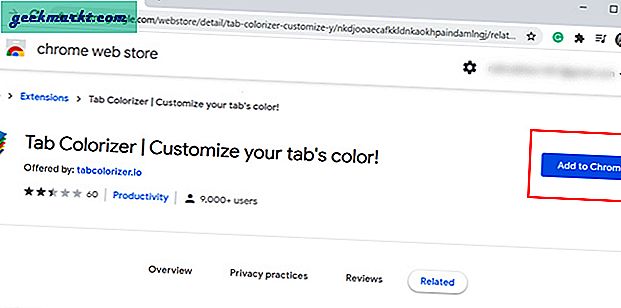
2. ऊपरी दाएं कोने में एक्सटेंशन अनुभाग में एक आइकन पॉप अप होगा। किसी भी टैब में रंग कोड जोड़ने के लिए, बस कमांड का उपयोग करें Ctrl+Shift+Space विंडोज़ पर और कमांड+शिफ्ट+स्पेस मैक पर। यदि टैब का आइकन रंग नहीं बदल रहा है, तो सुनिश्चित करें कि आपने पृष्ठ को रीफ़्रेश किया है। इसके अतिरिक्त, आप कीबोर्ड शॉर्टकट को एक से अधिक बार दबाकर रंगों के बीच टॉगल कर सकते हैं।
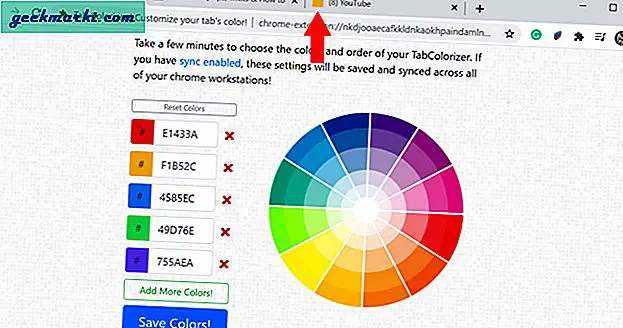
अधिकांश उपयोगकर्ताओं के लिए डिफ़ॉल्ट रंग विकल्प पर्याप्त से अधिक हैं। यदि वह पर्याप्त नहीं है, तो आप एक्सटेंशन सेटिंग में पैलेट में और रंग भी जोड़ सकते हैं।
टैब कलराइज़र प्राप्त करें
3. रंग टैब (विस्तार)
यह एक रंग-कोड टैब आइकन नहीं बल्कि संपूर्ण टैब ही है। इसलिए यदि आप हर बार एक नया टैब खोलते समय उबाऊ जानकारी या रिक्त स्थान देखकर थक गए हैं, तो यह आपके लिए है। यह एक बहुत ही सरल एक्सटेंशन है और नए टैब में विशद रंग जोड़ता है। तो अगली बार जब आप एक नया टैब खोलेंगे, तो आपका स्वागत पूरी तरह से यादृच्छिक रंग संयोजन के साथ किया जाएगा।
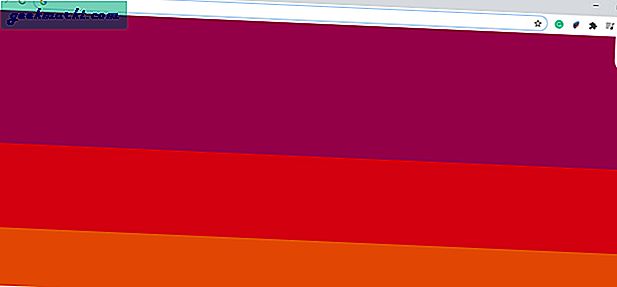
यह एक्सटेंशन इस तरह की कोई कार्यक्षमता नहीं जोड़ता है, लेकिन आपकी स्क्रीन पर चमकीले और सुखदायक रंगों के साथ हर एक बार आपके दिन को रोशन करना निश्चित है।
रंग टैब प्राप्त करें
समापन टिप्पणी: क्रोम पर टैब रंग प्राप्त करने का सबसे अच्छा तरीका
खुले टैब को कम से कम रखना एक अच्छा विचार है क्योंकि अधिक खुले टैब का मतलब धीमा क्रोम और सुस्त प्रदर्शन है। लेकिन अगर आपको कई टैब खुले रखने हैं, तो अब आपके पास दो अलग-अलग तरीकों से Google क्रोम में टैब को रंगने का विकल्प है।
यह भी पढ़ें: OneTab एक्सटेंशन का प्रभावी ढंग से उपयोग कैसे करें