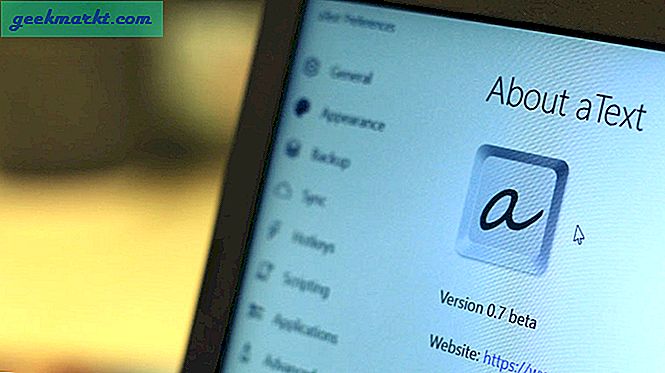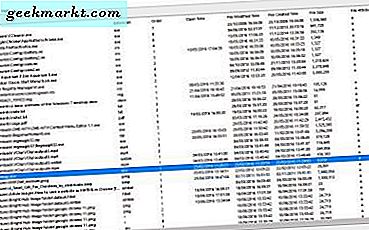
निर्सॉफ्ट एक सॉफ्टवेयर प्रकाशक है जिसने विंडोज के लिए कुछ आसान कार्यक्रम विकसित किए हैं। उनमें से एक OpenSaveFilesView है जो आपको विंडोज़ में खुले / सहेजे गए संवाद बॉक्स के साथ खोले गए सभी फाइलों की एक सूची दिखाता है। ओएसएफवी में अधिकांश फ़ाइल प्रकार शामिल हैं, और यह विंडोज 10 के लिए एक आसान उपकरण हो सकता है।
इसे निर्सॉफ्ट वेबसाइट पर इस पृष्ठ से विंडोज एक्सपी, विस्टा, 7, 8 और 10 में जोड़ें। आपके पास 32 या 64-बिट प्लेटफॉर्म के आधार पर x64 सिस्टम के लिए OpenSaveFilesView (32-बिट) डाउनलोड करें या OpenSaveFilesView डाउनलोड करें पर क्लिक करें। सॉफ़्टवेयर के संपीड़ित ज़िप फ़ोल्डर को निकालने के लिए फ़ाइल एक्सप्लोरर में सभी बटन निकालें दबाएं। फिर आप निकाले गए फ़ोल्डर से नीचे विंडो खोल सकते हैं।
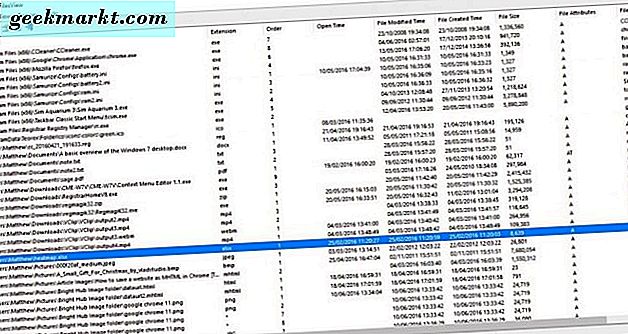
यह उन सभी फ़ाइलों की एक सूची है जिन्हें आपने विंडोज 10 में मानक ओपन / सेव डायलॉग के साथ खोला है। ध्यान दें कि जंप लिस्ट जैसे चीजों के साथ खोले गए दस्तावेज़ों को छोड़ दिया गया है। इस विंडो में नौ कॉलम शामिल हैं जो एक्सटेंशन (अन्यथा फ़ाइल प्रकार), फ़ाइल आकार, फ़ाइल विशेषताएँ, खुले समय इत्यादि जैसी फ़ाइलों के लिए अतिरिक्त विवरण प्रदान करते हैं।
यह सूची कुछ चीजों के लिए आसान हो सकती है। यह हाल ही में खोले गए फ़ाइलों के लिए एक खोज उपकरण के रूप में सबसे अच्छा है। उदाहरण के लिए, यदि आपने पिछले हफ्ते एक दस्तावेज़ खोला है लेकिन इसे अपने शीर्षक को याद नहीं किया जा सकता है या जहां यह वास्तव में सहेजा गया है तो आप इसे OpenSaveFilesView के साथ जल्दी से पा सकते हैं।
आप OpenSaveFilesView विंडो में ऑर्डर कॉलम पर क्लिक करके इसे पा सकते हैं। उसके बाद फ़ाइलों को व्यवस्थित करने के क्रम में व्यवस्थित किया जाएगा। इस प्रकार, हाल ही में खोला गया नंबर 1 है और कॉलम शीर्षक पर क्लिक करके सूची के शीर्ष पर शामिल किया जा सकता है। ओपन टाइम कॉलम उन तिथियों के लिए अतिरिक्त विवरण भी प्रदान करता है जिन्हें आपने हाल ही की कुछ फाइलें खोली हैं।
सूचीबद्ध फाइल पर डबल-क्लिक करने से नीचे दिखाए गए अपनी प्रॉपर्टी विंडो खुल जाएगी। इसमें अन्यथा सॉफ़्टवेयर के कॉलम में दिखाए गए विवरण शामिल हैं। OpenSaveFilesView विंडो से सीधे दस्तावेज़ खोलने के लिए, राइट-क्लिक करें और चयनित फ़ाइल खोलें का चयन करें ।
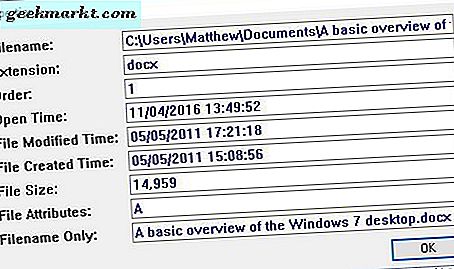
वैकल्पिक रूप से, यदि आप सुनिश्चित नहीं हैं कि आपने हाल ही में खोला गया फ़ाइल सहेजी है, तो सॉफ़्टवेयर के खोज बॉक्स को खोलें। नीचे विंडो खोलने के लिए अपने टूलबार पर ढूँढें बटन दबाएं। फिर OpenSaveFilesView विंडो में उन्हें ढूंढने के लिए फ़ाइल शीर्षक या कीवर्ड दर्ज करें।
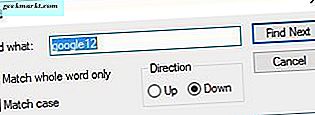
सॉफ़्टवेयर में सूचियों को मुद्रित करने का विकल्प शामिल नहीं है। हालांकि, आप व्यू > एचटीएमएल रिपोर्ट - सभी आइटम चुनकर ऐसा कर सकते हैं। नीचे दिखाए गए अनुसार आपके चुने हुए ब्राउज़र में यह सूची खुल जाएगी। फिर ब्राउज़र के विकल्पों के साथ सूची मुद्रित करें।
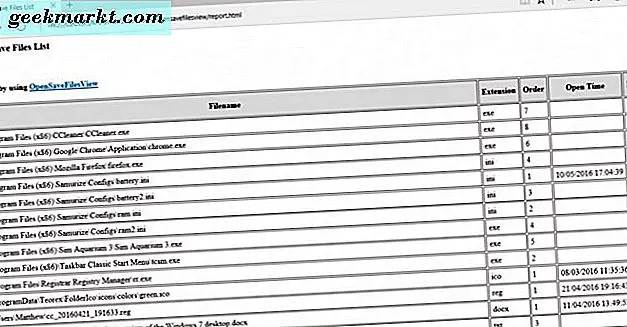
तो OpenSaveFilesView विंडोज 10 में जोड़ने के लिए एक आसान खोज उपकरण है। यदि आपको पहले कोई दस्तावेज़ नहीं मिला है, तो यह प्रोग्राम आपके लिए सूचीबद्ध करेगा।