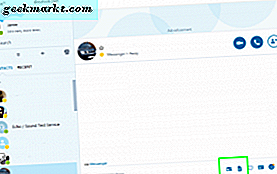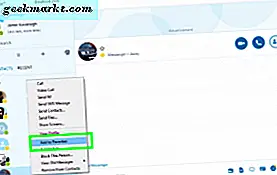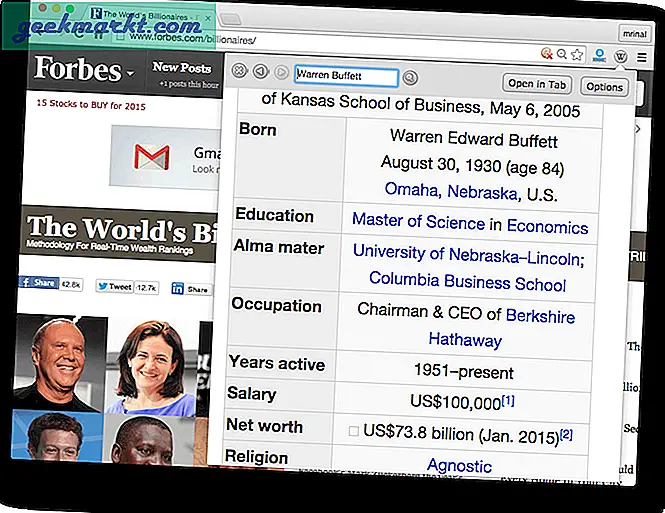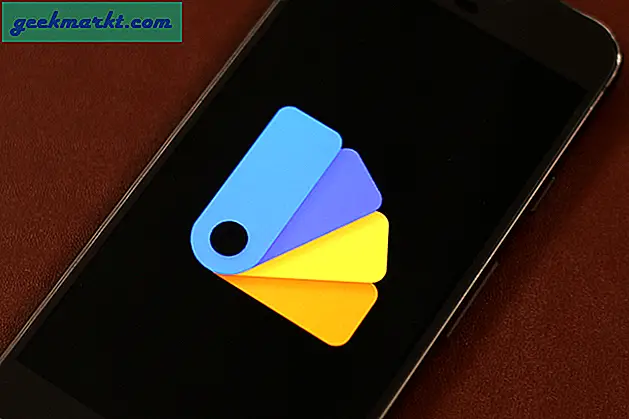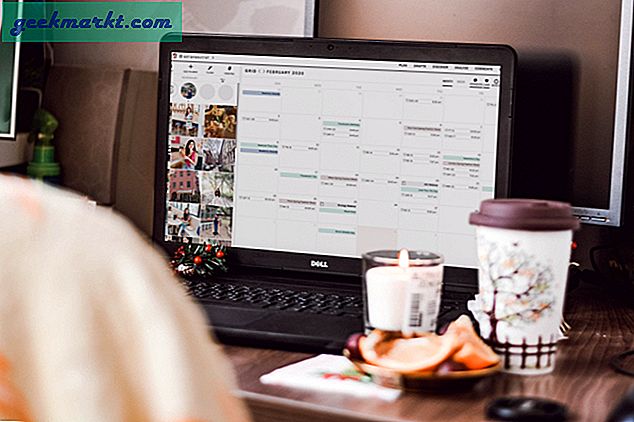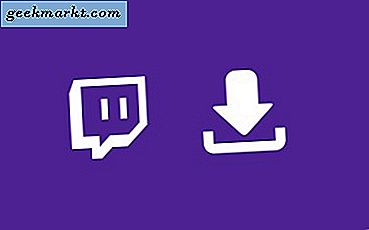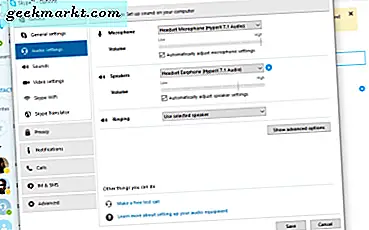
स्काइप वर्षों से हमारे जाने-माने वीडियो कॉलिंग ऐप रहा है। नि: शुल्क, उपयोग करने में आसान, स्थापित करने में आसान और टिन पर जो कुछ भी कहता है, वही करता है। आपको और क्या चाहिए? अगर केवल यही सब सच था। चूंकि माइक्रोसॉफ्ट द्वारा खरीदा जा रहा है, स्काइप एक स्टैंडअलोन ऐप है, एक डेस्कटॉप ऐप, फिर से स्टैंडअलोन और अब विंडोज 10 में एकीकृत है। मैक संस्करण भी है। इस फ़ॉर्म के बावजूद, स्काइप का उपयोग प्रो की तरह कैसे करें।
डेस्कटॉप या ऐप
एक स्टैंडअलोन ऐप के रूप में या विंडोज 10 के हिस्से के रूप में स्काइप का उपयोग निजी वरीयता के लिए नीचे है। जहां तक मैं कह सकता हूं, क्षमता में थोड़ा अंतर है, यह केवल लेआउट और प्रयोज्यता है जो बदलता है। स्टैंडअलोन ऐप किसी भी व्यक्ति से परिचित होगा जिसने पिछले दशक में स्काइप का उपयोग किया है। एकीकृत विंडोज 10 ऐप समान है लेकिन अलग दिखता है।
मैं विंडोज डेस्कटॉप संस्करण का उपयोग करता हूं क्योंकि इसका उपयोग मैं करता हूं। सचमुच में, आपका माइलेज अलग अलग हो सकता है।
तैयारी
किसी भी चीज पर समर्थक होने का हिस्सा तैयार है। तो आइए सबकुछ तैयार करें ताकि आप निर्बाध रूप से कॉल कर सकें, बुला सकें और एक समर्थक की तरह स्काइप का उपयोग कर सकें।
- स्काइप क्लाइंट खोलें और टूल्स का चयन करें।
- ऑडियो सेटिंग्स पर नेविगेट करें और सही माइक्रोफोन और स्पीकर का चयन करें।
- स्तरों के साथ खेलें जब तक कि आप पूरी तरह से खुश न हों कि सब कुछ कैसा लगता है।
- सब कुछ जांचने के लिए नीचे फलक में 'एक नि: शुल्क परीक्षण कॉल करें' पर क्लिक करें। फिट बैठकर समायोजित करें।
- बाएं फलक में वीडियो सेटिंग्स पर क्लिक करें और यदि आपके पास है तो अपने वेबकैम के लिए ऐसा ही करें।
इसके बाद, आइए कुछ जीवन सेटिंग्स की गुणवत्ता देखें।
- यदि आपने पिछले सत्र से विंडो बंद कर दी है तो टूल्स क्लिक करें।
- बाएं फलक में सामान्य सेटिंग्स का चयन करें और 'जब मैं संपर्क पर डबल क्लिक करता हूं तो एक कॉल शुरू करें' अनचेक करें। उपयोगी होने पर, जब आप एक नहीं चाहते हैं तो यह कॉल भी शुरू होता है।
- गोपनीयता सेटिंग्स का चयन करें और सेट करें कि कौन आपसे संपर्क कर सकता है और 'माइक्रोसॉफ्ट लक्षित विज्ञापनों की अनुमति दें' के बगल में स्थित बॉक्स को अनचेक करें।
- बाएं फलक में अधिसूचनाओं पर क्लिक करें और कुछ अधिसूचना विकल्पों को अनचेक करें जब तक कि आप स्काइप लगातार आपको यह बताकर परेशान न करें कि कौन आता है और ऑनलाइन जाता है।
- बाएं फलक में उन्नत सेटिंग्स पर क्लिक करें और 'वेब पर लिंक कॉल करने के लिए स्काइप का उपयोग करें' के बगल में स्थित दो बक्से अनचेक करें। उपयोगी होने पर, आप आकस्मिक कॉल की बड़ी संख्या को बेकार कर देंगे।
कॉल के दौरान फाइलें भेजें
एक असली स्काइप समर्थक बिना किसी कॉल के बाधा डाले बिना फ़ाइलों को भेज सकता है। ऐसे।
- किसी कॉल के दौरान, अपने माउस को किसी छवि के आइकन या नीचे दाईं ओर फ़ाइल पर रखें।
- या तो क्लिक करें और खुलने वाली एक्सप्लोरर विंडो से फ़ाइल का चयन करें।
- आप जिस फाइल को भेजना चाहते हैं उसके लिए दोहराएं।
अपने संपर्क व्यवस्थित करें
एक अंतिम टिप की तरह स्काइप का उपयोग करने के लिए हमारा अंतिम तरीका संपर्कों के प्रबंधन के बारे में है।
- किसी भी संपर्क पर राइट क्लिक करें और अक्सर इस्तेमाल किए गए संपर्कों के लिए 'पसंदीदा में जोड़ें' का चयन करें।
- 'सूची में जोड़ें' चुनकर समूह बनाएं।
- स्काइप में शीर्ष मेनू से संपर्क का चयन करें और एक नया संपर्क कॉल करने के लिए 'Outlook संपर्क दिखाएं' चुनें।
- अभी भी शीर्ष मेनू में, अपनी संपर्क सूची के शीर्ष पर केवल उन सबसे सक्रिय को देखने के लिए 'संपर्क क्रमबद्ध करें' और फिर 'ऑनलाइन स्थिति' चुनें।
विंडोज़ में समर्थक की तरह स्काइप का उपयोग करने के तरीके पर कुछ सुझाव दिए गए हैं। कोई और उपयोगी टिप्स मिला? उन्हें नीचे टिप्पणी अनुभाग में जोड़ें।