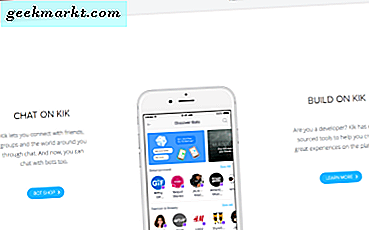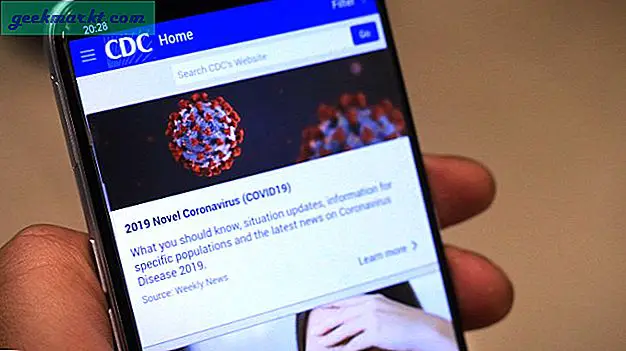जबकि विंडोज के लिए रिकवरी टूल की कोई कमी नहीं है, वे सभी एक अलग उद्देश्य की पूर्ति करते हैं। उदाहरण के लिए, रिकुवा मुफ़्त है लेकिन यह बूट फ़ाइल या एमबीआर रिकॉर्ड को ठीक करने में आपकी मदद नहीं कर सकता है। इसलिए, एक सही रिकवरी सॉफ़्टवेयर खोजना चुनौतीपूर्ण हो सकता है। झल्लाहट नहीं, यही वह जगह है जहाँ हम आते हैं, और यहाँ विंडोज के लिए कुछ मुफ्त पुनर्प्राप्ति उपकरण हैं जिन्हें आपको आज़माना चाहिए।
विंडोज 10 के लिए सर्वश्रेष्ठ मुफ्त रिकवरी सॉफ्टवेयर Software
आप इसके बारे में पहले से ही अवगत होंगे लेकिन इसे वहां से बाहर निकालने के लिए। यदि आपने ड्राइव पर डेटा को अधिलेखित नहीं किया है तो पुनर्प्राप्ति उपकरण सबसे अच्छा काम करते हैं। इसलिए, जैसे ही आपको पता चलता है कि आपने किसी ड्राइव को डिलीट या फॉर्मेट कर दिया है, तुरंत एक रिकवरी टूल का उपयोग करें।
एक बेहतर परिप्रेक्ष्य रखने के लिए, मैंने 64 जीबी थंब ड्राइव पर सभी पुनर्प्राप्ति टूल की तुलना की है और आप इस लेख के अंत में तालिका पर एक नज़र डाल सकते हैं।
1. विंडोज फाइल रिकवरी
हाल ही में, माइक्रोसॉफ्ट ने विंडोज 10 उपयोगकर्ताओं के लिए विंडोज फाइल रिकवरी टूल जारी किया। उपकरण विंडोज 10 संस्करण 2004 (मई 2020 अपडेट) के साथ संगत है। इस सूची के अन्य उपकरणों के विपरीत, विंडोज फाइल रिकवरी एक कमांड-लाइन टूल है और यदि आप इसके आदी नहीं हैं तो इसका पालन करना मुश्किल होगा। सही कमाण्ड. विंडोज फाइल रिकवरी 3 अलग-अलग मोड में काम करती है:
- डिफ़ॉल्ट मोड: FAT, FAT32, NTFS ड्राइव
- खंड मोड: NTFS ड्राइव (/r)
- हस्ताक्षर मोड: एक्सफ़ैट, बाहरी ड्राइव, आदि (/ x)
ड्राइव से फ़ाइलों को स्कैन और पुनर्स्थापित करने के लिए सबसे बुनियादी आदेश इस प्रकार है।
winfr C: D:\RecoveredFiles
यह सी ड्राइव को स्कैन करेगा और फाइलों को "D:\RecoveredFiles" फ़ोल्डर में पुनर्स्थापित करेगा। यह डिफ़ॉल्ट मोड है और अधिकतर काम करेगा। यदि आप बाहरी ड्राइव के साथ काम कर रहे हैं, तो "/x" स्विच का उपयोग करें।
इसके अतिरिक्त, फ़ाइलों को फ़िल्टर करने के लिए स्विच हैं। उदाहरण के लिए, आप केवल एक हटाई गई पीडीएफ फाइल की तलाश कर रहे हैं। उस स्थिति में, आप "/ y: पीडीएफ" का उल्लेख कर सकते हैं और कमांड केवल पीडीएफ फाइलों की तलाश करेगा। यह कस्टम पुनर्प्राप्ति खोज बहुत से निःशुल्क और साथ ही सशुल्क पुनर्प्राप्ति टूल में अनुपलब्ध है।
winfr C: D:\RecoveredFiles /y:PDF

पेशेवरों:
- बिना किसी सीमा के मुफ़्त टूल
- पुनर्प्राप्ति खोज से फ़ाइल प्रकार को बाहर करने और शामिल करने का विकल्प
- केवल हटाई गई फ़ाइलों को पुनर्प्राप्त करने का विकल्प
विपक्ष:
- कोई जीयूआई उपकरण नहीं
- पुराने Windows संस्करणों के साथ काम नहीं करता
डाउनलोड विंडोज फाइल रिकवरी
2. वसूली
रिकवरिट विंडोज के लिए एक और लोकप्रिय रिकवरी टूल है। यह आपको संपूर्ण ड्राइव या फ़ोल्डर को निःशुल्क स्कैन करने देता है। ड्राइव को स्कैन करने के बाद, रिकवरिट आपको फ़ाइल प्रकार के आधार पर फ़ाइलों को फ़िल्टर करने या किसी विशिष्ट फ़ाइल को खोजने की अनुमति देता है। उदाहरण के लिए, यदि मैं गलती से हटाई गई JPG फ़ाइल को पुनर्प्राप्त करना चाहता हूं, तो मैं बस उसे फ़िल्टर कर सकता हूं, उसका पूर्वावलोकन कर सकता हूं और फ़ाइल को अपनी डिस्क पर पुनर्प्राप्त कर सकता हूं। सरल। हालांकि फ्री प्लान में आप सिर्फ 100 एमबी डेटा ही रिकवर कर सकते हैं।
इसलिए, यदि आपकी आवश्यकता एकल PDF या मीडिया फ़ाइल को पुनर्प्राप्त करने के लिए है, तो Recoverit विचार करने के लिए सबसे अच्छा उपकरण है। यह आपको फ़ाइल को पुनर्प्राप्त करने से पहले उसका पूर्वावलोकन करने देता है। यदि आप भुगतान किए गए संस्करण पर विचार कर रहे हैं, तो कीमतें $59/वर्ष से शुरू होती हैं। हमारे पास भी है समर्पित समीक्षा RecoverIt पर इसकी तुलना अन्य भुगतान किए गए Windows पुनर्प्राप्ति ऐप्स से की जाती है।

पेशेवरों:
- फ़ाइलों को पुनर्प्राप्त करने से पहले पूर्वावलोकन करें
- फ़ाइल प्रकार के आधार पर खोज परिणामों को फ़िल्टर करें
विपक्ष:
- १०० एमबी फ़ाइल रिकवरी मुफ्त में
- स्कैन करने से पहले फ़ाइलों को फ़िल्टर नहीं कर सकता
डाउनलोड Wondershare Recoverit
3. रेकुवा
रिकुवा सबसे लोकप्रिय मुफ्त विंडोज रिकवरी टूल है। सबसे महत्वपूर्ण, Recoverit के विपरीत, Recuva की फ़ाइल आकार की कोई सीमा नहीं है। इसके अतिरिक्त, यह आपके रीसायकल बिन को स्कैन करने का विकल्प प्रदान करता है। तो, अगर आपने गलती से अपना रीसायकल बिन खाली कर दिया है, तो रेकुवा ने आपको कवर कर दिया है। रिकवरिट की तुलना में, आपके पास विभाजन तालिका बनाने या अपनी स्टार्टअप फ़ाइल को फिर से बनाने का विकल्प नहीं है। हालाँकि, अधिकांश परिदृश्यों में, Recuva आपके द्वारा गलती से हटाई गई अधिकांश फ़ाइलों को पुनर्प्राप्त करने में सक्षम होगी।

पेशेवरों:
- पुनर्प्राप्ति आकार की कोई सीमा नहीं
- असीमित फ़ाइल पुनर्प्राप्ति
- रीसायकल बिन को स्कैन करने का विकल्प
विपक्ष:
- बूट सेक्टर रिकवरी, स्टार्टअप रिपेयर आदि जैसी अग्रिम सुविधाओं का अभाव।
- खोज उतनी गहरी नहीं है जितनी रिकवरिट, आदि
डाउनलोड रिकुवा
3. पीसी इंस्पेक्टर
PCInspector एक फ्रीवेयर है जो असीमित फ़ाइल पुनर्प्राप्ति की अनुमति देता है। यह FAT, FAT32 और NTFS फाइल सिस्टम को सपोर्ट करता है। दुर्भाग्य से, एक्सफ़ैट के लिए कोई समर्थन नहीं है। इसलिए, यदि आपने एसडी कार्ड से डेटा पुनर्प्राप्त किया है, तो यह काम नहीं करेगा। इसके अलावा, PCInspector भौतिक विभाजन के साथ-साथ तार्किक विभाजन का भी पता लगा सकता है। किसी ड्राइव को स्कैन करने के लिए, आपको पहले बाईं ओर "+" बटन दबाकर इसे जोड़ना होगा। इसके बाद टूल्स पर क्लिक करें और चुनें "खोया डेटा खोजें".

पेशेवरों:
- भौतिक और तार्किक विभाजन का पता लगाता है
- स्कैन किए गए परिणाम से फ़ाइलों को खोजने और फ़िल्टर करने का विकल्प
विपक्ष:
- UI थोड़ा पुराना है और विकास की कमी है
- सामान्य उपयोगकर्ताओं के लिए जटिल और थोड़ा तकनीकी
पीसी इंस्पेक्टर डाउनलोड करें
4. PhotoRec
PhotoRec CGSecurity द्वारा प्रदान की जाने वाली एक और मुफ्त उपयोगिता है। PhotoRec अधिकांश फाइल सिस्टम जैसे FAT32, NTFS, ext2/3/4, exFAT, आदि के साथ काम करता है। इसलिए, आप जिस भी डिवाइस से PhotoRec के साथ काम कर रहे हैं, उसे डिवाइस का पता लगाने और स्कैन करने में कोई समस्या नहीं होनी चाहिए।
कामकाज काफी बुनियादी है। आप डिवाइस का चयन करें, गंतव्य फ़ोल्डर में कुंजी, और पुनर्प्राप्ति प्रारंभ करें। PhotoRec आपको अलग-अलग फ़ाइलों को पुनर्प्राप्त करने या केवल एक डिवाइस को स्कैन करने की अनुमति नहीं देता है।

पेशेवरों:
- क्रॉस-प्लेटफॉर्म
- विभिन्न फाइल सिस्टम का समर्थन करता है
विपक्ष:
- किसी फ़ोल्डर को स्कैन करने का कोई विकल्प नहीं
- व्यक्तिगत फ़ाइलों को पुनर्प्राप्त नहीं कर सकता
PhotoRec . डाउनलोड करें
5. UndeleteMyFiles Pro
UndeletMyFiles Pro एक दिलचस्प फाइल रिकवरी टूल है। यह न केवल आपको फ़ाइलों को पुनर्प्राप्त करने देता है बल्कि आपको अपनी डिस्क को पोंछने का विकल्प भी प्रदान करता है। यदि आप नहीं जानते हैं, तो डिस्क को पोंछने से यह सुनिश्चित हो जाता है कि डेटा किसी भी पुनर्प्राप्ति उपकरण द्वारा पुनर्प्राप्त करने योग्य नहीं है। इसके अलावा, ऐप मीडिया फ़ाइलों या दस्तावेज़ों को पुनर्प्राप्त करने के लिए सामान्य विकल्प प्रदान करता है। इसके अलावा, Microsoft आउटलुक से ईमेल (.PST फ़ाइल) को पुनर्प्राप्त करने का विकल्प भी है।
UndeletedMyFilesPro बाहरी ड्राइव के साथ काम नहीं करता है।

पेशेवरों:
- डिस्क को पोंछने का विकल्प
- आउटलुक ईमेल ईमेल एप्लिकेशन से रिकवरी फाइल करता है
विपक्ष:
- कोई बूट सेक्टर रिकवरी नहीं
डाउनलोड रद्द करें MyFiles प्रो
7. टेस्टडिस्क
विंडोज फाइल रिकवरी के समान, टेस्टडिस्क भी एक कमांड-लाइन फ्री रिकवरी टूल है। हालाँकि, टेस्टडिस्क का मुख्य आकर्षण विभाजन तालिका पुनर्प्राप्ति और बूट फ़ाइल पुनर्प्राप्ति है। यदि आपके पास एक भ्रष्ट स्टार्टअप फ़ाइल, टेस्टडिस्क फाइल सिस्टम को फिर से बनाने और पुनर्प्राप्त करने में मदद कर सकता है। कभी-कभी, के कारण मेरे लैपटॉप को दोहरी बूटिंग, मैं अक्सर अनजाने में एक खराब EFI विभाजन के साथ समाप्त हो जाता हूं। इसलिए, मैं अक्सर टेस्टडिस्क का उपयोग करता हूं और मैं इसकी विश्वसनीयता की पुष्टि कर सकता हूं।
इसके अतिरिक्त, टेस्टडिस्क आपको कई फाइल सिस्टम से हटाई गई फाइलों को पुनर्प्राप्त करने देता है। ऐसा करने के लिए, आपको टूल को विभाजन तालिका और फ़ाइल संरचना का विश्लेषण करने देना होगा। इसके बाद, बस मेनू पर एडवांस चुनें और आपके पास फाइलों की सूची का पता चल जाएगा। आप c दबा सकते हैं और पुनर्स्थापित करने के लिए किसी फ़ोल्डर या फ़ाइल का चयन कर सकते हैं। टेस्टडिस्क आपको एक बार में सभी फाइलों को पुनर्प्राप्त करने की अनुमति नहीं देता है।

पेशेवरों:
- EFI/MBR बूट फ़ाइलों की मरम्मत कर सकते हैं
- विभाजन तालिका और फ़ाइल संरचना को पुनर्प्राप्त करने की क्षमता
- क्रॉस-प्लेटफॉर्म
विपक्ष:
- एक गैर-तकनीकी व्यक्ति के लिए उपयोग करने के लिए जटिल
- केवल कमांड-लाइन
- एक समय में केवल एक फ़ाइल या निर्देशिका की प्रतिलिपि बना सकते हैं
तुलना तालिका
मैंने लगभग १० जीबी डेटा के साथ ६४ जीबी थंब ड्राइव को स्वरूपित किया। मैंने इन सभी पुनर्प्राप्ति ऐप्स से फ़ाइलों को पुनर्प्राप्त करने का प्रयास किया और यहां एक तुलनात्मक डेटा नीचे दिया गया है।
| एप्लिकेशन | पुनर्प्राप्त फ़ाइलें | समय |
| टेस्टडिस्क | 7476 | 01:35:23 |
| Wondershare Recoverit | 6090 | 35:45 |
| फोटोआरईसी | 5814 | 51:19 |
| पीसी इंस्पेक्टर | 5522 | 01:05:26 |
| Recuva | 3774 | 29:23 |
| विंडोज फाइल रिकवरी | 3080 | 47:23 |
| MyFile Pro को हटाना रद्द करें | 0 | — |
समापन शब्द
यदि आपने कुछ फाइलों को हटा दिया है जो 100 एमबी फाइल सीमा के भीतर हैं, तो मैं रिकुवा की सिफारिश करूंगा। संपूर्ण डिस्क स्कैन के लिए, Recuva और PhotoRec एक अच्छा विकल्प है। यदि आपको एमबीआर/ईएफआई या बूट रिकॉर्ड फ़ाइल का पुनर्निर्माण करना है, तो टेस्टडिस्क आदर्श विकल्प है।
अधिक मुद्दों या प्रश्नों के लिए, मुझे नीचे टिप्पणी में बताएं।
यह भी पढ़ें: सर्वश्रेष्ठ समूह नीति सेटिंग्स आपको विंडोज़ को नियंत्रित करने के लिए ट्वीक करने की आवश्यकता है