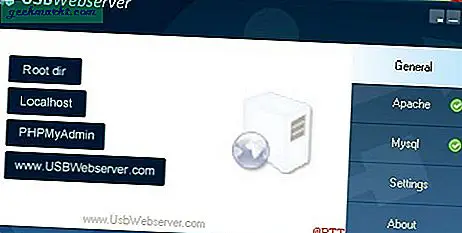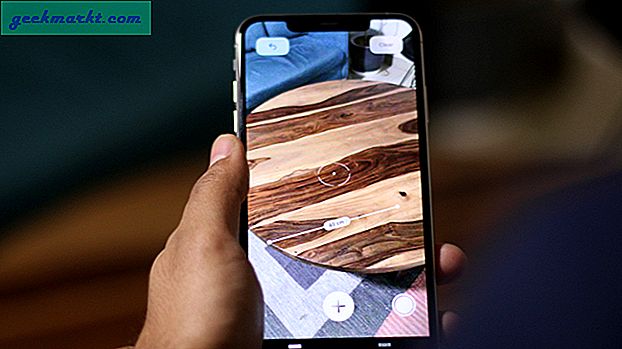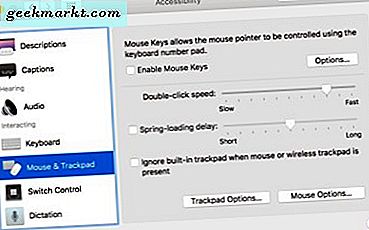यदि आपका लैपटॉप स्टार्टअप पर खतरनाक संदेश के साथ समाप्त हो गया है - "BOOTMGR गायब है", तो चिंता न करें कि आप अकेले नहीं हैं। HDD से SSD में स्विच करते समय मैंने अपनी Windows बूटलोडर फ़ाइल को खो दिया। मैं अंततः कुछ चरणों के बाद इसे ठीक करने में सक्षम था। इसलिए, यदि आप एक ही ट्रेन में चढ़े हैं, तो विंडोज 10 में बूट मैनेजर की कमी को ठीक करने के कुछ तरीके यहां दिए गए हैं।

विंडोज 10 में "BOOTMGR गुम है" को कैसे ठीक करें
शुरू करने से पहले, आइए समझते हैं कि विंडोज बूट मैनेजर क्या है। विंडोज 10 में, बूट मैनेजर एक ऐसा एप्लिकेशन है जो बूट पर्यावरण चर और बूट फ़ाइल स्थानों को संग्रहीत करता है। सरल शब्दों में, बूट मैनेजर वह फाइल है जिसमें ऑपरेटिंग सिस्टम का स्थान होता है जिसे बूट करना होता है। इसलिए, जब बूट मैनेजर गायब हो जाता है, तो सिस्टम नहीं जानता कि क्या बूट करना है और अन्य बूट फ़ाइल स्थान। बूट मैनेजर गुम होने का मतलब यह नहीं है कि आपका ऑपरेटिंग सिस्टम मिटा दिया गया है। यह सिर्फ इतना है कि फ़ाइल गायब है और हम निम्नलिखित प्रक्रिया के माध्यम से इसे फिर से बनाने का प्रयास करेंगे।
1. बूट ऑर्डर
सबसे पहले और सबसे महत्वपूर्ण, आपको यह सुनिश्चित करने की आवश्यकता है कि आप सही स्टोरेज डिवाइस से बूट कर रहे हैं। स्टोरेज डिवाइस के बूट ऑर्डर को बदलने के लिए, हमें BIOS (EFI फर्मवेयर सेटिंग्स!) पर जाना होगा। अब, प्रत्येक डिवाइस का अपना BIOS मेनू होता है और आपका निश्चित रूप से मेरा से अलग होगा। हालांकि, ज्यादातर, BIOS सेटिंग्स तक पहुंचने के लिए, पावर बटन को लंबे समय तक दबाकर डिवाइस को बलपूर्वक बंद कर दें। इसके बाद, अपने डिवाइस को पुनरारंभ करें और जब तक आप BIOS सेटिंग्स तक नहीं पहुंच जाते तब तक F2 दबाएं।
अब, बूट ऑर्डर बदलें और अपने SSD या HDD को सबसे ऊपर लाएं। मेरे मामले में, मैं एक डब्ल्यूडी एसएसडी से बूट कर रहा हूं और इसलिए मैंने इसे बूट ऑर्डर में पहले स्थान पर सेट किया है। इसके अलावा, यदि आपका बूट मोड लिगेसी पर सेट है, तो आपको बूट मैनेजर गुम त्रुटि भी मिलती है। सुनिश्चित करें कि बूट मोड लीगेसी के बजाय UEFI पर सेट है और सुरक्षित बूट चालू है। यह सुनिश्चित करता है कि GPT पार्टिशनेड ड्राइव काम करें और Windows 10 बूट डिवाइस के क्रम पर ध्यान दिए बिना बूट करें।

यदि आप जीपीटी से अनजान हैं, तो यह विंडोज 10 द्वारा अपनाई गई एक नई विभाजन योजना है। जीपीटी एमबीआर की तुलना में अधिक मजबूत है और विभिन्न स्थानों पर बूट फाइलों की प्रतियां भी संग्रहीत करता है। इसके अतिरिक्त, GPT MBR की तुलना में बहुत अधिक विभाजन और डिस्क आकार का समर्थन करता है।
2. स्टार्टअप मरम्मत
दुर्लभ संभावनाएं हैं कि स्टार्टअप की मरम्मत काम करेगी लेकिन हम अभी भी इसके माध्यम से जाएंगे क्योंकि यह दूसरे चरण की ओर जाता है। सबसे पहले, हमें एक विंडोज़ बूट करने योग्य यूएसबी की आवश्यकता होगी जिसे विंडोज मीडिया निर्माण उपकरण या ए . का उपयोग करके बनाया जा सकता है तृतीय-पक्ष USB बूट करने योग्य सॉफ़्टवेयर.
अपने पीसी में बूट करने योग्य यूएसबी ड्राइव डालें और सिस्टम को पुनरारंभ करें। आप ऐसा Ctrl+Alt+Delete दबाकर या पावर बटन को देर तक दबाकर कर सकते हैं। एक बार जब आपका सिस्टम विंडोज 10 बूट करने योग्य ड्राइव को बूट करता है, तो नेक्स्ट पर क्लिक करें।

इंस्टॉलेशन विंडो पर, आपको "अपने कंप्यूटर की मरम्मत करें" नामक एक छोटा लिंक दिखाई देगा। इस पर क्लिक करें।

इसके बाद, अधिक उन्नत विकल्प देखने के लिए समस्या निवारण पर क्लिक करें।

उन्नत स्टार्टअप स्क्रीन पर, स्टार्टअप मरम्मत पर क्लिक करें।

स्टार्टअप रिपेयर विंडो आपसे टारगेट ऑपरेटिंग सिस्टम के बारे में पूछेगी। चूंकि यह विंडोज 10 बूट करने योग्य यूएसबी है, लक्ष्य ओएस विंडोज 10 होगा। विंडोज 10 पर क्लिक करें और स्टार्टअप रिपेयर को समस्या को ठीक करने दें।

3. बूटरेक उपयोगिता
यदि स्टार्टअप मरम्मत आपके लिए काम नहीं करती है और आप निम्न स्क्रीन पर समाप्त होते हैं, तो फिर से उन्नत विकल्प पर क्लिक करें।

अब, उन्नत विकल्प मेनू से, कमांड प्रॉम्प्ट पर क्लिक करें।

कमांड प्रॉम्प्ट पर, हम bootrec उपयोगिता का उपयोग करके Windows बूट फ़ाइलों को ठीक करने का प्रयास करेंगे। यह बूट मैनेजर फाइलों के पुनर्निर्माण और उन्हें ठीक करने के लिए एक देशी विंडोज कमांड-लाइन टूल है। आप अन्य GUI- आधारित टूल जैसे EaseUS, MiniPartition का भी सहारा ले सकते हैं जो आंतरिक रूप से समान कार्य करता है।
बूटरेक कमांड केवल BIOS प्रकार विंडोज इंस्टॉलेशन या एमबीआर पार्टीशन डिस्क प्रकार पर काम करता है। अधिकतर, आप GPT विभाजन और UEFI पर होंगे, इसलिए चरण 4 पर जाएँ।
कमांड प्रॉम्प्ट पर, निम्न आदेश टाइप करें।
बूटरेक / फिक्सम्ब्र

बूटरेक / फिक्सबूट

बूटरेक / स्कैनोस

अगला आदेश बीसीडी (बूट कॉन्फ़िगरेशन फ़ाइल) का पुनर्निर्माण करेगा।
बूटरेक / पुनर्निर्माणबीसीडी

मेरे मामले में, स्कैन की गई Windows स्थापना संख्या 0 है क्योंकि मैं GPT विभाजन योजना का उपयोग कर रहा हूं और यह विधि पुराने MBR विभाजन प्रकार के लिए है। यदि आदेश काम करता है, तो आपके पास "विंडोज इंस्टॉलेशन: 1" बताते हुए एक संकेत होगा और आपको इसे बीसीडी फ़ाइल में जोड़ने के लिए कहा जाएगा।
4. बूट कॉन्फ़िगरेशन फ़ाइल बनाएँ
यदि स्टार्टअप मरम्मत आपके लिए काम नहीं करती है और आप निम्न स्क्रीन पर समाप्त होते हैं, तो फिर से उन्नत विकल्प पर क्लिक करें। हम कमांड लाइन के माध्यम से विंडोज बीसीडी (बूट कॉन्फ़िगरेशन डेटा) फ़ाइल का पुनर्निर्माण करेंगे।

अब, उन्नत विकल्प मेनू से, कमांड प्रॉम्प्ट पर क्लिक करें।

विंडोज बीसीडी फाइल वह है जो बूटलोडर को बूट फाइलों के स्थान और अन्य बूट-टाइम कॉन्फ़िगरेशन के बारे में सूचित करती है। इससे पहले कि हम एक नई कॉन्फ़िगरेशन फ़ाइल बनाना शुरू करें, हमें पुराने को ढूंढना और उसका नाम बदलना होगा। फिर से, आपको स्टार्टअप मरम्मत विकल्पों में कमांड लाइन पर जाना होगा। पुरानी बीसीडी कॉन्फ़िगरेशन फ़ाइल को निर्यात और नाम बदलने के लिए निम्न आदेश चलाएँ।
bcdedit /export c:\bcdbackup attrib c:\Windows\boot\bcd -h -r -s ren c:\Windows\boot\bcd bcd.old

अब, जब हमने पुरानी बीसीडी फाइल का नाम बदल दिया है, तो हमें एक नई फाइल को नए सिरे से बनाने की जरूरत है। नई फ़ाइल बनाने के लिए निम्न कमांड का उपयोग करें।
बीसीडीबूट सी:\विंडोज\

इसे पोस्ट करें, पुनरारंभ करें और आपको विंडोज़ में बूट करने में सक्षम होना चाहिए। मैं इस आदेश के माध्यम से अपने "बूट प्रबंधक के लापता" मुद्दे को ठीक करने में सक्षम था। यदि यह काम नहीं करता है, तो चरण 5 पर जाएँ।
5. सिस्टम रिस्टोर
यदि आपने कभी अपने विंडोज सिस्टम का बैकअप लिया है, तो अब यह समय आपके काम आ सकता है। फिर से, आपको बूट करने योग्य यूएसबी से बूट करना होगा और रिपेयर योर कंप्यूटर विकल्पों पर जाना होगा। मरम्मत मेनू पर, आपको "सिस्टम पुनर्स्थापना" नामक एक विकल्प दिखाई देगा। उस पर क्लिक करें और यह आपको आपके सिस्टम पर संग्रहीत पिछला विंडोज बैकअप दिखाएगा।

6. विंडोज़ को पुनर्स्थापित करें
यदि इनमें से कोई भी चरण आपके लिए काम नहीं करता है, तो अंतिम उपाय विंडोज को फिर से स्थापित करना होगा। हालाँकि, अपने डेस्कटॉप, डाउनलोड और दस्तावेज़ फ़ाइलों को सहेजने के लिए, आप Windows Live बूट कर सकते हैं और उन सभी फ़ोल्डरों का बैकअप ले सकते हैं। विंडोज लाइव बूट यूएसबी बनाने के लिए, हमें दूसरे लैपटॉप, विंडोज आईएसओ फाइल और विनटूयूएसबी जैसे तीसरे पक्ष के टूल तक पहुंच की आवश्यकता होगी। एक बार जब आप WinToUSB टूल डाउनलोड कर लें, तो इसे इंस्टॉल करें और इसे अपने USB ड्राइव में प्लग करें।
WinToUSB का मुफ्त संस्करण विंडोज 10 होम संस्करण की लाइव बूटिंग की अनुमति देता है। हमें कम से कम 16 जीबी की यूएसबी स्टिक की आवश्यकता होगी।
WindowsToUSB टूल पर, Windows ISO स्थान चुनें और Next पर क्लिक करें।

अगली स्क्रीन पर, अपने USB संग्रहण उपकरण का चयन करें और विभाजन योजना को डिफ़ॉल्ट के रूप में छोड़ दें। यह वास्तव में मायने नहीं रखता क्योंकि हम अपनी फाइलों का बैकअप लेने के लिए सिर्फ एक लाइव बूट करने योग्य विंडोज 10 चाहते हैं।

एक बार जब आप इंस्टॉलेशन के साथ हो जाते हैं, तो यूएसबी को हटा दें और इसे विंडोज लैपटॉप में प्लग करें जिसे हमें ठीक करने की आवश्यकता है।

एक बार यूएसबी बूट होने के बाद, आपके पास सामान्य विंडोज इंस्टॉलेशन के साथ शामिल होने वाले सामान्य सामान्य कदम होंगे। इसके माध्यम से जाएं और विंडोज लाइव ओएस को बूट होने दें। स्थापना के बाद, आप फ़ाइल एक्सप्लोरर में अपने विभाजन नहीं देखेंगे क्योंकि वे ऑफ़लाइन हैं। डिस्क प्रबंधन टूल पर जाएं और उन्हें ऑनलाइन लाएं।

डिस्क ऑनलाइन होने के बाद, आपको फाइल एक्सप्लोरर में विभाजन देखने में सक्षम होना चाहिए। USB संग्रहण में अपनी फ़ाइलों और फ़ोल्डरों का बैकअप लें या गूगल हाँकना। बैकअप पोस्ट करें, आप एक नए विंडोज इंस्टॉलेशन के साथ जारी रख सकते हैं।
समापन शब्द
विंडोज 10 लैपटॉप पर गायब विंडोज बूट मैनेजर को ठीक करने के लिए ये चरण थे। विंडोज 10 के संबंध में अधिक मुद्दों या प्रश्नों के लिए, मुझे नीचे टिप्पणी में बताएं।
यह भी पढ़ें: विंडोज 10 लाइसेंस को नए कंप्यूटर, हार्ड ड्राइव या एसएसडी में कैसे ट्रांसफर करें